
3DCGを作るときは資料画像をたくさん見た方がいい、というはなしを別の記事で書きました。
これに関係してこの記事では、
集めた資料を閲覧するのに便利な2つのソフト、”PureRef”と”Kuadro”について
それぞれのいいところに焦点をあてて、比較してみたいと思います。
3DCGデザイナーの間では、画像ビューアソフトはPureRefというのが定着してきている感がありますが、トハ自身はPureRefユーザーからKuadroユーザーに転身した経緯があります。
PureRefはとっても便利でいいソフトだけど、Kuadroもどうしてなかなか捨てたもんじゃないよ
ということを知ってもらいたいので、紹介してみたいと思います~
PureRefとKuadroのできることは基本同じ、操作感はちがう
画像閲覧ソフトとしてよく知られているPureRefと、PureRefの競合ソフトと言われつつもあまり知られていない感じのKuadro、どちらも3D人さんのサイトで紹介されています。
この2つのソフトは、基本的にできることはほとんど同じです。例えば以下に挙げるようなことは、どちらのソフトでもできます。
- 複数画像を並べたものを1つの資料データとして保存
- 画像の反転、回転、拡大縮小、トリミング
- 画像の半透明表示、グレースケール表示
- 画像を常に最前面に表示
- ローカルからの画像追加、WEBからの画像追加
じゃあ何がちがうのかというと、使い勝手や操作感の部分です。
PureRefは1つのキャンバスに、たくさんの画像を並べていく感じ。
Kuadroはキャンバスがなく、それぞれ画像は個別になっている感じ。
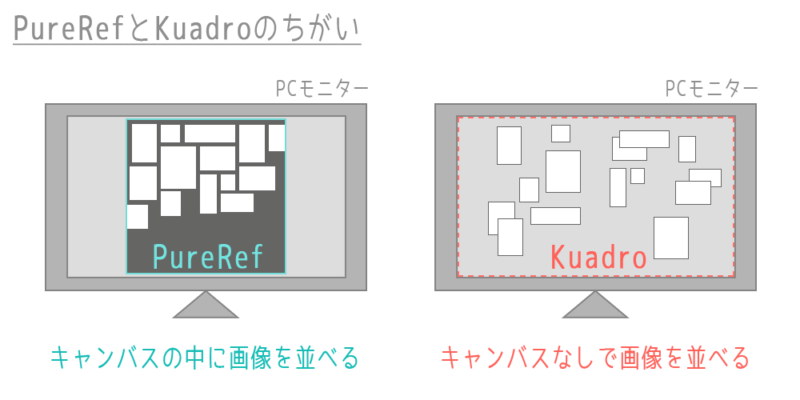
ここが大きなちがいで、2つのソフトが得意とするところもこの部分に由来しています。
次からはトハが実際に使ってみて感じた、PureRefとKuadroそれぞれが持ついいところについて、比較していきたいと思います。
PureRefは1つのキャンバスに大量の画像を並べるのが得意
PureRefのいいと思うところは、ここらへんです。
- キャンバスへの画像の追加が直感的でかんたん
- [Ctrl+A]で画像を全選択して[Ctrl+P]で自動整列が便利すぎ
- 矢印キーで並べた画像を順番にフォーカスして映してくれる
順番に見てみます。
①キャンバスへの画像の追加が直感的でかんたん
PureRefのキャンバスは、追加したい画像をマウスでドラッグするだけで画像を追加できます。
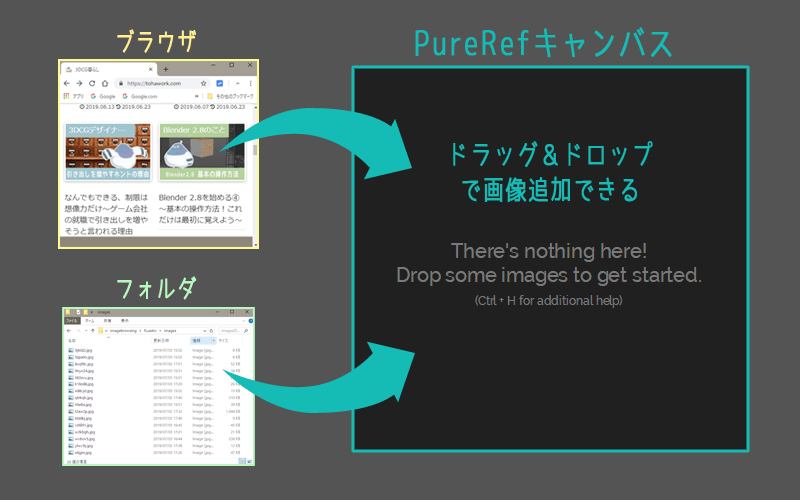
パソコンのローカルに保存した画像ファイルをドラッグしてもいいし、WEBブラウザから画像をそのままドラッグしてもOKです。webp形式の画像ファイルにも対応しています。
PureRefのデフォルト設定は”画像をキャンバスに埋め込む”になっていて、この場合PureRefの保存ファイルだけ持っていればどこでも画像が見れます。その代わり、保存ファイルの容量はちょっと大きくなります。
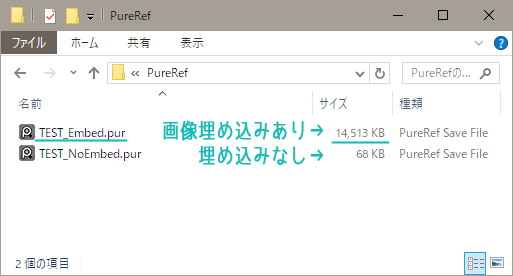
※PureRefのデータを開くには、パソコンにPureRefがインストールされてる必要があります。
----------
Kuadroへの画像追加の方法は、[Add Image]からローカルに保存してある画像を選択するか、WEBの画像の上でマウス右クリックして[画像をコピー]するかです。
Kuadroに画像の埋め込み機能はありません。
WEBから[画像をコピー]で追加した場合は、Kuadroの保存ファイルがある場所にimagesフォルダが自動的に作られ、そこにコピーした画像がjpeg変換されて保存されます。
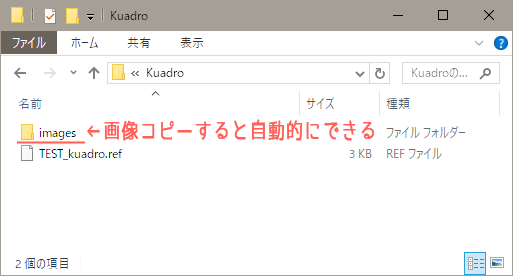
※ちなみにKuadroはインストールしなくても、exeファイルがあれば起動できるソフトです。
②[Ctrl+A]で画像を全選択して[Ctrl+P]で自動整列が便利すぎ
キャンバスに見たい画像をほいほいドラッグして追加したら、Ctrl+Aで画像を全選択します。
そのままCtrl+Pを押すと、全画像を自動で整列して並べてくれます。
PureRefはこれが最高に便利だと思います。
![PureRefの全選択[Ctrl+A]と自動整列[Ctrl+P]](https://tohawork.com/wp-content/uploads/2019/07/pureref_align-800x267.png)
自分好みに画像を並べたい場合この方法は向きませんが、とにかくたくさんの画像をサクッと集めてササッと並べて見たいなら、この自動整列と次で紹介するフォーカスで事足りそうです。
----------
画像の自動整列の機能は、Kuadroにはありません。
Kuadroはキャンバスの概念がないせいか、画像を整列させることには弱いです。一応ver0.9.5から他画像へのスナップ機能がついたので、以前よりピッタリ画像を並べられるようになりました。
③矢印キーで並べた画像を順番にフォーカスして映してくれる
Ctrl+AとCtrl+Pで画像を自動整列したら、大きさも並び順もバラバラになります。どこになんの画像があるか探すのは、めんどくさいかもしれません。
でも矢印キー← →を押せば、各画像を順番にキャンバスいっぱいに表示してくれます。
画像の場所を探さなくても、矢印キーを押すだけで全画像を見ていくことができます。(特定画像へのフォーカスはその画像をダブルクリック)
![PureRefのフォーカス[←][→]](https://tohawork.com/wp-content/uploads/2019/07/pureref_focus-min.gif)
この方法は、複数画像を一度に見ながら作業したいときには向きません。でもとにかくここまでさくさくのスピード感で来れるので、資料集めや資料並べの時間はけっこう短縮できそうです。
あと、PureRefのキャンバスはいくつも起動することができるので、資料ごとにキャンバスを使い分ける方法もいいかもと思いました。(例えば手の資料だけ、顔の資料だけのキャンバスを作って両方起動するとか~)
起動するキャンバスの数によって、パソコンの処理が重くなるかどうかは未検証です><。
----------
Kuadroに画像フォーカスのような機能はないです。見たい画像は自分で大きくします。
Kuadroは1つずつの画像が個別の資料として扱いやすい
次はKuadroのいいところについてですが、ここらへんです。
- 画像1つ1つの取り扱いが直感的でかんたん
- 選んだ画像だけ最前面にしたり半透明にして重ねたりできる
- 画像と画像の間のスキマが地味にいい感じ
順番に見てみます。
①画像1つ1つの取り扱いが直感的でかんたん
Kuadroはデータとしては複数画像をまとめて記憶してますが、キャンバスはなくそれぞれ画像はバラバラになってます。Windows標準の画像ビューアをたくさん起動してるような感じです。
なので、各画像を移動したり、枠の大きさを変えたり、スクロールで拡大縮小したり、という操作方法は直感的で分かりやすいです。
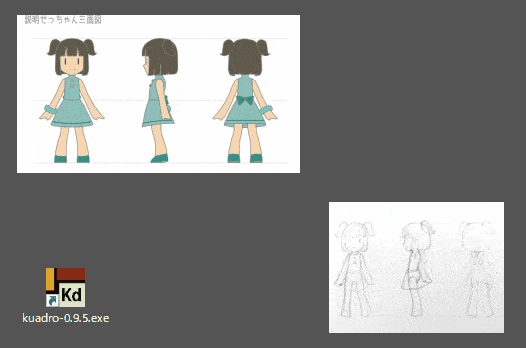
もともとトハはPureRefもKuadroも知らない頃、ほんとにWindows標準の画像ビューアを並べて使っていたので、Kuadroの操作方法の方がしっくりきました。
PureRefとちがいキャンバスがないので、キャンバス操作と画像操作で、2つの操作方法を覚える必要がないのもかんたんなところです。
----------
個人的にですが、PureRefの画像の拡大縮小や、枠サイズの変更(トリミング)の操作方法はややこしいです。
ただ、PureRefのショートカットはかなり柔軟にカスタマイズできるし、操作に慣れてしまえばなにも問題ないことかもしれません。トハはなんか慣れなかったのでKuadroを使ってます。
②選んだ画像だけ最前面にしたり半透明にして重ねたりできる
Kuadroは画像の上でAを押すか、画像の右クリックメニューから[Allways On Top]を選択することで、その画像だけ最前面に表示することができます。
例えばモデリングをするときに、3DCGソフトを操作しつつも、見たい画像だけ3DCGソフトより手前に表示したりできます。これは便利です。
作るモデルと見る資料は、物理的な距離が近いほど比較しやすいです。3DCGソフトの枠外に画像を置くより、3Dモデルの近くに置いた方が画像を見ながら作りやすいです。
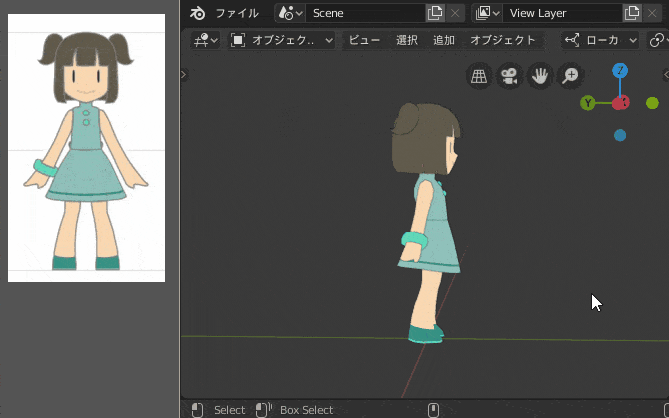
それから、画像の上でTを押しながら[マウス左ドラッグ」、もしくは右クリックメニューから[Lower Opacity]すれば画像を半透明にできます。
作った3Dモデルに半透明の画像を重ねてみれば、プロポーションや比率が合っているか確認しやすいです。キャラクターの顔を作るときも、目の大きさや位置など確認がしやすいかもと思います。
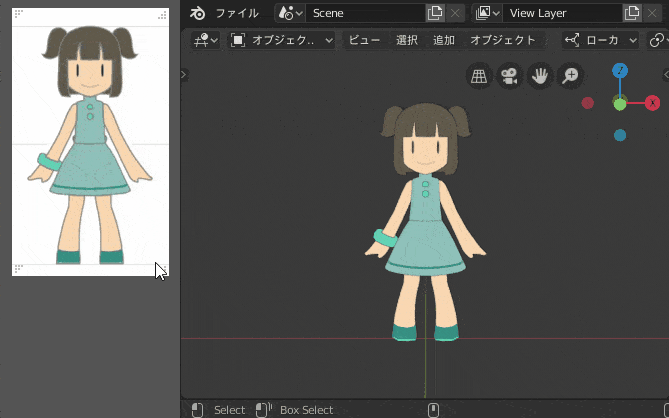
----------
PureRefにも、半透明表示や最前面表示があります。設定からキャンバスカラーのOpacityをゼロにすれば、キャンバスだけ透明にすることもできます。
また、右クリックメニューのModeから、[Overlay Selection]でPureRefをオーバーレイモードにすると、Kuadroと似た挙動にできることを発見しました!
オーバーレイモードを活用すれば、Kuadroと同じことができますね~
オーバーレイモードにしていないときは、キャンバスの外に画像を移動させることはできません。
③画像と画像の間のスキマが地味にいい感じ
個人的なKuadroのお気に入りポイントとして、画像と画像の間のスキマがあります。
Kuadroの画像同士のスキマの下には、デスクトップとかブラウザとかが普通に見えます。
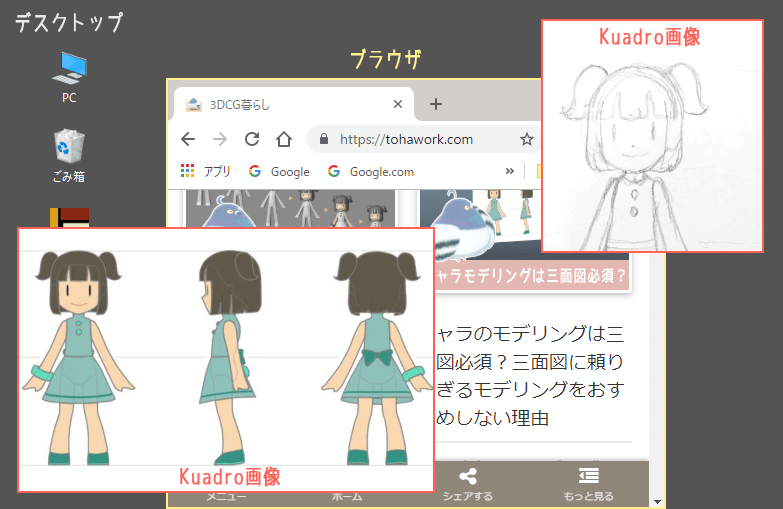
スキマはKuadroではない部分なので、スキマからブラウザをクリックすればブラウザがアクティブになるし、デスクトップのアイコンをクリックして別のソフトを起動できたりもします。
あと、トハがいま使っているモニターがウルトラワイドモニターという横長のやつなので、モニターの真ん中にBlenderなんかを置いて両サイドにKuadroの画像を置く、というのが簡単にできるのもいい感じです。
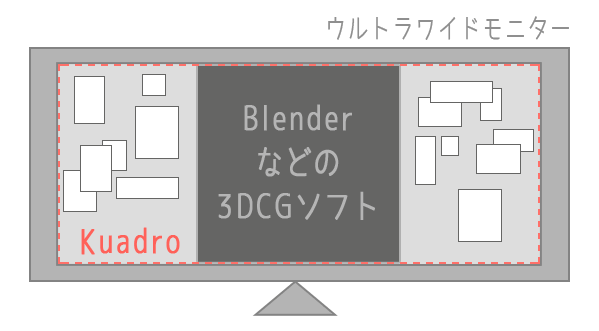
----------
PureRefでも、右クリックメニューのModeから[Overlay Selection]を選択して、オーバーレイモードにすればKuadroとほとんど同じことができます!
また、PureRefはオーバーレイ状態でも、Ctrl+Aで全選択とCtrl+Pの自動整列ができました。オーバーレイ状態で画像を範囲トリミングする方法は、ちょっと分かりませんでした。
PureRefとKuadroのよく使うメニューとショートカット
最後にPureRefとKuadroのダウンロードと、よく使うメニュー&ショートカットをまとめます。
●PureRef ver1.9.2 よく使うメニュー&ショートカット
※PureRefの全ショートカットについては、3D人さんのサイトで紹介されています。
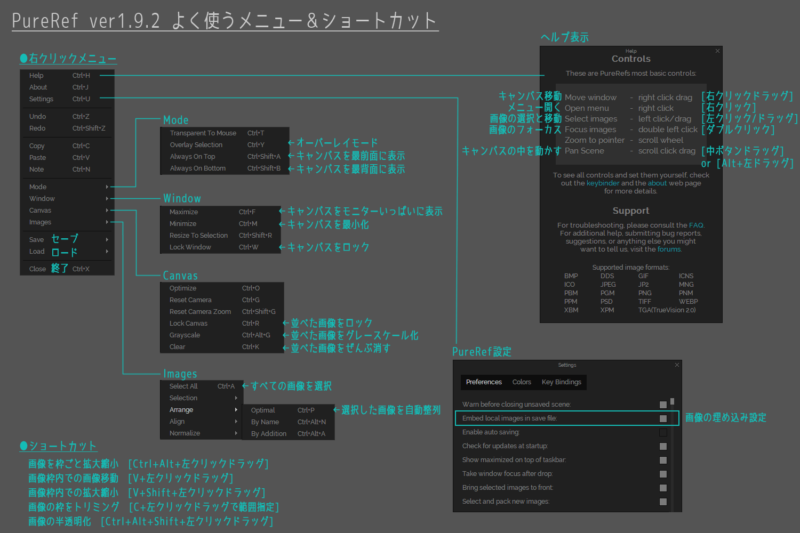
●Kuadro ver0.9.5 よく使うメニュー&ショートカット
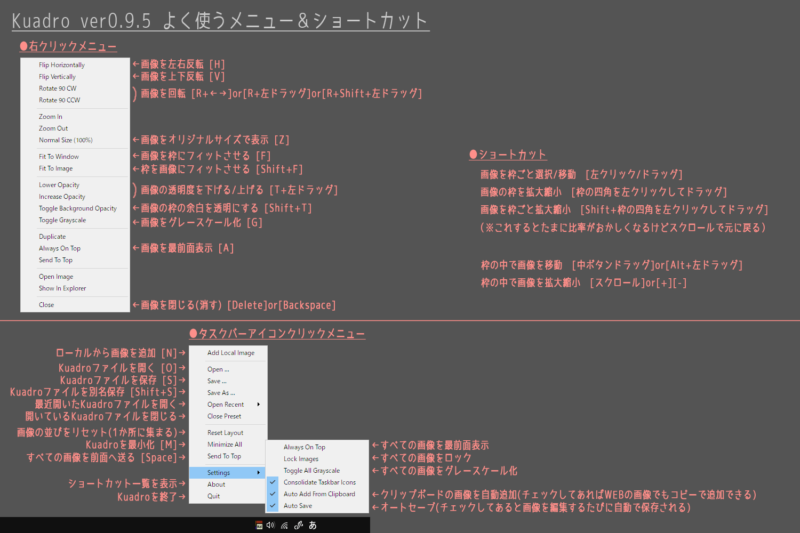
まとめ:PureRefとKuadroどっちを使うかは完全にお好み~

この記事では、2つの画像閲覧ソフトPureRefとKuadroについて、それぞれのちがいといいところを比較紹介してみました。
トハはPureRefを使いこなせずKuadroに乗り換えた人なので、もしかしたらPureRefのいいところについては、適切なことが言えてないかもしれません。
でもこの記事を書いてみたことで、知らなかったPureRefの便利な使い方を発見できました。折をみてまた使ってみたいと思います。
PureRefとKuadro、どっちのソフトを使うかはお好みです。
どっちを使っても、Windows標準の画像ビューアを使うよりは便利になります。
こういうソフトを初めて知った、知ってたけど使ってなかったという場合は、とりあえずダウンロードして両方使ってみてはどうでしょうか~
使ってみて便利なら引き続き利用してみて、しっくりこなければ別のソフトを探したり、探してもなかったら新たな画像ビューアを作ってみるのもいいかもしれません^^
PureRefやKuadroのもっと便利な使い方を知ってるぜ!という方は、この記事のコメント欄にて情報をお寄せいただければと思います~

よろしくおねがいしま~す
※ちなみに、この記事で説明に使っているキャラモデルや三面図は、トハがブログ用に作成したものです。気になる方はこちらの記事をご覧ください~



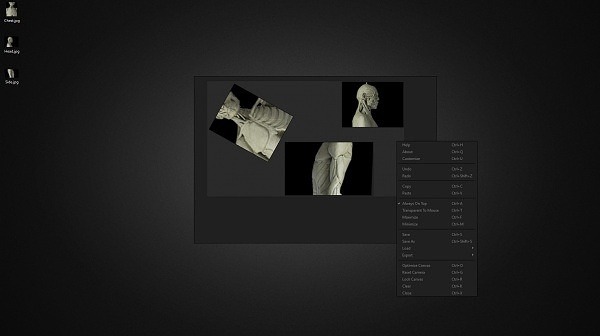
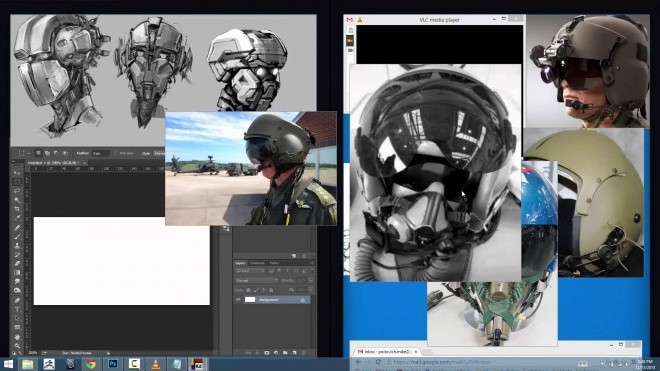
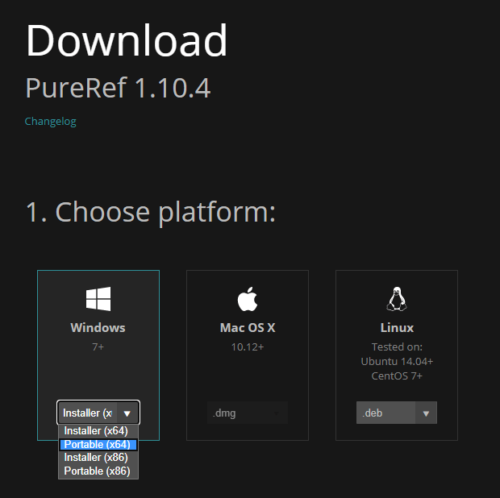




コメント一覧