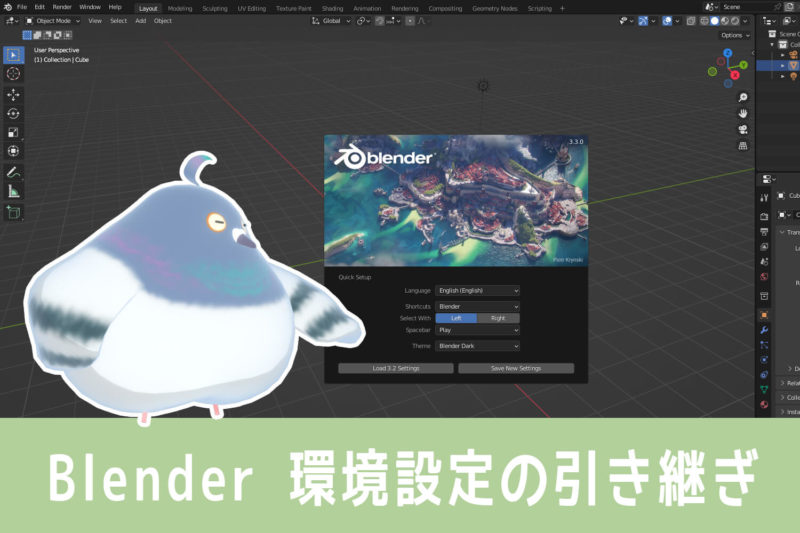
Blender 3.3 LTS was released in September 2022.
Blender is software that is upgraded rather often. While it is nice to see software become easier to use with new versions, it is not always the case.
It's a bit of a pain to have to redo the preferences again every time a new version of Blender is released...
So, in this article, I would like to summarize how to carry over various settings from the previous version when Blender is upgraded.
Blender settings can be carried over from older versions

Toha's Blender has been customized in various ways to make it easy to use.
I thought it would be a bit of a hassle to redo all these settings, but Blender can take over the settings of the previous version of Blender.
Come to think of it, Maya can also take over the environment settings and may be a standard feature of 3DCG software.
Let's take a look at how to transfer Blender settings.
Take over from Blender splash screen
- How to transfer settings
The first step is to take over from the splash screen that appears when you start Blender.
If you see "Load x.xx Settings" in the lower-left corner of the splash screen, you can take over other versions of Blender settings from here.
If you want to create a new settings file without taking over, select "Save New Settings" in the lower right corner.
If there is no Blender settings file in the computer you are using, these items will not appear on the splash screen.
If you are using Blender 3.x series for the first time, you will be in this state even if you have a Blender 2.x series settings file.
Once that version of the Blender settings file is created, either by taking over the settings or creating a new one, the splash screen will look something like this.
I want to redo the settings transfer!
If this is the case, deleting the configuration file created will reset the settings and allow them to be reconfigured.
Incidentally, in Blender 2.83 or later, you can also set the menu to Japanese from the splash screen, but when you set the Japanese from here, you should remember to "Uncheck new data".
*For more information, please see Change Blender menu to Japanese.
- How to reset settings
Blender configuration files are stored in the user folder of the computer you are using.
C:\Users\username\AppData\Roaming\Blender Foundation\Blender
You will find folders named "2.93" and "3.2" in this folder. These are the configuration files; if you want to reset the settings for Blender 3.3, simply delete the "3.3" folder.
If you are afraid to delete the folder, you can rename the folder or move the folder to another location, which will reset the settings to the same state as if the folder had disappeared.
If you start Blender without the settings file, the settings transfer item will appear again on the splash screen.
Portable version (zip format) is taken over by copying the config folder

The Blender that Toha uses is a portable version (zip format).
My favorite add-on "Maya Config Addon For Blender", is the zip format is more convenient to install, so he uses this format even though he does not carry Blender around.
As the name suggests, the portable version is a Blender that can be taken to another location with its entire environment setup.
You can make other versions of Blender settings take over by copying the settings files to the Blender folder where you unzipped the zip, rather than to the user folder on your computer.
The process is quite simple, and we will look at it in turn.
- How to transfer settings
First, how to transfer the settings of portable version 2.93 to portable version 3.3.
Open the portable version of the blender 2.93 folder and open the "2.93" folder inside.
If there is a "config" folder in the folder, this is the configuration file.
Open the zipped portable version of Blender 3.3 folder and open the "3.3" folder inside. Copy the 2.93 "config" folder into this folder.
This completes the transfer of settings.
There may be no config folder in the portable version of Blender 2.93 folder.
In this case, the configuration file stored in the user folder of the computer is used, so this is copied over.
C:\Users\username\AppData\Roaming\Blender Foundation\Blender
Copy the config folder in the "2.93" folder here into the "3.3" folder of the zipped portable version of Blender 3.3. This completes the transfer.
If you want to transfer the settings of installer version 2.93 to portable version 3.3, just copy the config folder in the user folder of the PC in the same way.
CGWORLD.JP has an article on portable Blender settings transfer. The story about settings is in Q.13, but the rest of the article is interesting as well, so please take a look.
As noted in this article, the portable version has all Blender data together in a folder, so you can also copy over keymap and add-on data.
[Key map storage location]
\2.93\scripts\presets\keyconfig
[Add-ons storage location]
\2.93\scripts\addons
However, since you will be working directly with the data that makes up Blender, please be very careful when transferring various settings by copying data at your own risk.
*Before transferring various settings, it is safe to copy and keep the original Blender folder.
- How to reset settings
The portable version of Blender can be restored to its original state by deleting the config folder and other data that have been copied.
But rather than erasing the copied data and putting it back in. It is faster and more reliable to bring back the entire original Blender folder before copying the settings data.
If you keep a copy of the original portable version of Blender somewhere, you can always revert to a fresh Blender.
The portable version does not install on a computer, making it easy to back up and copy data.
Taking over too many of the preferences can cause problems!

Now, this is a very convenient transfer of settings, but there are some things you should be aware of.
Carrying over preferences from a software version that is too old, or continuing to do so across several versions, can create unexpected problems.
As we have seen, the Blender settings transfer is simply copying the config data of the old version to the Blender folder of the new version.
When upgrading 3DCG software, there are actually many changes in internal data, and settings from the previous version may not work properly in the new version.
In such cases, data from old configuration files can affect the behavior of the 3DCG software.
When the 3DCG software you are using is behaving strangely for an unknown reason, deleting the preferences file and resetting it often fixes the problem.

It's common in Maya, so little scary to take over...
When upgrading Blender, you can use the
- A quick and easy way to take over and set up the environment is also good
- Set up the environment again from the beginning with a new version is also good
I think.
Summary: Transferring settings is easy and good... but in moderation

This article summarizes how to transfer preferences when migrating from an older version of Blender to a newer version.
The easiest way to transfer settings from another version of Blender is to do so from the splash screen that appears when Blender is launched.
If you are using the portable (zipped) version of Blender, you can use the
Settings can be transferred by copying various data such as config to the zipped Blender folder.
I would honestly like to use the same settings in any version of Blender.
It is easier and more convenient to take advantage of the settings transfer to save time and effort in setting up the environment.â
However, when 3DCG software is upgraded, it means that a lot of software has changed. Using the old settings as they are can cause problems.
I think it's good to try to re-set up your environment with a new version once in a while and use the new Blender with a fresh and clean mind.
*If you want to try setting up your preferences again in the new version of Blender, please refer to this START Blender Series.

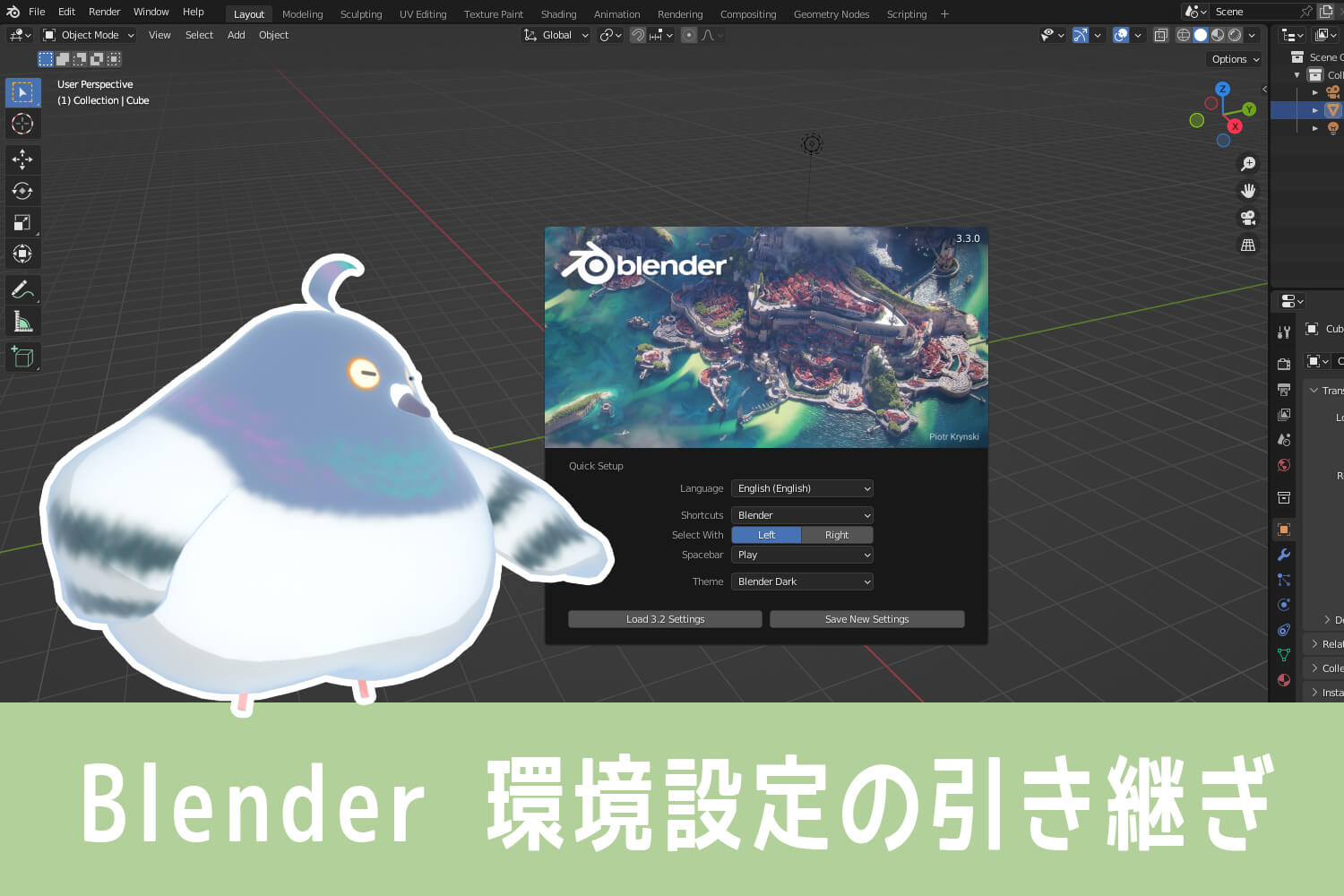

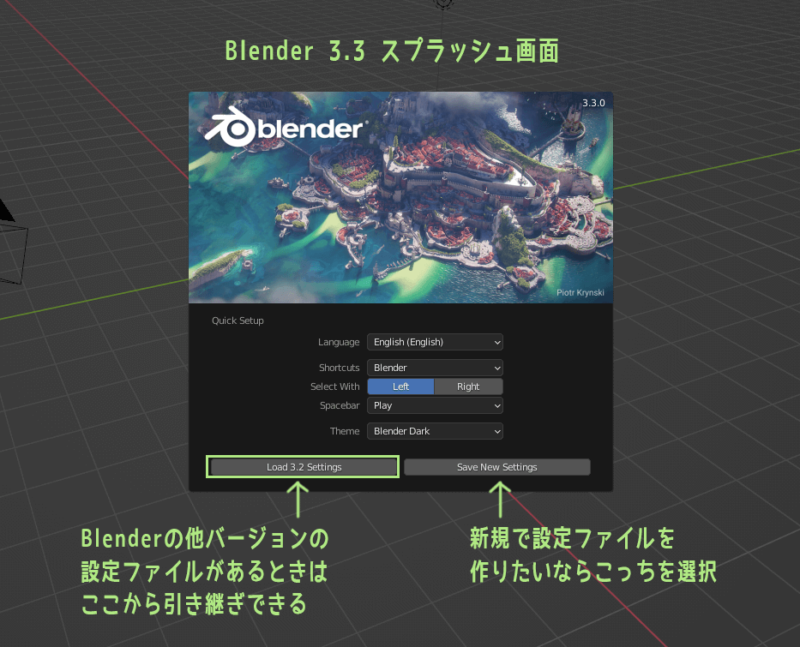
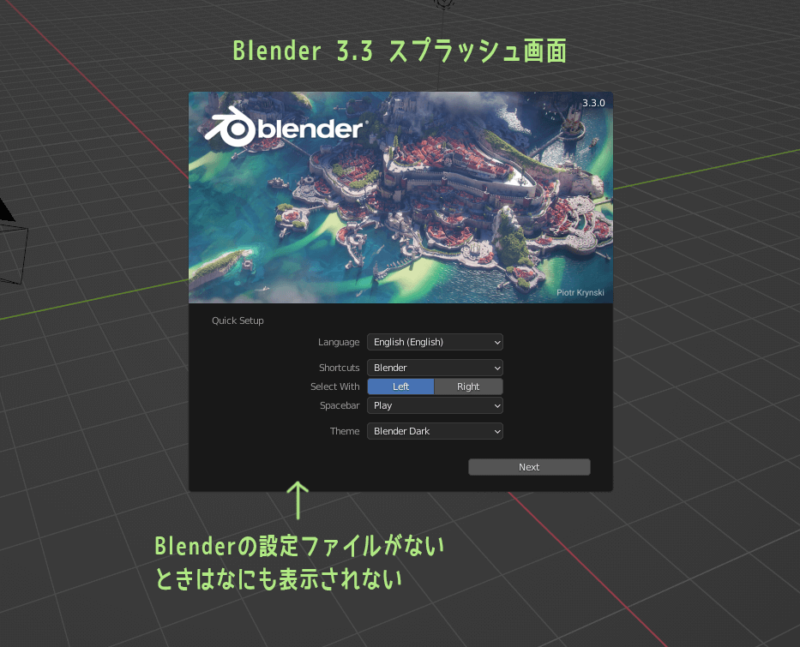
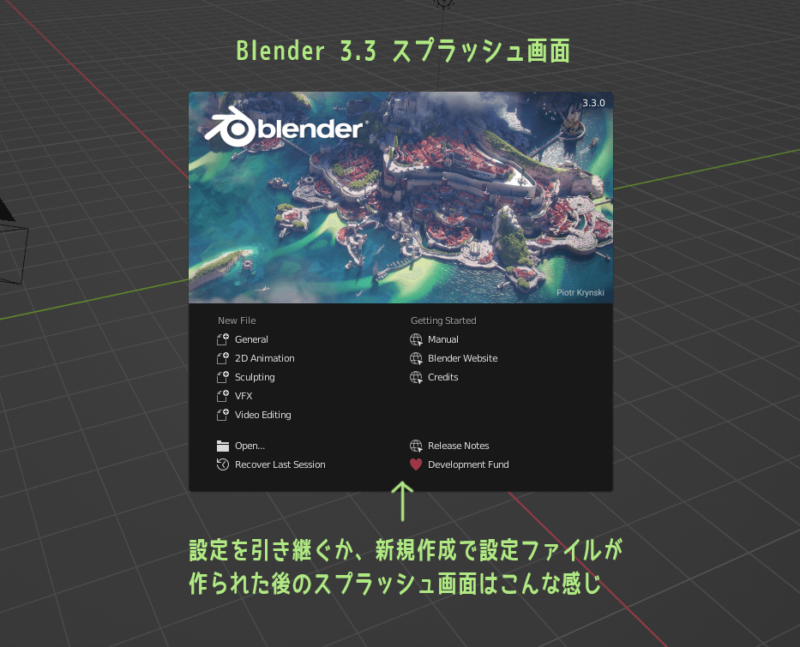
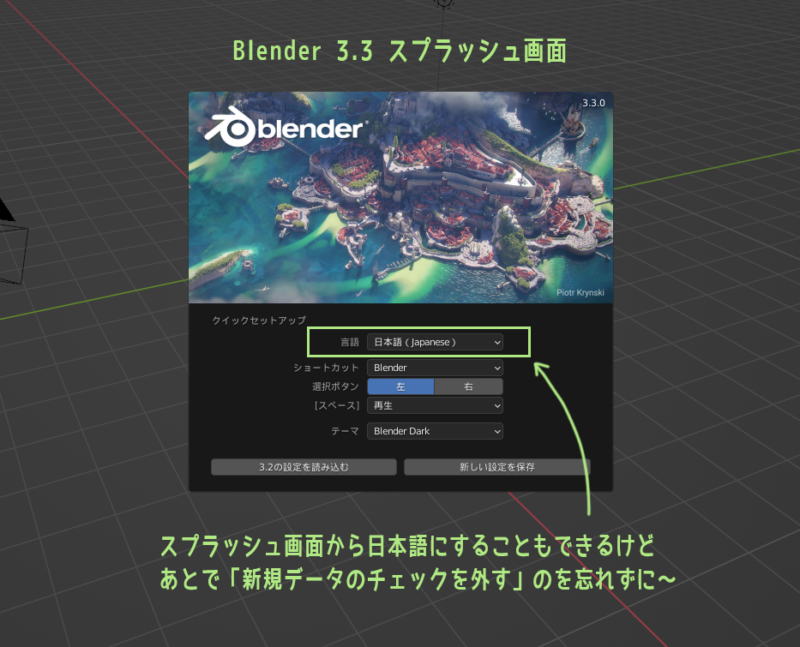
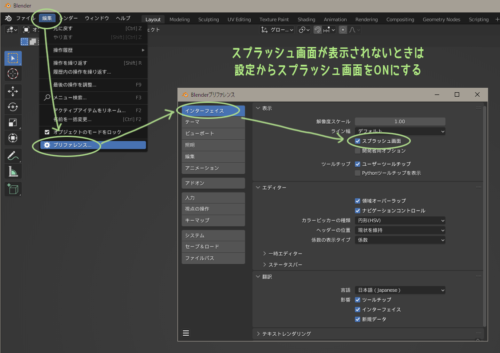
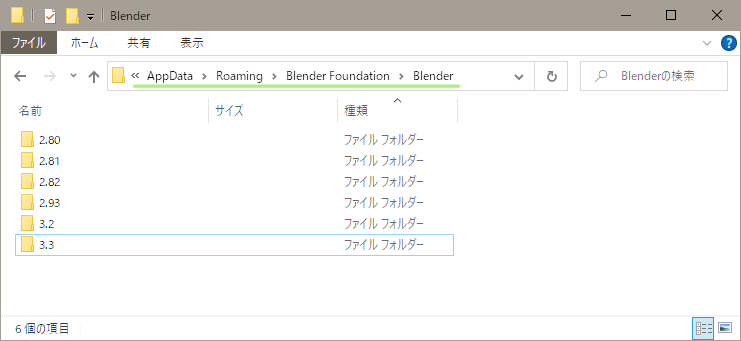

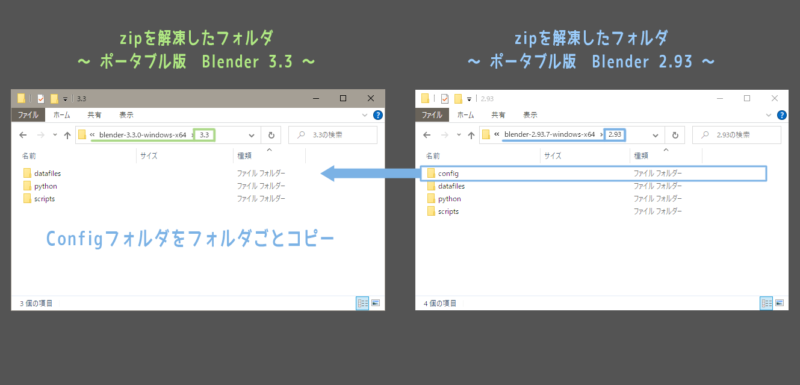
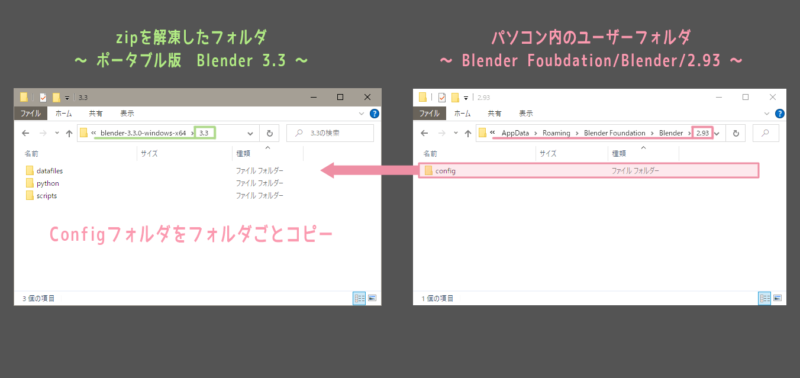
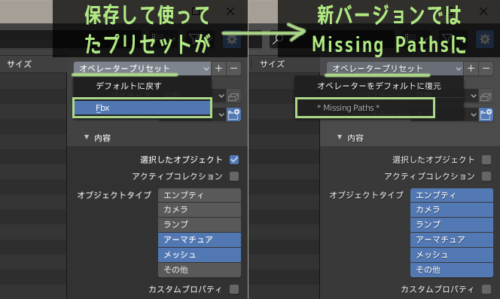
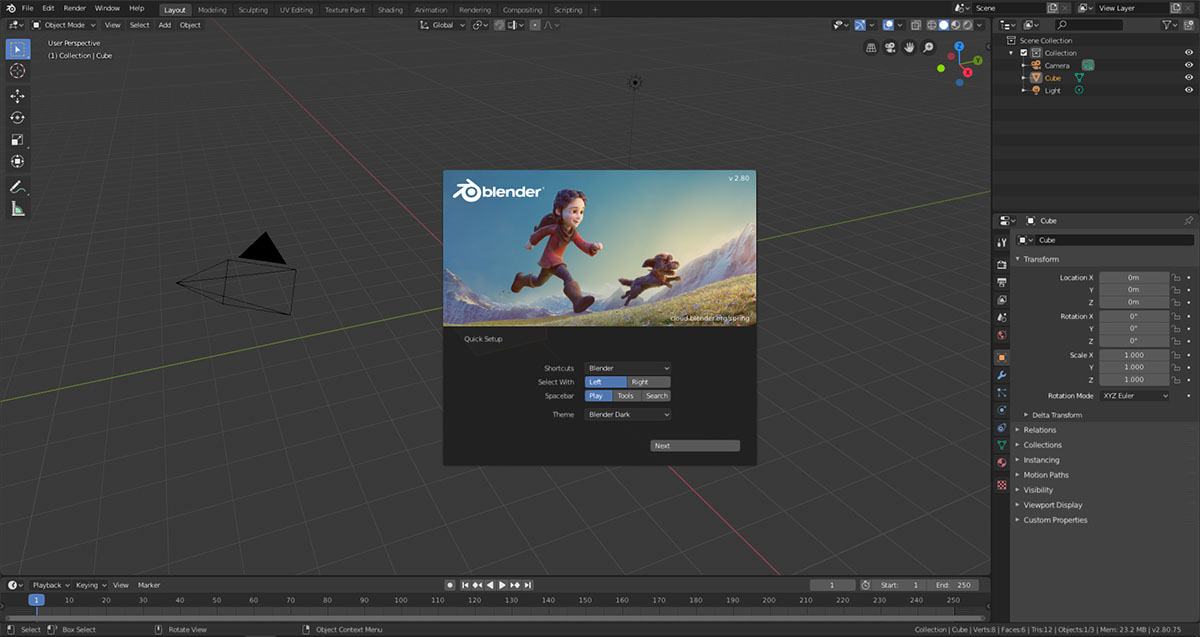

List of comments
I found this article helpful in transferring the settings for the portable version.
I would like to add that afterwards I found that the operator presets on import/export of FBX etc. show "*Missing Paths*" and that I also need a copy of "scripts\presets\operator".
Thank you very much, 100's, for the additional info!
I didn't notice any problem when importing/exporting FBX in my portable Blender environment.
If you check the "scripts\presets\operator" here, you will find one folder "wm.collada_export", which contains two files "sl_plus_open_sim_rigged.py" and "sl_plus_open_sim_static.py which contained two files called
Is it possible that there are other folders and files in your Blender environment?
Depending on the differences in Blender settings and the type of add-ons installed, a new file is created in "scripts\presets\operator", so I wonder if I need to copy the file. I'm thinking about it.
Thank you for your reply! The environment is Blender 2.82a and the included official add-on "FBX format" 4.20.2.
In the FBX export settings, create a preset as follows
https://cdn.discordapp.com/attachments/628562877158260746/709586520633507881/unknown.png
A file will be created in the scripts\presets\operator\export_scene.fbx folder with a preset name like "unity.py".
On a different note, the scripts folder itself, if not copied, will also show broken links for installed add-ons. Therefore, when migrating settings, I tried to copy the contents of the old version number folder to the contents of the new version number folder, without overwriting the file with the same name.
Thank you, 100's of people, for your detailed explanation~!
I didn't know there was a place like this that could save/load FBX export settings!
I didn't know about this and hadn't used it before, but it's great and useful. I'll be putting it to good use from now on! Thank you very much!
And when I tried to create a preset for FBX export, the preset was created in the scripts\presets\operator\export_scene.fbx folder as you said.
This is true, if I don't go ahead and copy this file that was created, I won't be able to read the presets in the FBX export.
I would like to add this matter to the article at some point.
Thanks for the info!
I think the add-ons are in the scripts\addons folder, so you can't take over the add-ons unless you copy them manually as well. It seems that Blender 2.83 will be released soon, so I will reconfirm the transfer system at that time.
This is a blog where I only summarize what I have researched and found out, so I am sure there is some information missing, but please let me know if there is anything else that you would like to know.
Thank you very much for your cooperation.
Thank you very much! Thank you very much for your kindness.