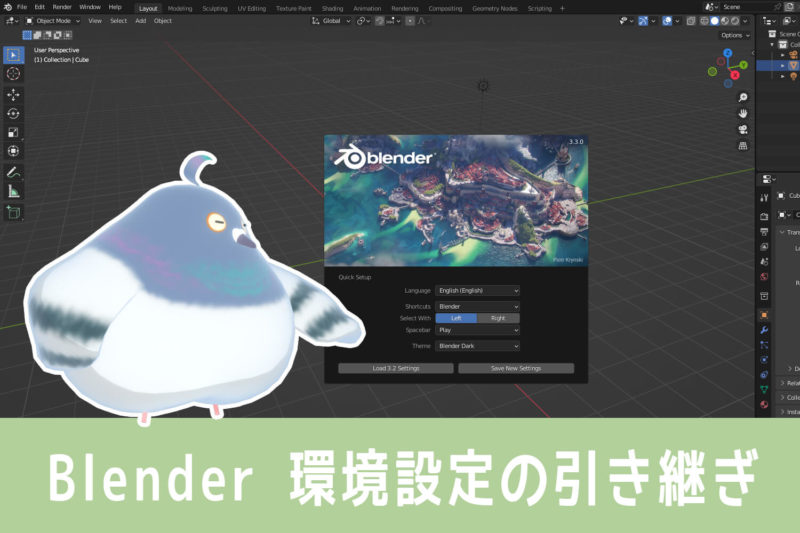
2022年9月、Blender 3.3 LTSがリリースされました~
Blenderはわりとよくバージョンアップしているソフトです。バージョンアップしてソフトがより使いやすくなるのは喜ばしいことですが、
Blenderの新しいバージョンが出る度に、また環境設定をやり直すのはちょっとめんどくさい…
ということで、この記事ではBlenderがバージョンアップしたとき、旧バージョンで設定したいろいろを引き継ぐ方法についてまとめてみたいと思います。
Blenderの設定は古いバージョンから引き継ぎできる

トハのBlenderは、使いやすいようトハ好みにいろいろカスタマイズしています。
これらの設定をぜんぶやり直すのはちょっと手間かな~と思いましたが、Blenderはちゃんと旧バージョンのBlender設定を引き継げるようになってます。
思えばMayaも環境設定を引き継ぎできるし、3DCGソフトの標準装備なのかもしれません。
それでは、Blenderの設定引き継ぎ方法について見ていきます~
Blenderのスプラッシュ画面から引き継ぎ
・設定引き継ぎのやり方
まずは、Blenderの起動時に表示されるスプラッシュ画面から引き継ぎする方法です。
Blenderを起動するとこんな表示になると思いますが、このスプラッシュ画面の左下に「Load x.xx Settings」とあれば、ここから他バージョンのBlender設定を引き継ぎできます。
引き継ぎせずに新しい設定ファイルを作りたいときは、右下の「Save New Settings」にします。
使っているパソコンの中にBlenderの設定ファイルがないときは、これらの項目はスプラッシュ画面に表示されません。
※Blender 3.x系を初めて使う場合、Blender 2.x系の設定ファイルがあってもこの状態になります。
設定を引き継ぐか新規作成するかして、一度そのバージョンのBlender設定ファイルができると、スプラッシュ画面の表示はこんな感じになります。
設定引き継ぎをやりなおしたい!引き継ぎした設定をなかったことにしたい!
というときは、作られた設定ファイルを消すと設定がリセットされて再設定できるようになります。
ちなみに、Blender 2.83以降ではスプラッシュ画面からメニューを日本語表示にすることもできますが、ここから日本語設定したときは「新規データのチェックを外す」のを忘れないようにしたいです。
※詳しくはBlenderのメニューを日本語に変更するをご確認ください~!
・設定リセットのやり方
Blenderの設定ファイルは、使っているパソコンのユーザーフォルダ内に保存されています。
C:\Users\ユーザー名\AppData\Roaming\Blender Foundation\Blender
この中に「2.93」や「3.2」という名前のフォルダがあると思います。これが設定ファイルです。Blender 3.3の設定をリセットしたい場合は、「3.3」のフォルダを消せばOKです。
消すのがこわいときは、フォルダ名を変更するかフォルダを別の場所に移動すれば、フォルダが消えたのと同じ状態になって設定がリセットされます。
設定ファイルがない状態でBlenderを起動すると、スプラッシュ画面にまた設定引き継ぎの項目が表示されるようになります。
ポータブル版(zip形式)はconfigフォルダをコピーして引き継ぎ

トハが使っているBlenderは、実はポータブル版(zip形式)です。
トハが愛用中のアドオン「Maya Config Addon For Blender」を導入するにはzip形式の方が都合がよかったりして、Blenderを持ち歩く訳でもないけどこっちを使っています。
ポータブル版はその名のとおり、環境設定ごと別の場所に持ち運んで使えるBlenderです。
パソコンのユーザーフォルダではなく、zipを解凍したBlenderフォルダに設定ファイルをコピーすることで、他バージョンのBlender設定を引き継がせることができます。
やり方はけっこう簡単なので、順に見ていきます。
・設定引き継ぎのやり方
まず、 ポータブル版3.3 に ポータブル版2.93 の設定を引き継ぐ方法です。
引き継ぎ元のポータブル版Blender 2.93のフォルダを開いて、中にある「2.93」フォルダを開きます。
フォルダの中に「config」フォルダがあれば、これが設定ファイルです。
zip解凍したポータブル版Blender 3.3のフォルダを開いて、中にある「3.3」フォルダを開きます。ここに2.93の「config」フォルダをフォルダごとコピーします。
これで設定引き継ぎ完了です~
ポータブル版Blender 2.93フォルダの中に、configフォルダがない場合もあります。
この場合は、パソコンのユーザーフォルダに保存されている設定ファイルが使われているので、これをコピーしてきます。
C:\Users\ユーザー名\AppData\Roaming\Blender Foundation\Blender
ここの「2.93」フォルダ内にあるconfigフォルダを、zip解凍したポータブル版Blender 3.3の「3.3」フォルダ内にフォルダごとコピーします。これで引き継ぎ完了です。
ポータブル版3.3 に インストーラー版2.93 の設定を引継ぎする場合も、同じようにパソコンのユーザーフォルダにあるconfigフォルダをコピーしてくればOKです。
CGWORLD.JPに、ポータブル版Blenderの設定引き継ぎについて書いている記事があります。設定の話はQ.13にありますが、それ以外の内容も興味深いのでぜひ一度見てみてください。
この記事に書いてある通り、ポータブル版はBlenderのすべてのデータがフォルダ内にまとまっているので、キーマップやアドオンのデータをコピーして引き継がせることもできます。
【キーマップの保存場所】
\2.93\scripts\presets\keyconfig
【アドオンの保存場所】
\2.93\scripts\addons
ただBlenderを構成するデータを直接さわることになるので、データコピーでいろいろな設定を引き継ぐ際は、十分ご注意のうえ自己責任でお願いいたします~m(_ _)m
※いろいろ設定引き継ぎする前に、元のBlenderフォルダをコピーして残しておくと安全です。
・設定リセットのやり方
ポータブル版のBlenderは、コピーしてきたconfigフォルダなどのデータを消せば元の状態に戻すことでできます。
ただ、コピーしたデータを消して元に戻すよりも、
設定データをコピーする前の元のBlenderフォルダをまるごと持ってくる方が早いし確実です。
元のポータブル版Blenderをコピーしてどこかに残しておけば、いつでもまっさら状態のBlenderに戻すことができます。
ポータブル版はパソコンにインストールしないので、データのバックアップやコピーが簡単にできるのもいいところです。
環境設定の引き継ぎはやりすぎると問題が出ることも

さて、とっても便利な設定引き継ぎですが、注意したほうがいいこともあります。
環境設定の引き継ぎは、古すぎるバージョンのソフトから引き継いだり、いくつものバージョンをまたいで引き継ぎ続けていると、思わぬ問題を生んでしまうことがあります。
ここまでの説明で見てきたように、Blenderの設定引き継ぎは、旧バージョンのconfigデータを新バージョンのBlenderフォルダにコピーしているだけです。
3DCGソフトのバージョンアップにおいては、実は内部データ的にいろいろ変わっていて、旧バージョンの設定が新バージョンではうまく動作しないことがあります。
そういうとき、古い設定ファイルのデータが3DCGソフトの挙動に影響を及ぼすこともあります。
使っている3DCGソフトに原因不明のおかしな挙動がでたときは、環境設定のファイルを一度消してリセットすると問題がなおる、ということもよくあります。

Mayaでもよくあるし引き継ぎちょっとこわい…
Blenderをバージョンアップする際は、
- 引き継ぎで環境設定をかんたんに済ませるも一興
- 新しいバージョンでまた最初から環境設定してみるも一興
と思います~
まとめ:設定引き継ぎはラクでいい♪でもほどほどに~

この記事では、Blenderを旧バージョンから新バージョンへ移行するときの、環境設定の引き継ぎ方法についてまとめました。
他バージョンのBlenderから設定を引き継ぐときは、
Blender起動時に表示される、スプラッシュ画面から引き継ぎするのが1番かんたんです。
ポータブル版(zip形式)のBlenderを使っている場合は、
zip解凍したBlenderフォルダ内に、configなどの各種データをコピーすることで設定を引き継げます。
どのバージョンのBlenderでも、同じ設定で使いたいのが正直なところです。
設定引き継ぎを活用すれば、環境設定の手間が省けてラクだし便利です♪
ただし、3DCGソフトがバージョンアップするということは、それだけいろいろソフトが変更されたということです。古い設定をそのまま使ってしまうことで、問題が起きる可能性もあります。
たまには新しいバージョンでの環境設定をやり直してみて、気分も新たにスッキリ新しいBlenderを使ってみるのもいいと思います^^
※新バージョンのBlenderで改めて環境設定してみる場合は、こちらのBlenderを始めるシリーズの記事もぜひ参考にどうぞ~

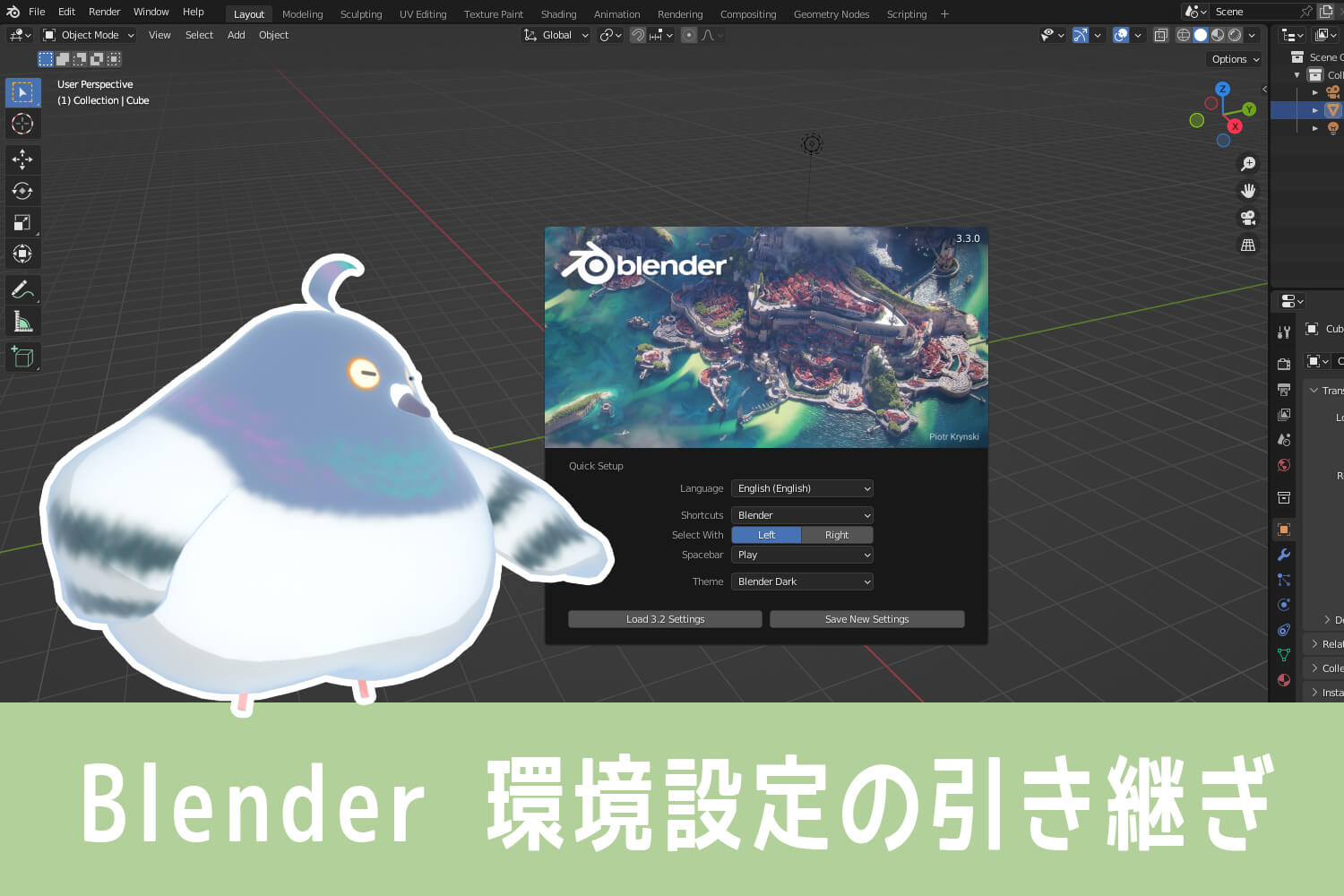

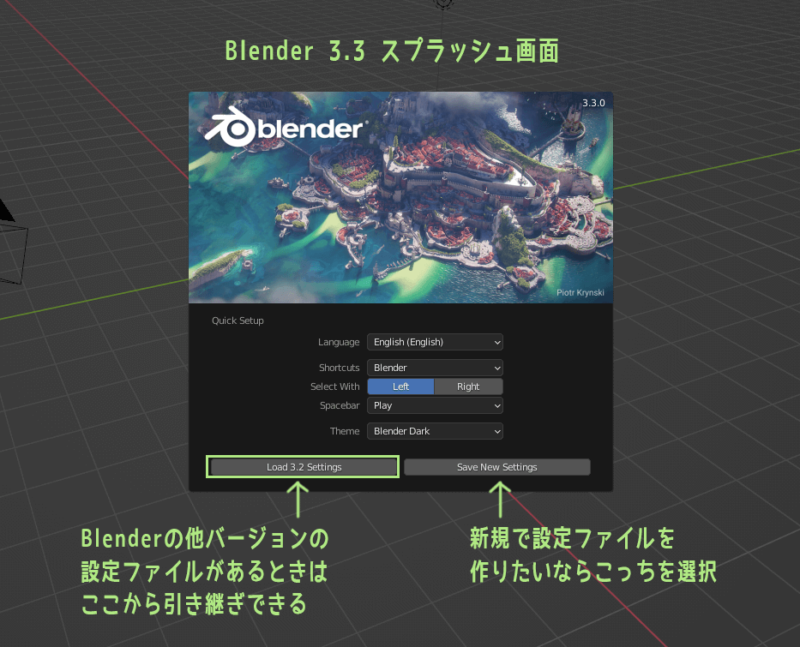
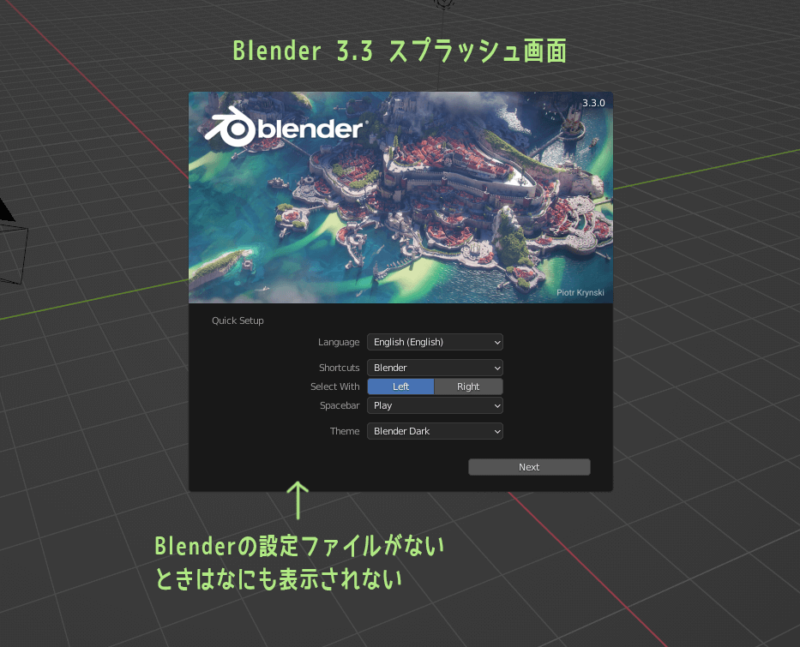
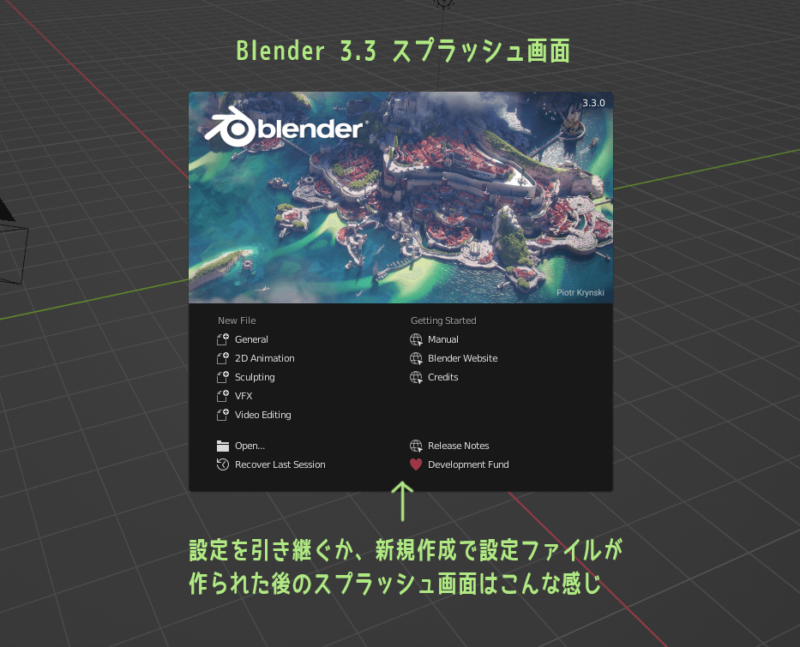
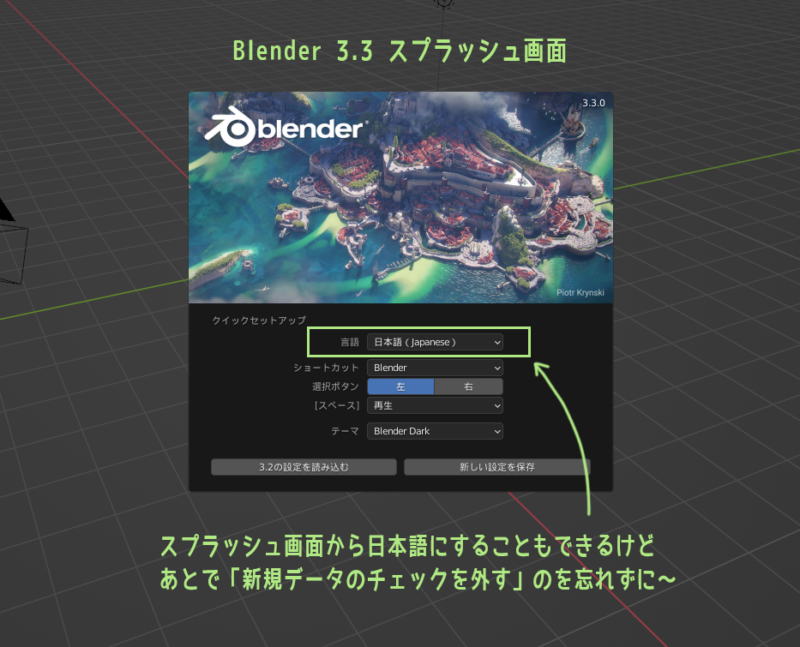
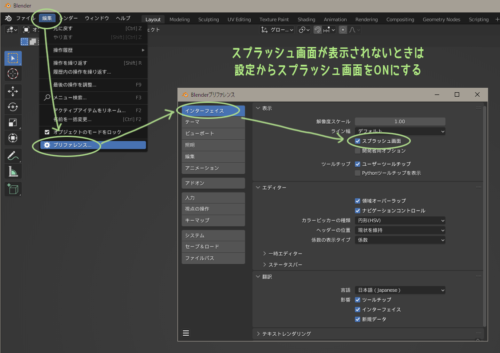
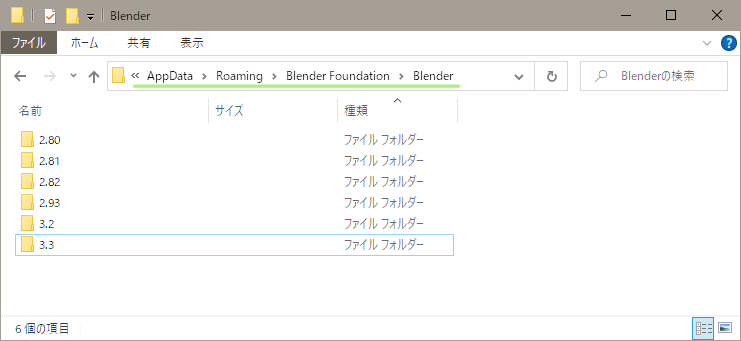

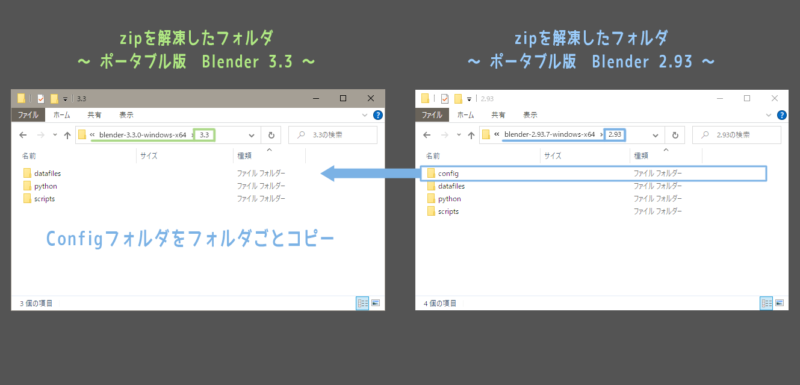
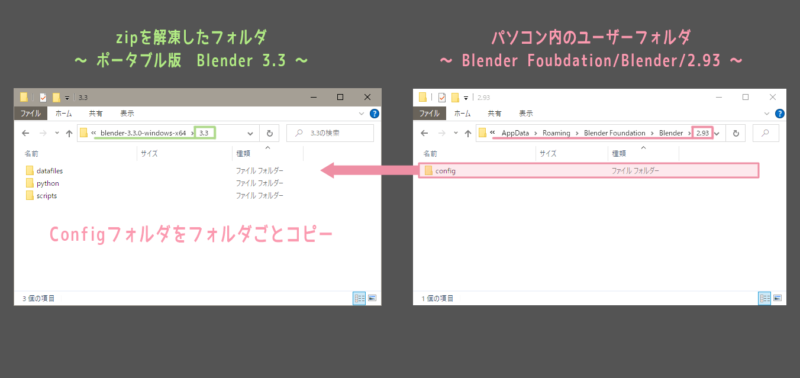
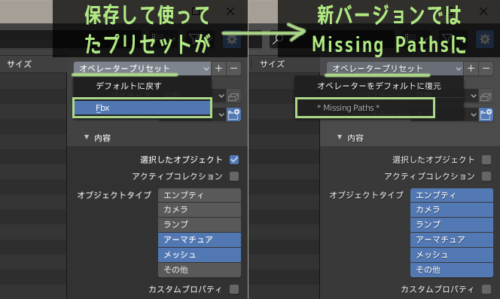
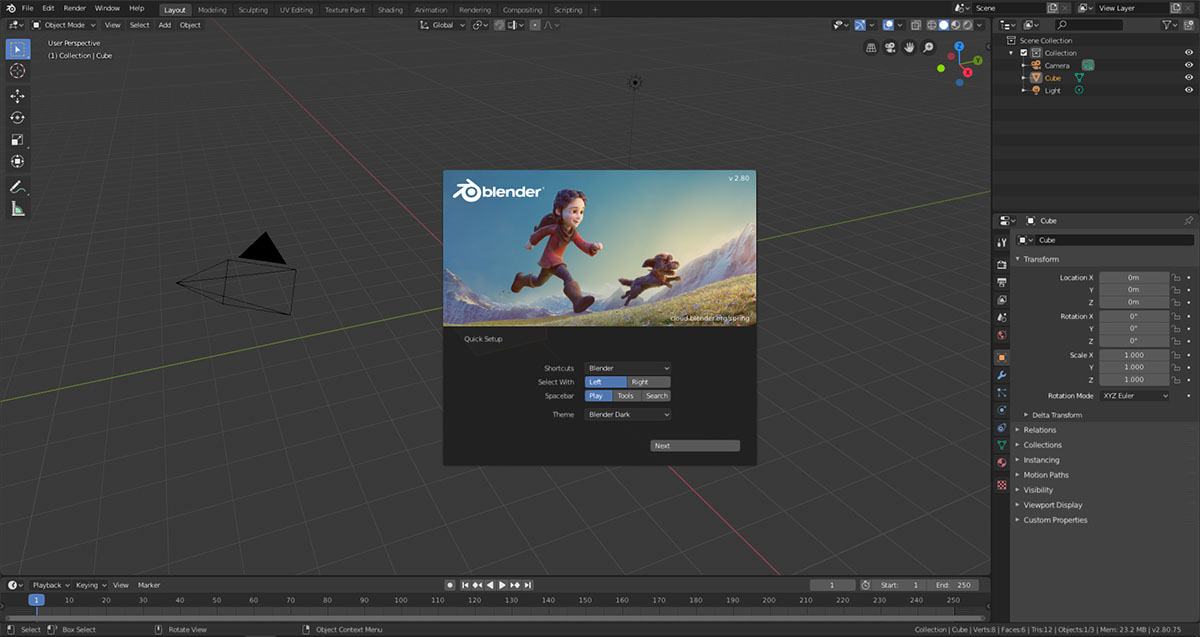

コメント一覧
ポータブル版の設定移行で、こちらの記事を参考にさせてもらい助かりました。
その後にFBX等のインポート/エクスポート時のオペレータープリセットで「*Missing Paths*」と表示され、「scripts\presets\operator」のコピーも必要とわかりましたので、補足させていただきます。
100の人さん、補足情報をいただきどうもありがとうございます!
トハのポータブル版Blender環境では、FBXのインポート/エクスポート時に特に問題が起きなかったので気が付きませんでした><
こちらで「scripts\presets\operator」内を確認すると、「wm.collada_export」というフォルダが1つあり、中には「sl_plus_open_sim_rigged.py」「sl_plus_open_sim_static.py」という2つのファイルが入っていました。
もしかして100の人さんのBlender環境では他のフォルダやファイルが存在していたいたりしますでしょうか?
Blender設定のちがいや導入アドオンの種類によっては、「scripts\presets\operator」に新しいファイルが作られるのでコピーしてくる必要があるのかな?と考えているところです~
返信有り難うございます! 環境は Blender 2.82a と、同梱の公式アドオン「FBX format」4.20.2 です。
FBXエクスポート設定で、以下のようにプリセットを作成すると、
https://cdn.discordapp.com/attachments/628562877158260746/709586520633507881/unknown.png
scripts\presets\operator\export_scene.fbx フォルダへ、「unity.py」のようにプリセット名でファイルが作成されます。
また別の話になりますが、scriptsフォルダ自体についても、コピーしないとインストールしたアドオンもリンク切れ表示になります。なので設定を移行する際は、新しいバージョン番号のフォルダ内容へ、古いバージョン番号のフォルダ内容を、同名ファイルを上書きせずにコピーするようにしてみました。
100の人さん、丁寧に説明してくださりありがとうございます~
こんなところにFBXのエクスポート設定を保存/読込できるやつがあったんですねー!
今まで知らなくて使ってなかったんですが、これすごい便利ですね。これから活用させていただきます!どうもありがとうございます~
そして、試しにさっそくFBXエクスポートのプリセットを作ってみたところ、おっしゃる通りscripts\presets\operator\export_scene.fbxフォルダにプリセットがファイルが作られました。
これは確かに、作成されたこのファイルをコピーしてこないとFBXエクスポートのプリセットが読み込めなくなってしまいますね。
折をみて記事内にこの件を追記させていただきたいと思います。
情報ご提供いただき感謝です!
アドオン関係はscripts\addonsフォルダに入っていると思うので、こちらも手動でコピーしないとアドオン引き継ぎはできないですよね。近々Blender 2.83がリリースされそうな感じですので、その時にまた引き継ぎ系のいろいろも再確認してみます。
なにぶんトハ自身が調べて分かったことだけまとめているようなブログなので、情報不足などあると思いますがまたなにかお気づきのことがあれば教えてやってください~
どうぞよろしくお願いいたします。
どうもです! こちらこそご丁寧に有り難うございますー よろしくお願いします!