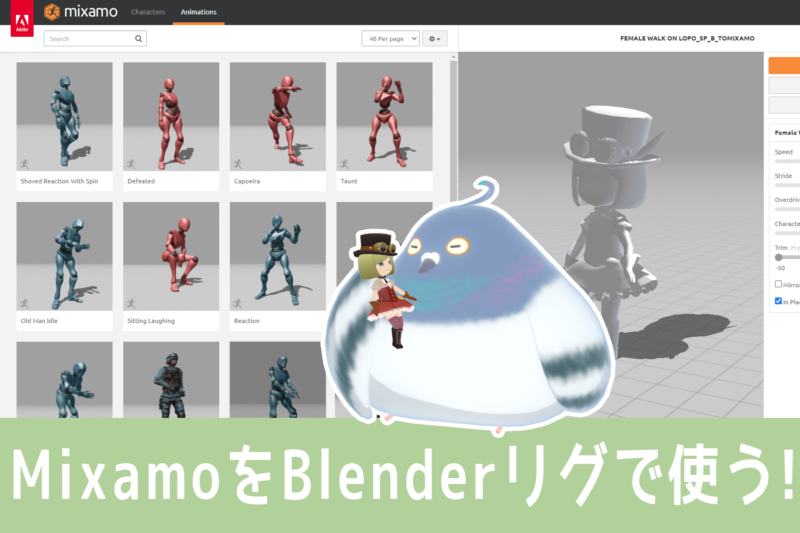
Mixamoは3Dキャラモデルと、モデルのアニメーションを提供しているWebサービスです。
Adobeが運営しており、Adobe IDがあれば誰でも無料で利用できます。
そして、Mixamoアニメーションは商用利用も可です。すごい。
今回はそんなすごいMixamoのアニメーションを、Blenderを使って本格的に利用するための方法をまとめていきます。
次のようなことがやりたい人は、この記事を読めば解決できるはずです!
- 作った3Dキャラクターをとりあえず動かしたい
- Blenderでアニメーションが作れるよう3Dキャラモデルにリグを付けたい
- Rigifyリグ付きの既存キャラモデルにMixamoアニメーションを使いたい
- Mixamoのアニメーションを自分好みに調整して利用したい
それではいってみましょ~
Mixamoアニメーションを本格的に利用するとは?
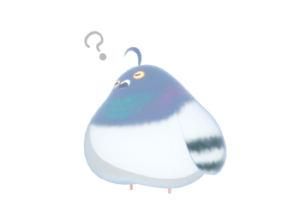
この記事は、Mixamoアニメーションを「本格的に利用する」ことを目的として書いてます。
本格的に利用するってどういうこと?について少しだけ説明します。
Mixamoのアニメーションを「さくっと簡単に」利用するだけの場合、方法は簡単です。
- MixamoにログインしてキャラモデルのFBXをアップロードする
- Mixamoで好きなモーションをアップしたキャラモデルに適用する
- Mixamoからアニメーション付きのキャラモデルFBXをダウンロードする
これだけでOKです。
しかし、例えばゲーム制作のキャラモデルなどに「本格的に」Mixamoアニメーションを利用したい場合、上記の方法では不十分になってきます。
具体的にはMixamoアニメーションをダウンロードしたあと、次のようなことがやりたくなります。
- キャラクターの頭身などにぴったり合ったアニメーションにしたい
- ダウンロードしたMixamoアニメーションをさらに調整したい
- Blenderで調整するためMixamoアニメーションのモデルにリグを付けたい
- リグ付きの既存BlenderモデルにMixamoアニメーションを使いたい
これはトハ自身がゲーム制作中、Mixamoアニメーションを利用する際にやりたくなったことです。
そして方法を調べて、実際にやってみたのがこちらです~
MagicaCloth2できた~
— トハ@3DCG暮らし (@tohawork) February 16, 2023
戦うゲームやと激しく動いても突き抜けとか布ぶっ壊れが極力でない揺れものにしたい
MC2はエッジ衝突判定とバックストップを設定できるのがありがたい~ローポリ&BoneClothでもイケる
2/25まで50%off/MC1持ちは80%off🏴https://t.co/ik2RiwXO50
モーションはMixamoでっす pic.twitter.com/smhd8FXcem
トハのゲームのキャラクターはデフォルメ系で頭身がちょっと低いので、Mixamoのアニメーションをそのまま適用するとうまくいかないことが多いです。
また、すでにBlenderのRigifyでセットアップ済みのモデルなので、MixamoアニメーションをRigifyで利用するため試行錯誤しました。
苦労のかいあっていい感じにMixamoを利用できるようなったので、今回はそのとき調べたこと+記事を書くために追加で調べたことをまとめていきます。
トハと同じようなことがやりたい人にとっては、きっと参考になると思います!
モデルのセットアップ状況に応じたMixamo使い方3パターン

それでは具体的なMixamoの使い方解説に入ります。
MixamoアニメーションをBlenderで本格的に利用する場合、アニメーションを適用したいキャラモデルのセットアップ状況によってやり方が変わってきます。
この記事では、次3つのパターンに分けて説明していきます。
■Case.1 骨が入ってないキャラモデルだけあるとき
■Case.2 骨とウェイト設定済みのキャラモデルがあり、リグはないとき
■Case.3 Rigifyリグで骨&ウェイト設定済みのキャラモデルがあるとき
自分の手元にあるキャラモデルの状況と照らし合わせてお読みください~
■Case.1 骨が入ってないキャラモデルだけあるとき

Case.1は、メッシュだけあるキャラモデルを使う場合です。
Mixamo提供のサービスをフル活用する場合、骨が入ってないメッシュだけのキャラモデルを使う方法が1番かんたんです。キャラモデルにBlenderのリグを付けるところまで持っていけます。
この記事では、説明用モデルとしてこちらのロポさんモデルを使用します。
ロポさんは骨とウェイトが設定済みのモデルですが、ここではモデルのメッシュだけエクスポートしたFBXを別途用意し、それを使って説明していきます。
1) キャラモデルのFBXをMixamoにアップロード
Mixamoの[UPLOAD CHARACTER]ボタンから、キャラモデル(メッシュのみ)のデータをMixamoにアップロードします。データ形式はFBXとOBJに対応してます。
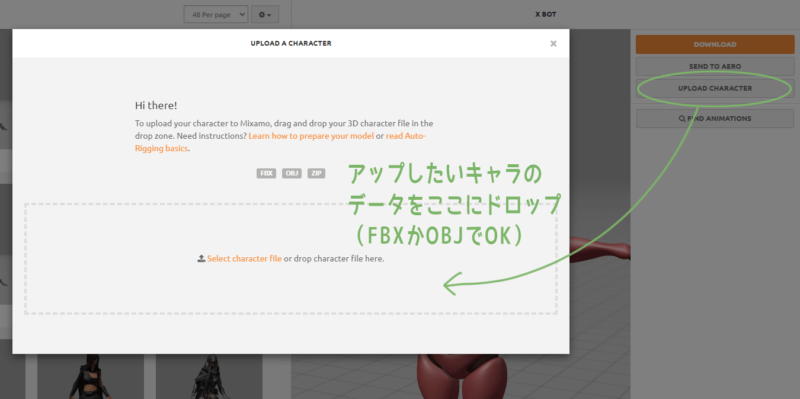
普通にアップロードするとテクスチャが付いてきませんが、アニメーションの利用だけならテクスチャは必要ないのでこのまま進めます。
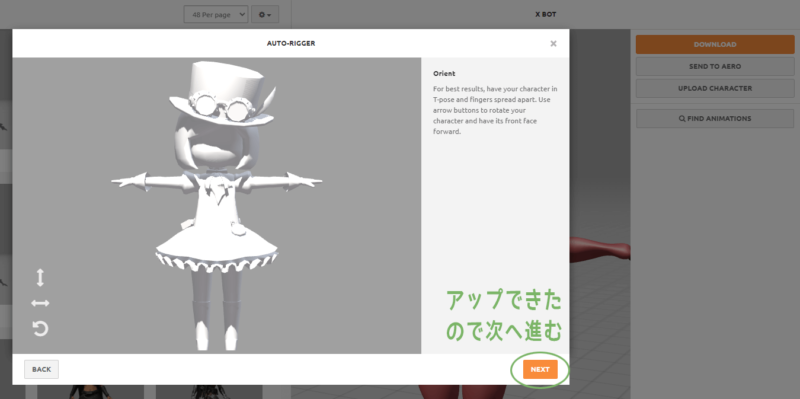
2) Mixamoツールでキャラモデルの骨&ウェイトを半自動設定
次へ進むとこんな画面になるので、ここでキャラモデルの関節位置などを指定します。
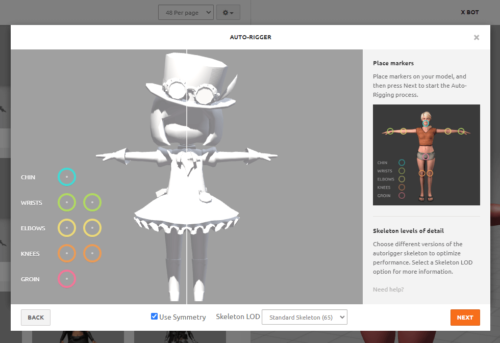
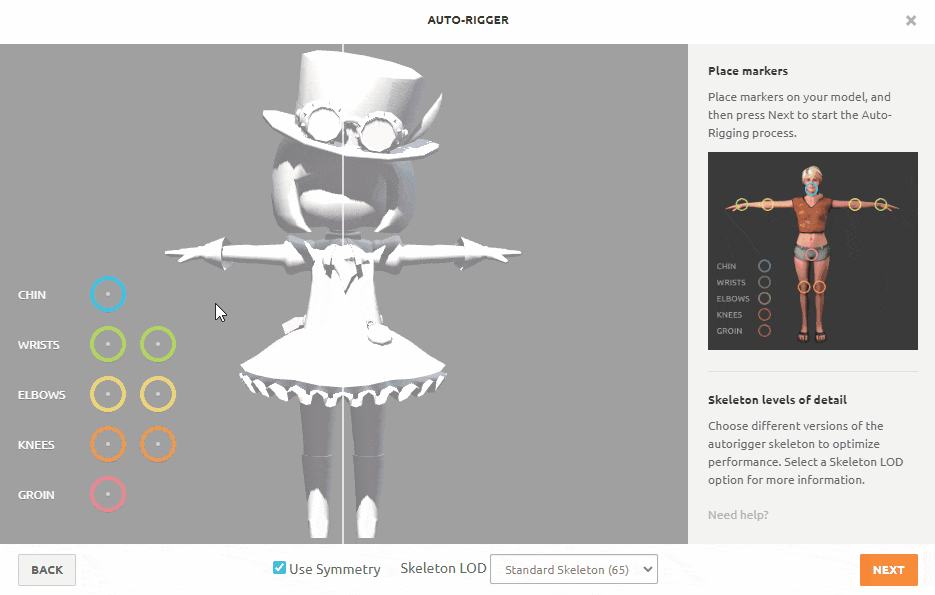
指定が終わったら次へ進んでしばらく待つと、アップしたキャラモデルに自動的に骨とウェイトが設定されます。結構いい感じにウェイトを付けてくれるのですごいです。
3) Mixamoで好きなアニメーションをキャラモデルに適用
これでアップロードしたキャラモデルにMixamoのアニメーションを適用できます。
Animationsタブから欲しいアニメーションを検索し、サムネをクリックするとモデルが動き出します。
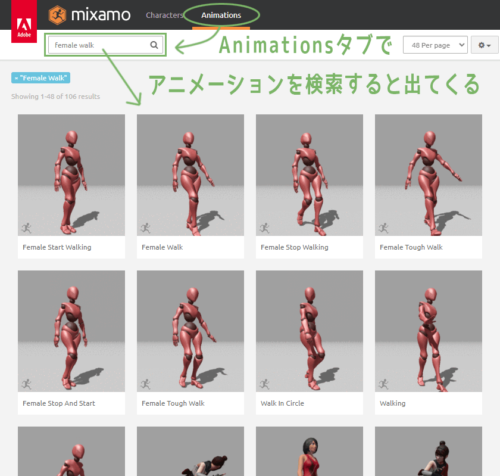
右側のメニューからその場歩きにしたり、手を広げる幅やアニメーションのスピードを調整できます。
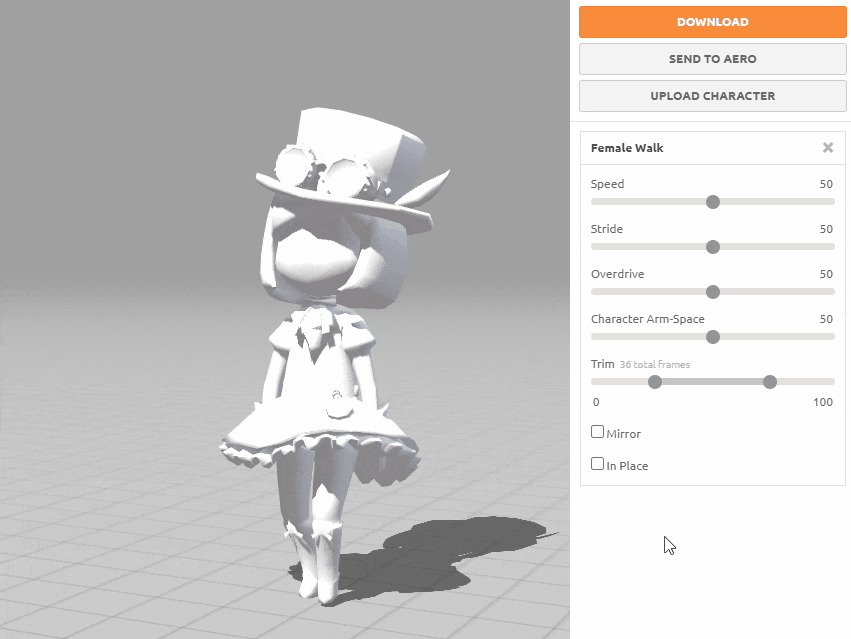
4) Mixamoからアニメーション付きキャラモデルをダウンロード
調整が終わったらアニメーション付きのFBXキャラモデルをダウンロードします。
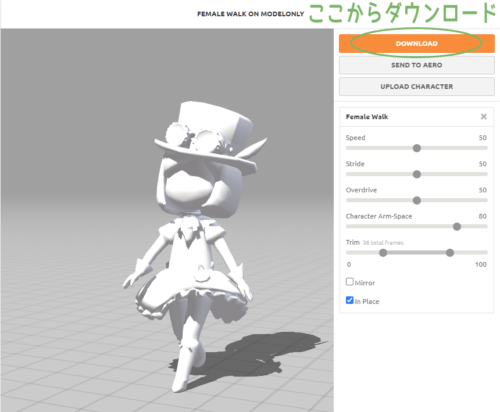
デフォルト設定のままで問題ないので、このまま[DOWNLOAD]ボタンを押します。
FBXがダウンロードされるのでどこかに取っておきます。
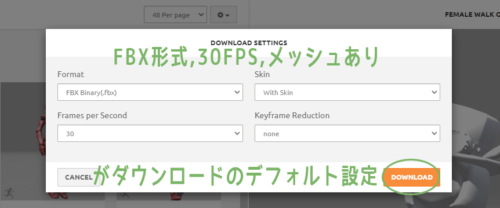
5) Mixamo公式ページからBlenderアドオンを入手してインストール
BlenderでMixamoのリグを付けるには、Mixamo公式から提供されているアドオンを使用します。
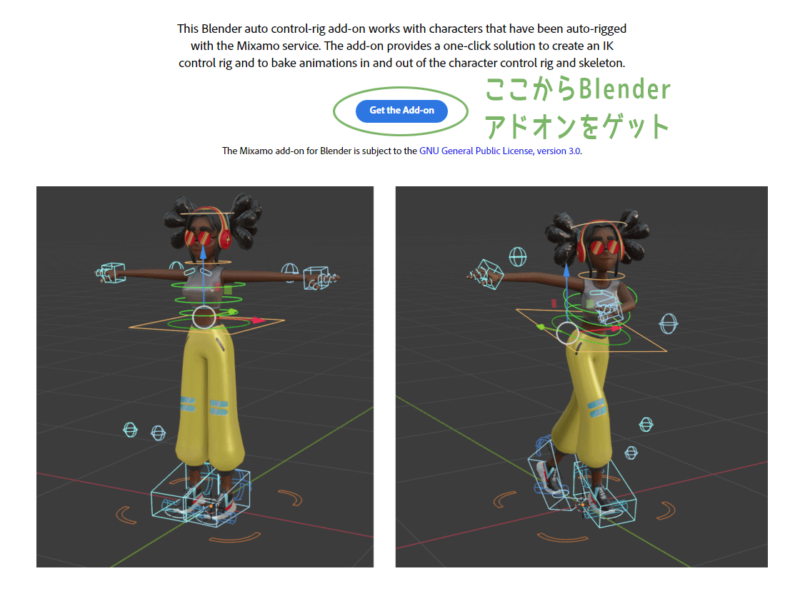
[Get the Add-on]ボタンを押してBlenderアドオンをダウンロードします。
ダウンロードしたアドオンは、Blenderにインストールして使えるようにしておきます。
6) Blenderでアドオンを使ってキャラモデルにMixamoリグを追加
MixamoからダウンロードしたキャラのFBXに、Blenderでリグを付けていきます。
まずBlenderを開いて、標準のFBXインポーターで該当のFBXデータをインポートします。
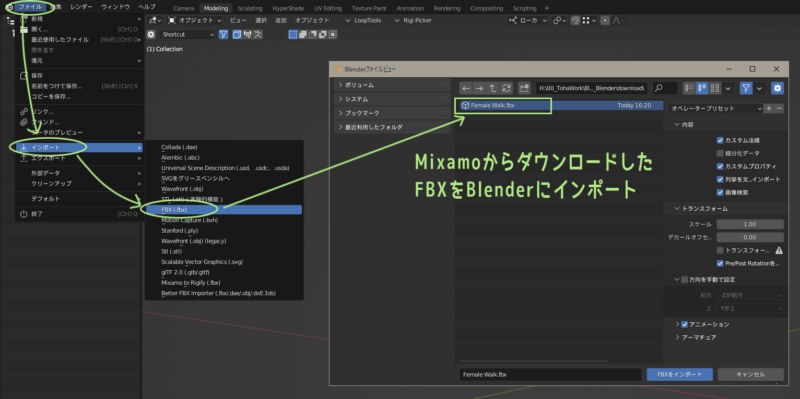
FBXをBlenderにインポートできたら、サイドバーの「Mixamo」タブを開きます。
※Mixamo公式のBlenderアドオンが有効の状態だとMixamoタブが表示されます。
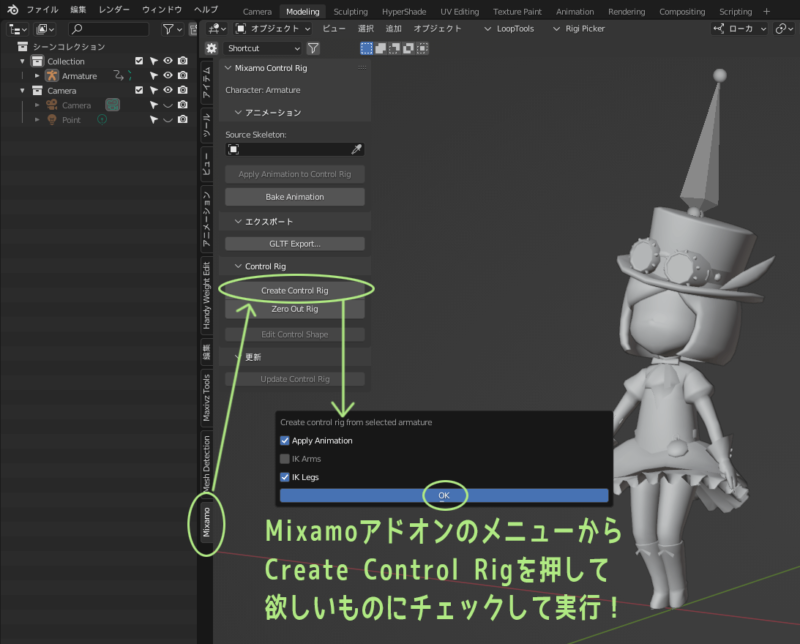
メニューにある[Create Control Rig]ボタンをクリックし、出てきたポップアップでリグの設定をします。足をIKリグにしたいので、ここではApply AnimationとIK Legsにチェックして実行します。
じゃん!
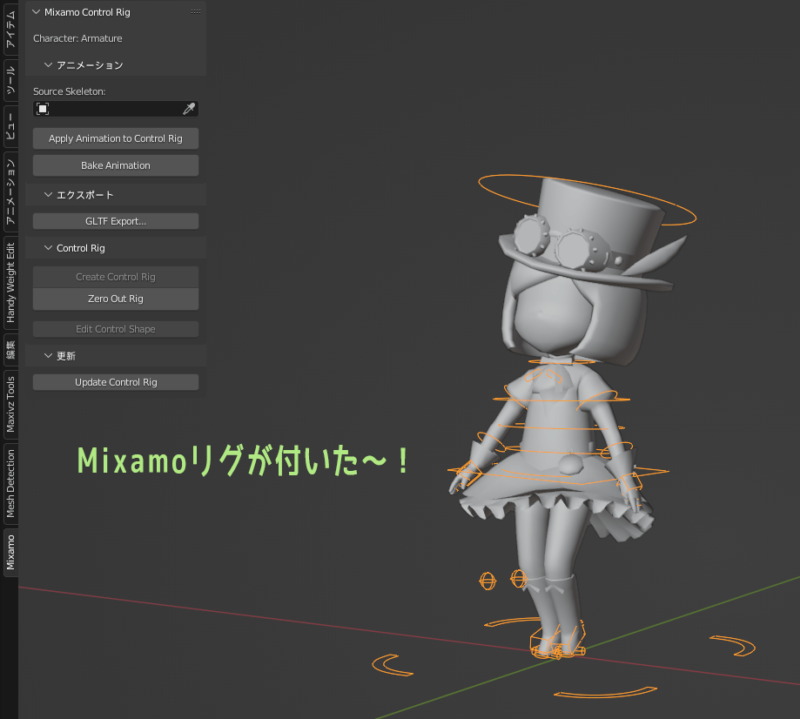
ということで、メッシュしかなかったキャラモデルにBlenderでリグを付けることができました~
アニメーションも付いているので再生するとちゃんと歩いてくれます。
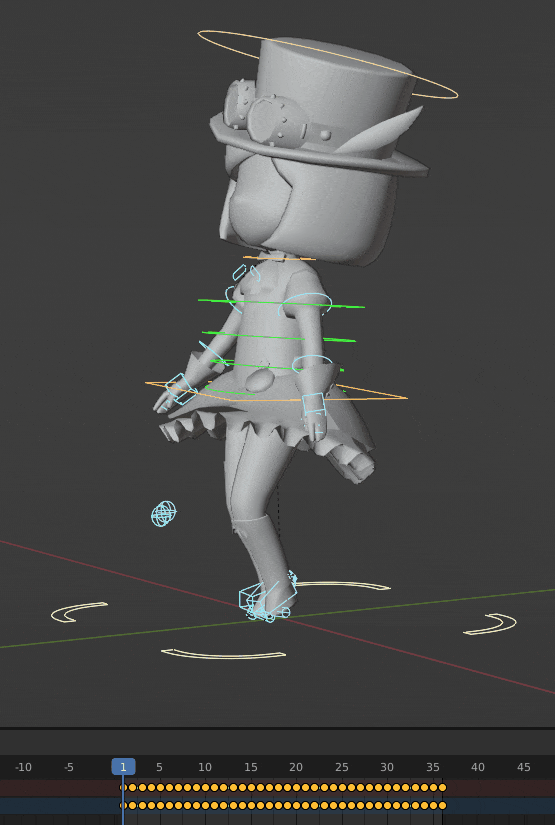
■Case.2 骨とウェイト設定済みのキャラモデルがあり、リグはないとき

Case.2は、キャラモデルに設定されている骨とウェイトを、そのまま利用したい場合です。
Mixamoの自動ウェイトは結構いい感じですが、すでにウェイトを設定してあるキャラモデルがあるならそのウェイトを使いたいです。
このようなモデルを使う場合、Mixamoツールでの関節位置を指定する必要はありません。
しかし!
Blenderでリグまで付けたいときは、モデルアップロード時にちょっと手間がかかります。
1) キャラモデルの骨(アーマチュア)をMixamo準拠の構造に変更

ここが1番手間のかかる部分ですが、Blenderアドオンでリグを付けたい場合はやる必要があります。
Blenderのアドオンを使ってキャラモデルにリグを付けるとき、アドオンはアーマチュアの構造やボーンの名前を見て処理しています。このため、
ボーンの構造や名前がMixamo準拠でないキャラモデルには、アドオンでリグを付けられません。
なお、Blenderでリグを付けるアドオンにはこちらを利用します。
有料アドオンですが5$と安価なので導入しやすいです。
このアドオンを使うと、MixamoからダウンロードしたモデルにRigifyのリグを付けることができます。
ということで、まずはMixamoにアップロードするキャラのボーン構造・名前を変更して、アドオンで処理できるようなモデルデータを準備します。
具体的には次のような対応が必要です。
- 基本ボーン Hip,Spine,Neck,Head,Arm,Hand,Leg,Toe は必須(FingerはなくてもOK)
- つま先(Toe)のエンドボーンがない場合は新たに作成する
- 背骨(Spine)ボーンは3本必要、足りなかったら追加で作成する
- すべてのボーンの名前をMixamoモデルと同じ名前に変更する
この記事で説明に使用しているロポさんモデルは、「つま先のエンドボーンがなく、背骨が2本しかないモデル」なので、足りないボーンは追加で作成します。
ボーンの追加作成は簡単です。
アーマチュアを選択して編集モードに入ったら、追加したいボーンのところで「ボーンの押し出し」をして追加します。追加ボーンにウェイトは振らなくてもOKです。
ちなみにロポさんの指ボーンは Thumb,Index,Middle の3本だけですが、特に問題はないです。
元々のロポさんモデルと、Mixamoアップロード用に調整したモデルを比較するとこんな感じです。
ここまで準備ができたらモデルをFBXにエクスポートし、Mixamoにアップロードします。
BlenderのアドオンでRigifyリグを付けるために手間をかけましたが、リグがなくてもいい場合このSTEPはまるまる飛ばして大丈夫です。
リグを付けたい理由は、あとでアニメーションを調整するときにリグがある方がやりやすいためです。
この記事のコンセプトは「Mixamoアニメーションを本格的に利用する」なので、がんばってリグの準備をしています~
こちらにMixamo準拠ボーンの名前をコピペできるように置いておきますので、BlenderアドオンでRigifyリグを自動作成してみたい人は使ってください。
必須の基本ボーンとその名前
mixamorig:Hips
mixamorig:Spine
mixamorig:Spine1
mixamorig:Spine2
mixamorig:Neck
mixamorig:Head
mixamorig:RightShoulder
mixamorig:RightArm
mixamorig:RightForeArm
mixamorig:RightHand
mixamorig:LeftShoulder
mixamorig:LeftArm
mixamorig:LeftForeArm
mixamorig:LeftHand
mixamorig:RightUpLeg
mixamorig:RightLeg
mixamorig:RightFoot
mixamorig:RightToeBase
mixamorig:RightToe_End
mixamorig:LeftUpLeg
mixamorig:LeftLeg
mixamorig:LeftFoot
mixamorig:LeftToeBase
mixamorig:LeftToe_End
指のボーンとその名前
mixamorig:RightHandThumb1
mixamorig:RightHandThumb2
mixamorig:RightHandThumb3
mixamorig:RightHandIndex1
mixamorig:RightHandIndex2
mixamorig:RightHandIndex3
mixamorig:RightHandMiddle1
mixamorig:RightHandMiddle2
mixamorig:RightHandMiddle3
mixamorig:RightHandRing1
mixamorig:RightHandRing2
mixamorig:RightHandRing3
mixamorig:RightHandPinky1
mixamorig:RightHandPinky2
mixamorig:RightHandPinky3
mixamorig:LeftHandThumb1
mixamorig:LeftHandThumb2
mixamorig:LeftHandThumb3
mixamorig:LeftHandIndex1
mixamorig:LeftHandIndex2
mixamorig:LeftHandIndex3
mixamorig:LeftHandMiddle1
mixamorig:LeftHandMiddle2
mixamorig:LeftHandMiddle3
mixamorig:LeftHandRing1
mixamorig:LeftHandRing2
mixamorig:LeftHandRing3
mixamorig:LeftHandPinky1
mixamorig:LeftHandPinky2
mixamorig:LeftHandPinky3
2) キャラモデルのFBXをMixamoにアップロード
Mixamoの[UPLOAD CHARACTER]ボタンから、準備したキャラモデルのデータをMixamoにアップロードします。データ形式はFBXとOBJに対応してます。
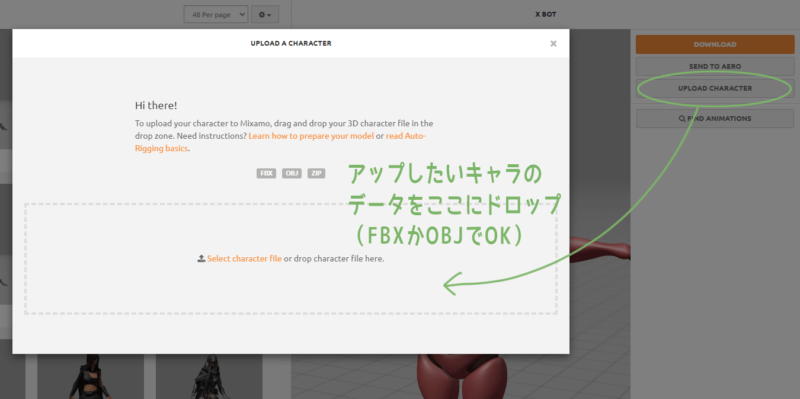
Case.1のときはアップロードしたあとキャラモデルの関節位置などを指定する必要がありましたが、ボーンとウェイトが設定してあるキャラモデルをアップした場合、すぐにモデルが動き出します。
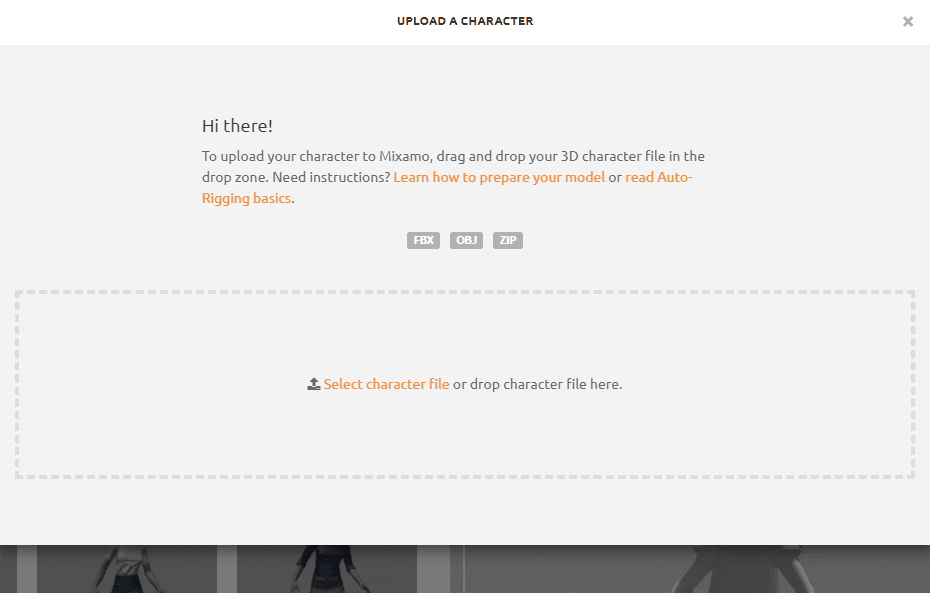
3) Mixamoで好きなアニメーションをキャラモデルに適用
基本的にはCase.1の3) Mixamoで好きなアニメーションをキャラモデルに適用と同じですが、注意点があります。
のちほどMixamo to RigifyというBlenderアドオン使ってMixamoアニメーションを利用するのですが、
アドオンを使用した際、アニメーションが数フレーム短くなってインポートされることがあります。
ループアニメーションの場合、数フレームでも削れているとうまくループしません。
なのでMixamoからアニメーションをダウンロードする前に、右側のメニューで「アニメーションのトリミングをなし」にしてからダウンロードしておくのがおすすめです。
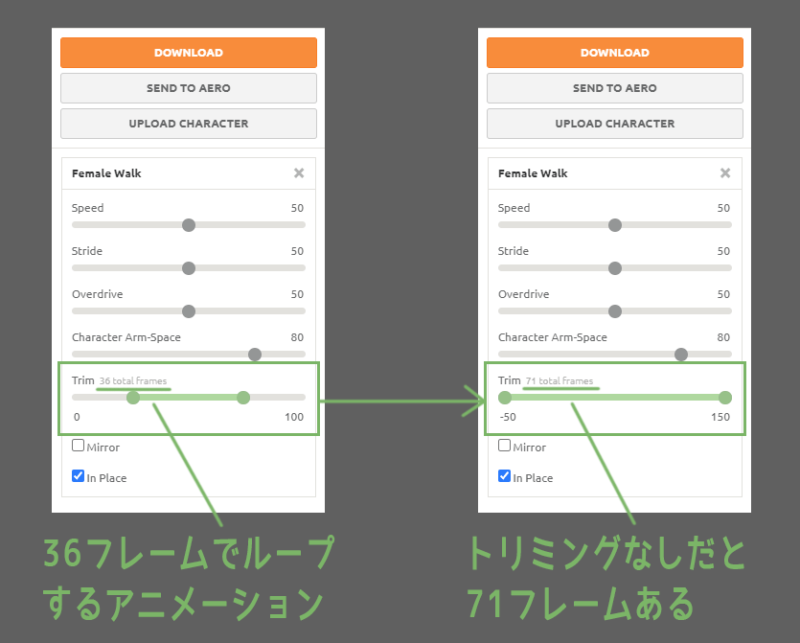
4) Mixamoからアニメーション付きキャラモデルをダウンロード
Case.1 4) Mixamoからアニメーション付きキャラモデルをダウンロードと同じなのでそちらをご確認ください~
5) Mixamo to Rigifyアドオンを入手してBlenderにインストール
Blender Marketで5$で販売しているMixamo to Rigifyのアドオンを入手してきます。
こちらのアドオンです。
ダウンロードしたらBlenderにインストールして、使用できる状態にしておきます。
6) Mixamo to Rigifyを使ってBlenderにFBXをインポート
Mixamo to Rigifyのアドオンが有効の状態だと、Blenderのインポートメニューに「Mixamo to Rigify(.fbx)」の項目が追加されます。
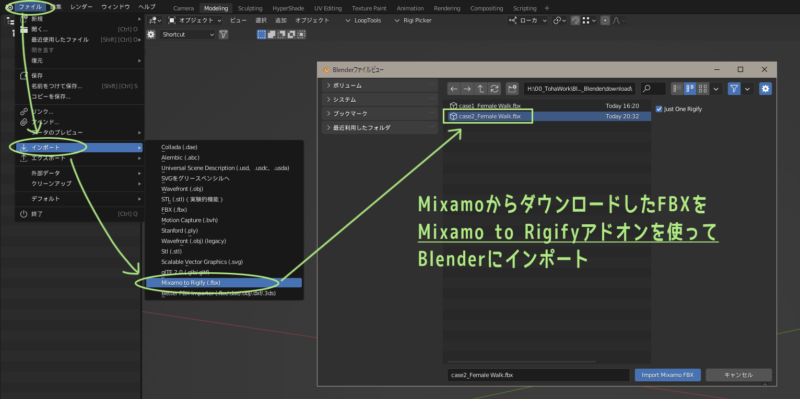
これを使ってMixamoからダウンロードしてきたFBXをインポートすると、自動的にRigifyリグが追加された状態でモデルとアニメーションがインポートされます。
じゃん!

ということで、元々ボーンとウェイトが設定してあったモデルに、Mixamoアニメーションを適用しながらBlenderのRigifyリグを付けることができました~
もしアドオンを使ってインポートしたときにエラーが出た場合は、ボーン名がちがっていたり、ボーンの構造がちがっていたりするのが原因だと思われます。
またアドオンの影響でアニメーションが数フレーム短くなっているかもしれませんが、トリミングなしでダウンロードした場合はアニメーションが余分にあるため、削れていても問題なくループできます。

■Case.3 Rigifyリグで骨&ウェイト設定済みのキャラモデルがあるとき

Case.3は、Rigifyセットアップ済みのキャラモデルに、Mixamoアニメーションを適用する場合です。
BlenderのRigifyでボーンを入れてリグまで付けてある既存のモデルがあるとき、Mixamoからアニメーションデータだけ取得して、Rigifyのリグに流し込めるとうれしいです。
この場合、MixamoからアニメーションをダウンロードするだけでOKのときもあります。
しかし、キャラモデルにぴったり合ったアニメーションが欲しい場合は、Mixamoにモデルをアップロードするのがおすすめです。
1) 既存のRigifyモデルにMixamoアニメーションがそのまま使えるか確認

RigifyのリグにMixamoアニメーションを流し込む方法として、Blenderのアクションを利用します。
具体的なやり方は次のとおり。
- Mixamoアニメーションを流し込むベースのRigifyキャラモデルを用意する
- Mixamoにログインして欲しいアニメーションのFBXをダウンロードする
- Mixamo to RigifyでMixamoから取得したFBXにRigifyリグを付ける
- Rigifyリグを付けたFBXのシーンをBlenderデータとして保存する
- ベースのRigifyシーンを開いて保存データからRigifyアクションをアペンドする
わりと簡単にできるやん~と思うかもしれませんが、Mixamoアニメーションを「本格的に」利用したい場合、この方法だけでは不十分なときがあります。
どういうことなのか、こちらのRigifyロポさんで説明していきます。

Rigifyでセットアップ済みなので、Mixamoから直接アニメーションをダウンロードします。
アニメーションのプレビューは、デフォルトで設定されているピンクの人で再生されてます。
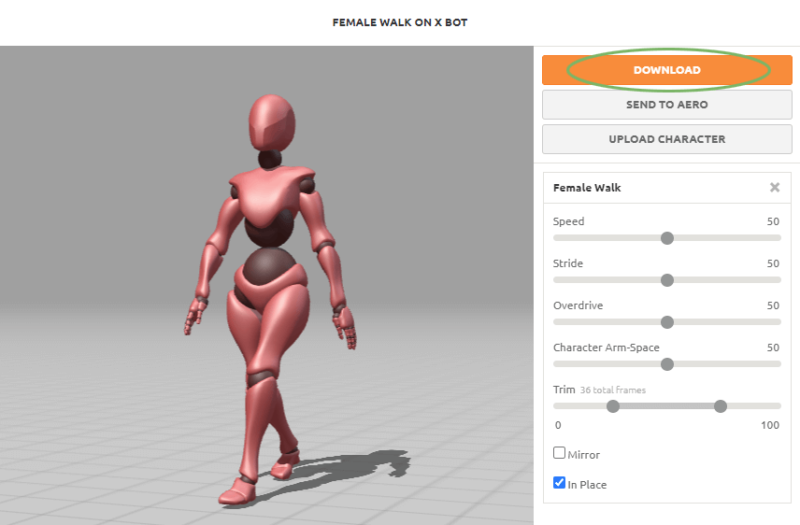
ダウンロードしたFBXにMixamo to Rigifyでリグを付けた状態がこちら。
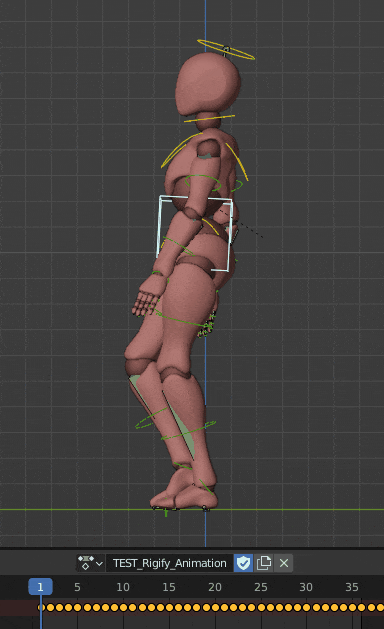
アクション名は自動的に設定されてます。これをBlenderデータとして保存します。
そしてRigifyロポさんのシーンに、アクションをアペンドで読み込みます。結果がこちら。

元のアニメーションとのちがい、お分かりいただけるでしょうか?
まず足が地面に接地していないし、ふわふわして変な動きになっています。
足が接地してない問題は元のアニメーションをIKリグにベイクすれば解決しますが、そうすると今度はこんな結果になります。

歩幅がぜんぜんロポさんに合っていません。
これらの原因は、ロポさんモデルの身長が1mちょいと低めなこと、Mixamoデフォルトのピンクの人とロポさんの頭身がけっこう異なっていること、だと思われます。
アクションは別のモデルからもアニメーションを流用できるとても便利な機能ですが、読み込み元モデルと流し込み先モデルの体格が大きく異なる場合、うまくいかないことがあります。
この問題は、Mixamoにロポさんモデルをアップロードしてから、アニメーションをダウンロードすることで解決します。
この対応をした結果がこちら。

ぴったりロポさんに合ったアニメーションになっています。
Mixamoはデフォルトモデル以外にも、いくつかキャラモデルを用意してくれています。
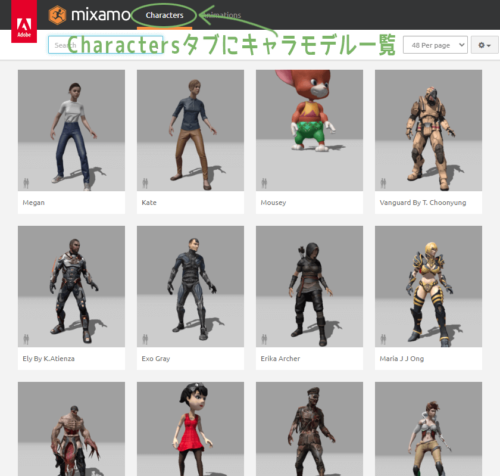
既存のRigifyセットアップ済みモデルの頭身などが、Mixamoが用意してくれているモデルと非常に近い場合、Mixamoモデルのアニメーションをそのまま利用できるかもしれません。
なのでまずは試してみるのがいいです~そのまま使えるならそのほうがすごくラクなので!
でも、もしMixamoが用意してくれてるモデルでうまくいかなかった場合は、Case.2のときと同様に自分のキャラモデルをMixamoにアップロードしたほうがいいと思います。
ということで、そのやり方について引き続き解説していきます。
2) キャラモデルの骨(アーマチュア)をMixamo準拠の構造に変更
Case.2のキャラモデルの骨(アーマチュア)をMixamo準拠の構造に変更で対応したのと同じように、Rigifyセットアップ済みモデルのボーン構造と名前を、Mixamo準拠のものに変更していきます。
まずはRigifyリグのコントローラーがたくさん付いてるモデルから、モデルメッシュと必要ボーンだけ抽出してFBXにエクスポートし、Mixamoアップロードのためのモデルデータを作成します。

ここでやっかいなのが、Blender標準のFBXエクスポーターでは、Rigifyモデルから上記のようなFBXをエクスポートするのがちょっと大変ということです。
トハ的には、Better FBXという有料のBlenderアドオンを使ってさくっとやるのをおすすめします。
このアドオンを使う場合、Rigifyモデルからモデルメッシュと必要なボーンだけ抽出したFBXを、ワンクリックでエクスポートすることができます。
Better FBXのアドオンを使わない場合は、手動で調整して出力する方法や、Rigify to Unityというのを使う方法などがあるようです。ですが、Better FBXを使うより少し手間はかかるかなと思います。
いずれかの方法でメッシュとボーンだけのFBXを作成できたら、次にやることはCase.2と同じです。
エクスポートしたFBXをBlenderで開き、ボーンの構造・ボーン名を変更して、Mixamo to Rigifyアドオンで処理できるようなモデルデータにしていきます。
具体的には次のような対応が必要です。
- 基本ボーン Hip,Spine,Neck,Head,Arm,Hand,Leg,Toe は必須(FingerはなくてもOK)
- つま先(Toe)のエンドボーンがない場合は新たに作成する
- 背骨(Spine)ボーンは3本必要、足りなかったら追加で作成する
- すべてのボーンの名前をMixamoモデルと同じ名前に変更する
詳細な解説はCase.2のところと同じになりますので、そちらをご確認くださいませ~
データが準備できたらモデルをFBXにエクスポートし、Mixamoにアップロードします。
ちなみにキャラモデルの髪やスカートにボーンが入っていても、それらはMixamoでアニメーションしません。Mixamoにアップするモデルは、キャラの素体モデルのようなものがいいかもしれないです。
3) キャラモデルのFBXをMixamoにアップロード
Case.2 2) キャラモデルのFBXをMixamoにアップロードと同じなのでそちらをご参照あれ~
4) Mixamoで好きなアニメーションをキャラモデルに適用
Case.2 3) Mixamoで好きなアニメーションをキャラモデルに適用と同じになります~
5) Mixamoからアニメーション付きキャラモデルをダウンロード
基本的にCase.1&2の4) Mixamoからアニメーション付きキャラモデルをダウンロードと同じですが、アニメーションだけあればいいのでモデルのメッシュはダウンロードしなくてもOKです。
ダウンロード設定のSkin項目を「Without Skin」に変更すれば、キャラのボーンとアニメーションのみダウンロードされます。
ボーンがあればアドオンでRigifyリグを作成できます。
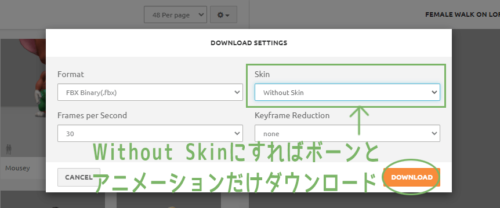
6) Mixamo to Rigifyアドオンを入手してBlenderにインストール
Case.2 5) Mixamo to Rigifyアドオンを入手してBlenderにインストールをご参考ください~
7) Mixamo to Rigifyを使ってBlenderにFBXをインポート
Mixamo to Rigifyのアドオンが有効の状態だと、Blenderのインポートメニューに「Mixamo to Rigify(.fbx)」の項目が追加されます。
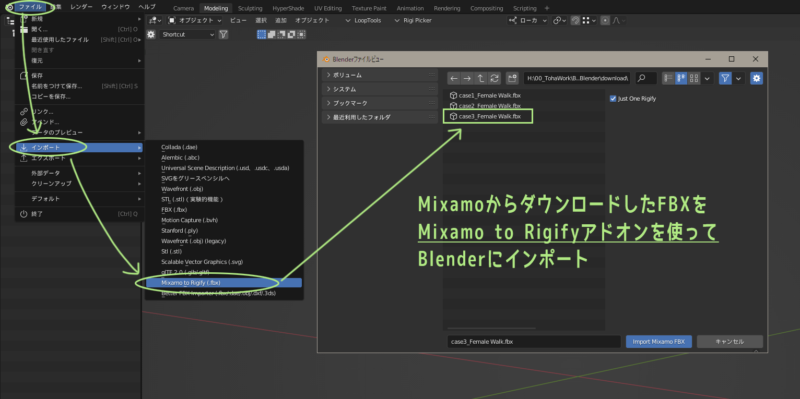
これを使ってMixamoからダウンロードしてきたキャラモデルFBXをインポートすると、自動的にRigifyリグが追加された状態でモデルとアニメーションがインポートされます。
じゃん!
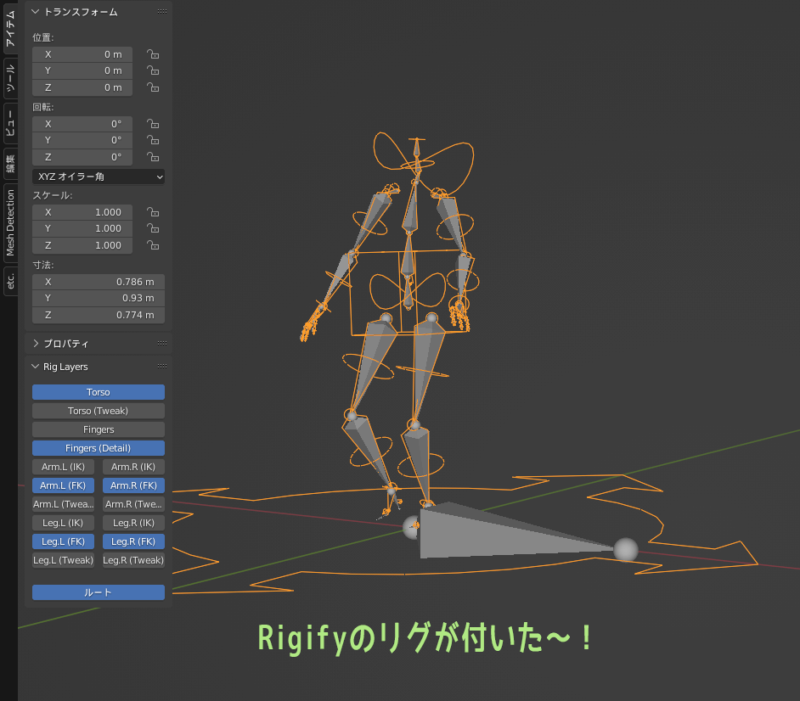
ということで、Mixamoからダウンロードしたボーンとアニメーションだけのデータに、BlenderでRigifyのリグを付けることができました。
このデータはMixamoにロポさんモデルをアップしてからダウンロードしているので、ロポさんにぴったり合ったアニメーションになっています。
またアドオンの影響でアニメーションが数フレーム短くなっているかもしれませんが、トリミングなしでダウンロードした場合はアニメーションが余分にあるため、削れていても問題なくループできます。
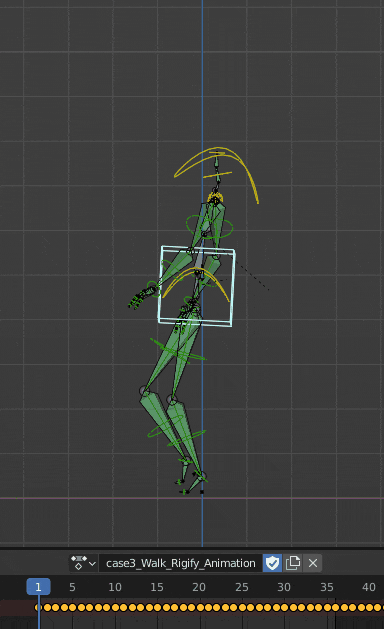
8) アニメーションをBlenderデータに保存しRigifyアクションをアペンドして利用
先ほどのアニメーションを、Blenderのアクションとして利用するため一旦保存します。
Blenderのデータに保存することで、他のBlenderデータにアペンドができるようになります。
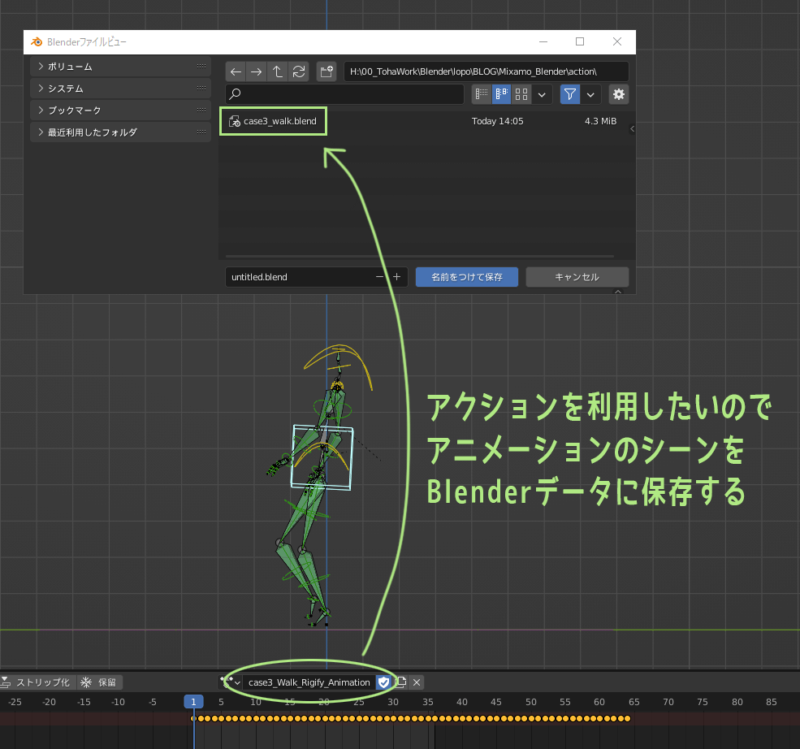
アクションをアペンドしたいBlenderデータを開き、メニューからアペンドを選んで保存したアニメーションデータを選択します。アペンド項目の「Action」から欲しいアクションを選択します。
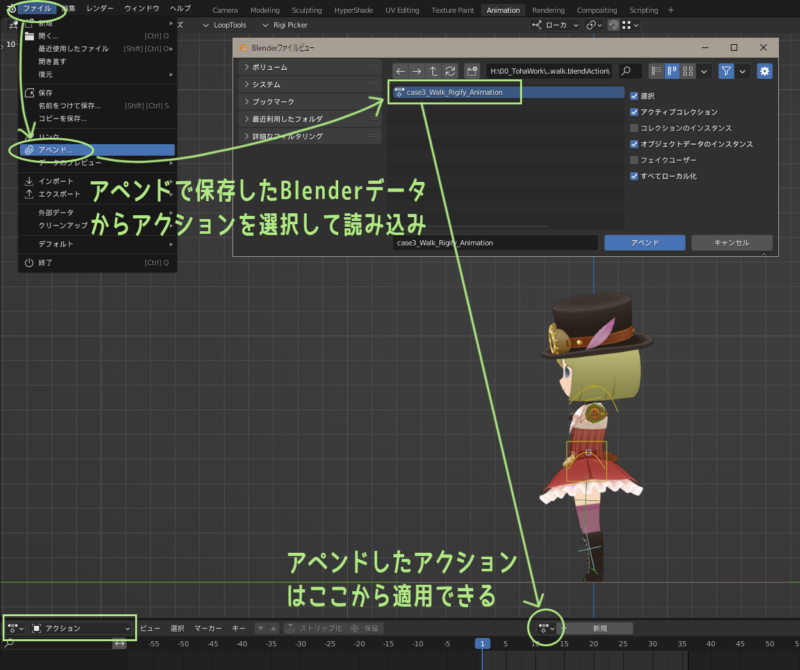
これで既存のRigifyキャラモデルに、Mixamoアニメーションをアクションとして適用できるはずです。
プルダウンからアペンドしたアクションを選択し、再生してみます。

できました~!
アクションはひとつのBenderシーンに何個でもアペンドできるので、アペンドする用のアクションをMixamoアニメーションからたくさん作れば、キャラのアニメーション制作も捗るかもしれません。
ただし、アクションをたくさん読み込んで活用する場合、フェイクユーザーの設定を忘れないようにご注意ください。
どこにも使われてないアクションは消えてしまいますので~
リグに流し込んだMixamoアニメーションを調整する方法

さて。
本格的にMixamoアニメーションをBlenderリグで使う方法について、キャラモデルの状態に応じた3パターンのやり方を説明してきました。
手間をかけてBlenderリグ付きのアニメーションに変換していたのには訳があります。
アニメーションを調整する際、リグがあるとないのでは作業のやりやすさに差があるのです。
リグのコントローラーがある方が単純に動かしやすいということもありますが、リグがあれば手足のIKとFKを切り替えることができる、というのが大きいです。特に足のIKが重要。
Case.1でモデルにMixamoのリグを付けたときは、手足をIKリグにするかを設定できました。便利。
Case.2&3でRigifyのリグを付けたときは、IK/FKを設定する箇所はありませんでした。
というのもMixamo to Rigifyのアドオンを使った場合、MixamoアニメーションはすべてFKリグにベイクされるからです。しかしRigifyリグの機能でIK/FKを変換できるので、IKリグも使うことができます。
なにもせず普通にMixamoからダウンロードしたデータは、アニメーションがボーンに直接ベイクされるため動きはすべてFKになります。リグがないので、FKからIKに変換するのはちょっと難しいです。
足のIKリグが使えると、例えば歩いているアニメーションの調整などが格段にやりやすくなります。
前置きが長くなりました。
次からBlenderでMixamoアニメーションを調整するのに便利な機能を紹介していきます~
・RigifyリグのIK/FK変換機能
RigifyリグにはIK/FKを変換できる機能があります。
具体的には、FKにキーが打ってあるアニメーションの状態を、IKリグにベイクする機能になります。

これを使うと、Mixamo to RigifyアドオンでFKリグにベイクされたMixamoアニメーションを、IKリグのアニメーションに再ベイクすることができます。
「Action」のボタンを押したあとベイクに少し時間がかかりますが、ベイクした後はIKとFKどっちのリグに切り替えても同じアニメーションが再生できます。
RigifyリグのIK/FK切り替えは、IK-FK欄に0-1を入力して切り替えます。(0=IK、1=FK)

既存のRigifyモデルにアクションを使ってアニメーションを適用する場合、モデルのRigifyリグとアクションのアニメーション、共にIK/FKのどちらが有効かで適用結果がちがってくるので注意です。
・Animation Layersアドオン
Blenderでアニメーションを調整するとき、こちらのアドオンがあるとものすごく便利です。
別記事でもアニメーションレイヤについて少し解説していますが、ベースのアニメーションに対して、新規レイヤーを作って加算するような形でアニメーションを調整することができます。
例えばこんな感じ。
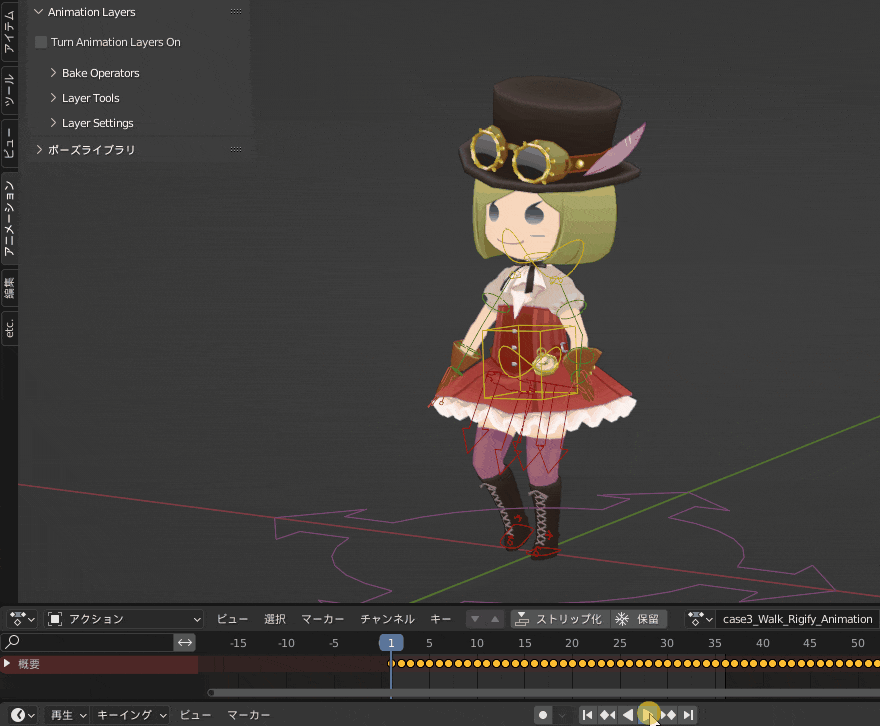
Mixamoからダウンロードしてきたデータは毎フレームにキーが打ってある状態なので、そのままだとアニメーションの調整がとてもやりにくいです。
Animation Layersアドオンを使えば、新しいレイヤーを作ってアニメーションを調整できるので作業がやりやすくなります。
・キーフレームの減量機能
Mixamoアニメーションは、毎フレームにキーがベイクされた状態でダウンロードされます。
このままだとアニメーション調整がやりにくいのですが、Blenderの標準機能の「減量」を使って、打ってあるキーの数を削減することもできます。
キーフレームの減量は、グラフエディターの「キー」メニューから実行できます。

減量機能を使うと比率などで打ってあるキーを減らすことができます。減らしすぎるとアニメーションが壊れるので、いい塩梅の減らし具合を探してみてください。
こちらは比率0.8でキーフレームを減量してみた結果です。

毎フレーム打たれていたキーが、カーブの形を維持しつつ減りました。
この状態であればカーブを編集することもできると思います。
Mixamoアニメーションを素材として利用できるのはもちろん便利なのですが、こんな風に色々なアニメーションのグラフの形なども確認できるので、アニメーションの勉強にも役立つと思っています。
減量の詳細については、すでに記事を書いてくれてる方がいるのでこちらをご確認ください~
注意!Mixamoモデルやアニメーションを再配布するような行為は禁止

アニメーションの種類も豊富で活用できれば便利この上ないMixamoですが、注意事項があります。
Mixamoからダウンロードしたデータを、そのまま再配布するような行為は明確に禁止されています。
制作しているコンテンツに素材として利用することは商用・非商用を問わず認められてますが、例えばMixamoアニメーションのデータをアセットストアで売ったりするようなことは、絶対にダメです。
ルールはしっかり守りつつ有効活用していきたいですね^^
こちらのQAで利用規約について言及されているのでご参考くださいませ。
まとめ:Mixamoアニメーションを上手に使えば時短と勉強になる~

この記事では、「本格的にMixamoアニメーションをBlenderリグで使う方法」として、キャラモデルのセットアップ状況に応じた3パターンの方法を解説しました。
■Case.1 骨が入ってないキャラモデルだけあるとき
■Case.2 骨とウェイト設定済みのキャラモデルがあり、リグはないとき
■Case.3 Rigifyリグで骨&ウェイト設定済みのキャラモデルがあるとき
Blenderでリグを付けるためにちょっと手間がかかることもやっていますが、一度やってしまえばMixamoのアニメーションをかなり有効利用できるのではないかと思います~
Blenderのリグ(この記事では主にRigify)を付けておくと、あとでアニメーションの調整などがやりやすくなります。重要なポイントは足のIKリグが使えるかどうかですね。
ゲーム制作や映像作品など、Mixamoアニメーションを活用できそうなコンテンツは色々あります。
Mixamoアニメーションを素材としてコンテンツに利用することはもちろん、Blenderで3Dアニメーションを制作するにあたっての参考資料としても役立つ、と個人的には思っています。
トハ自身ゲーム制作中の身なので、ルールを守りつつMixamoの恩恵にぜひあずかりたいところです!

ありがたいやね~

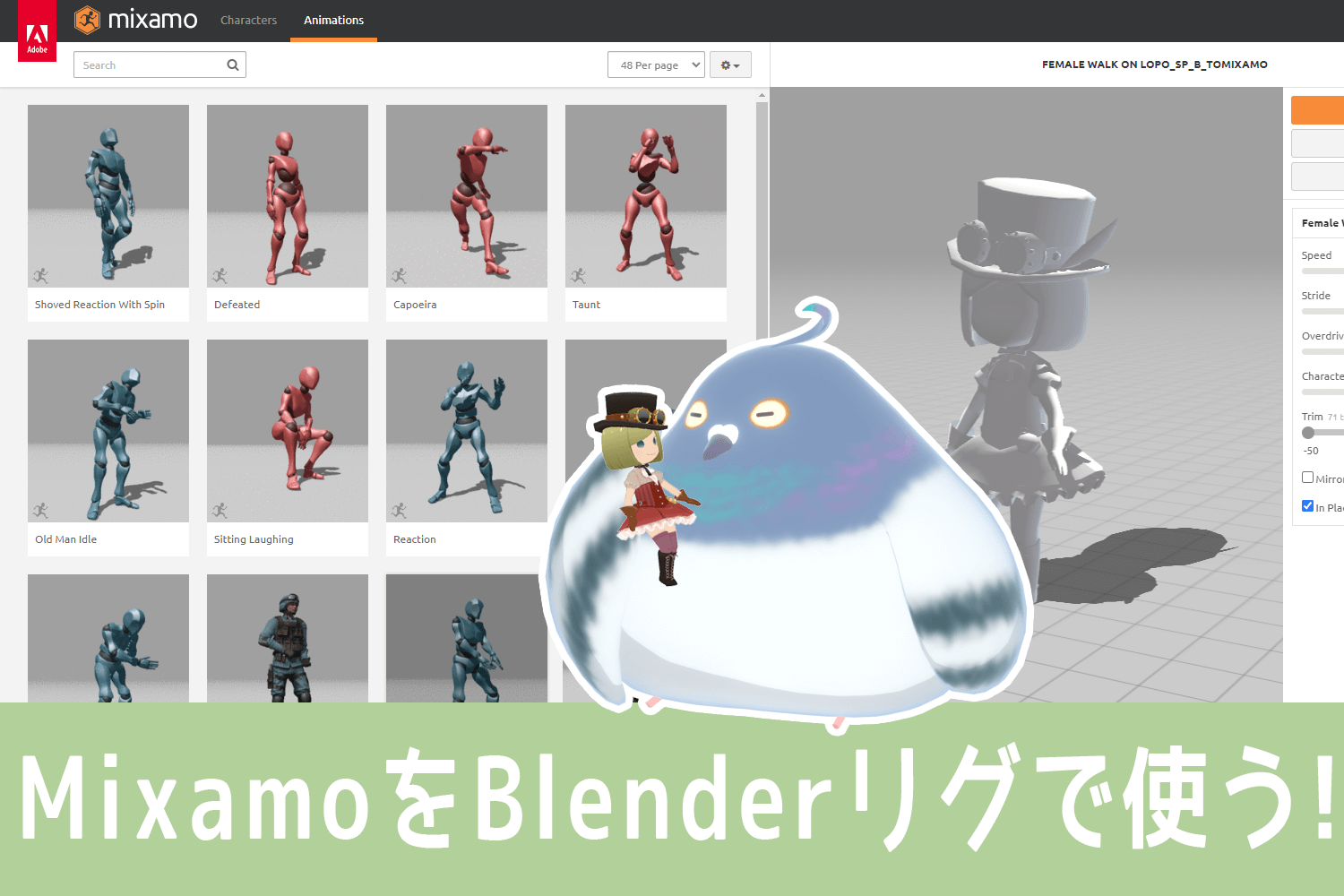
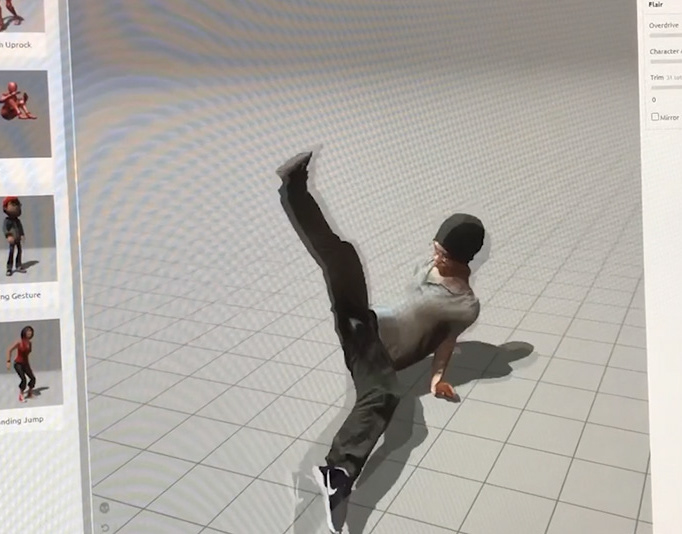





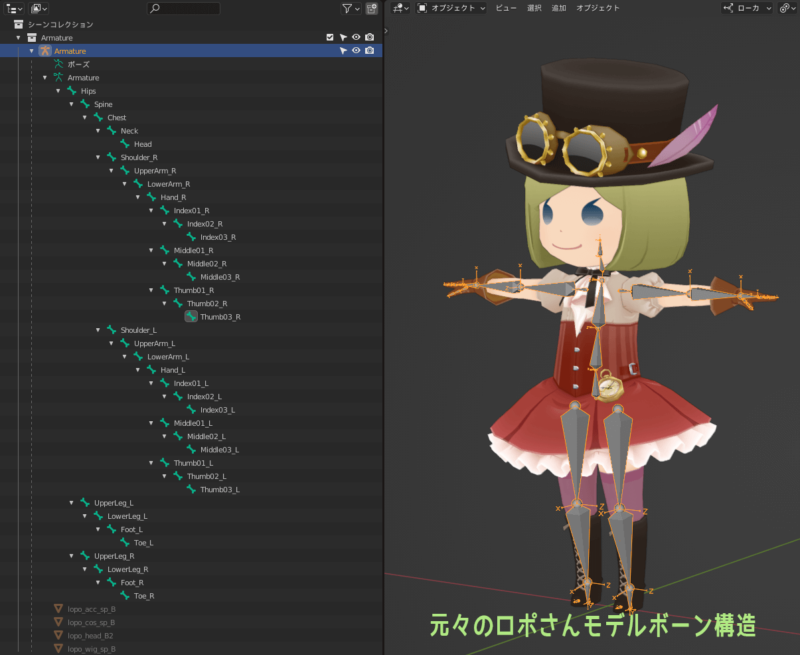
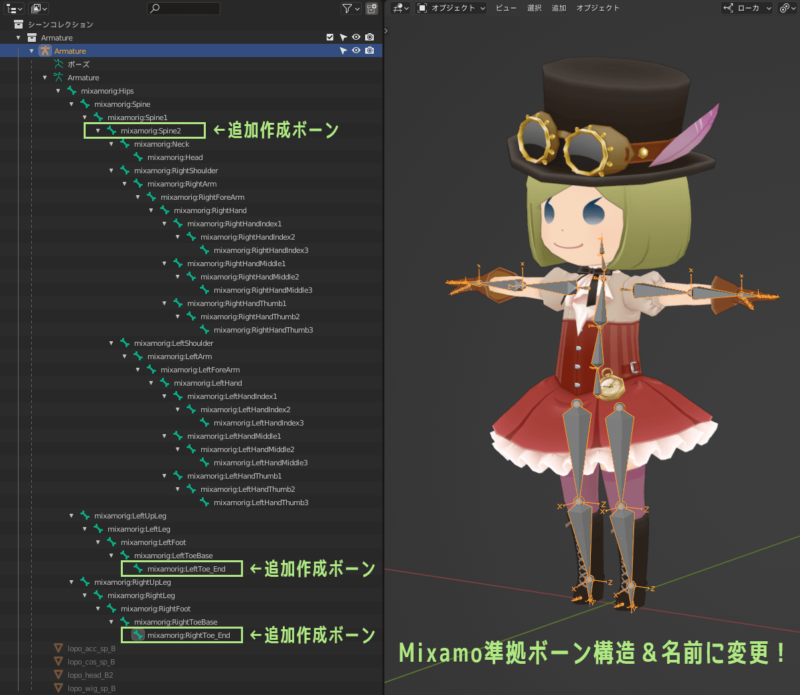





コメント一覧
トハさんこんにちは、記事と関係のない内容で大変恐縮なのですが、3DCG業界の女性の働き方について質問させて下さい…!
私は現在大学4回生で、今年から3Dについて専門学校で学びはじめました。同時に就職活動の真っ只中で、CGとは別の普通の職につくか、来年CG業界を目指すか悩んでいます。(CGは最初趣味でやろうと考えていました。)
他業界のように、CG業界でも女性は高いポジションにつきにくく、収入が上がらないのでしょうか。また、やはり残業が多く年間休日は少ない企業が多いのでしょうか。
お忙しいところ恐れ入りますが、ご回答いただければ幸いです。
Nrさん、コメントありがとうございます~
ご質問の件についてですが、3DCG業界と言っても実は幅が広く多種多様で、その中でトハが知っているのはゲーム関係かつ小規模な会社というごく限られた範囲のことになります。
なのでNrさんにとって参考になるかは正直分からないのですが、分かる範囲でお答えさせていただきます。
まずトハが勤めていた会社だと、単純に社員の男女比を見たとき男性より女性の方がだいぶ少ないです。
トハが勤めていたCG系の会社というのは、ゲーム開発会社と3DCG制作下請け会社の2つです。どちらも社員数が総勢50人に満たない小さめの会社です。
社員数が多くないということは社内をたくさんの部署に分ける必要がない、=つまりチームリーダー等の管理系職種を担う人の数がそもそも少ない、ということになります。
会社の中でお給料が高くなるポジションというのはリーダー、ディレクター、プロデューサーといった職種だと思いますが、トハの勤めていた会社でこのような職種についていた女性社員というのはごく僅かです。
でもこれは「もともと女性社員が少ない+リーダー職の数も少ない」という前提から考えれば、確率としてはぜんぜん自然なことになります。
なのでトハは”女性だから高いポジションに就きにくい”という風に感じたことはありません~技術や実力があれば誰でも仕事をまかされるのがCG制作だと思います。
そして実はディレクター、プロデューサーのような人をまとめる仕事だと、CG制作の実力よりもむしろコミュニケーション能力の方が重要だったりします。
取引先の大きなゲーム会社(パブリッシャーとか)では、プロデューサー的なポジションの方が女性だったこともあります。
女性が会社で高いポジションに就きにくい世間一般的な理由としては結婚・出産・育児があると思いますが、この辺りの考え方については会社の制度や気風によってかーなり違いがあると思います。
新しくできた若い会社だと思想は柔軟でも育児休暇等の制度が整っていないところもあるし、歴史の長い大きな会社では制度はあるけど実際には利用しにくい雰囲気があったりとかもして…
これに関しては本当に「CG業界」というような言葉でくくることができないので、それぞれの会社の福利厚生なんかをきちんと調べて検討するのがいいかもしれません~
残業が多く年間休日は少ない企業が多いか?についても同じことが言えます。
求人情報のところに年間休日の日数なんかを明記している会社もありますし、よくあるネットの転職情報サイトなどで会社の口コミとかを見れたりもするので、事前に情報収集してみるといろいろ分かるかもです。
参考までにトハの場合はどうだったかを言っておくと、勤めていた会社はどちらも裁量労働制でした。
残業はみなし残業ということで最初からお給料に含まれているため、残業してもしなくてもお給料は変わりません。深夜残業しても休日出勤しても特に何も変わりません。
残業しても残業代でないなんて!とも言えますが、毎日定時で仕事をきっちり完遂できる能力があれば残業してなくても残業代でてる、のような状態になります。
実際は毎日定時上がりとかは難しいですが、ちゃんと自分の仕事を把握して残業したり定時で帰ったりをコントロールできるようになると結構快適に過ごすことができます。
トハは基本的に残業したくない人ですが、残業より休日出勤の方がもっとしたくなかったので、休日出るくらいなら残業でなんとかする~!って遅くまでやってることもありました。休日は休んでました^^
回答は以上になります~なんかあまり参考にならない話ですみません。
就職活動真っ最中という事でとても大変だと思いますが、ここはがんばり時だと思うのでがんばってくださいね~!応援してます!