
この記事では、Blenderの基本的な操作方法についてまとめます。
Blenderでなにか作りたいと思っても、基本の操作が分からないと、なにも思うように作れません。
最初に基本操作をきちっと押さえておけば、Blenderを操作するストレスも減って、快適に使っていけるようになります。
まずはBlenderを起動したときに表示されている、キューブのオブジェクトを意のままに動かせるようになりましょう~
ということで、Blenderの基本の操作方法をみていきます。
Blenderを操作する前に確認してほしいこと

Blenderの基本操作をやってみる前に、以下について確認してください。
①Blenderが日本語のメニュー表示になってるか
この記事の内容は、すべて日本語メニューがベースになっています。
起動したBlenderのメニューが英語になっている場合は、Blenderのメニューを日本語に変更するを参考に、メニューを日本語に変更してください~
②ワークスペース、モード、3Dビューポート軸のこと
起動したBlenderの画面上部を見て、それぞれどうなっているか確認してください。
ワークスペースのタブは、Modelingが選択されてますか?されてない場合は、Modelingタブをクリックして選択してください~
モードはオブジェクトモードになってますか?なってない場合は、モード横の▽をクリックして、ポップアップからオブジェクトモードを選択してください~
3Dビューポートの軸の表示は、インタラクティブナビゲーションになってますか?なってない場合は、編集→プリファレンス→ビューポートから、3Dビューポートの軸をインタラクティブナビゲーションに変更してください~
また、軸の近くに虫メガネや手のひらマークが表示されていない場合は、編集→プリファレンス→インターフェースから、ナビゲーションコントロールにチェックをいれると表示されます~
③Blenderの画面はカスタマイズによって違うこと
トハが使用しているBlenderは、トハ好みにカスタマイズされています。
このBlenderを始めるシリーズの①~③で、使いやすいようにいろいろ変更しています。
もし、この記事で説明に使っているBlender画面の画像と、お手元のBlenderの画面がちがっていたら理由はこれです。
画面がちがいすぎて分からない場合は、Blenderを始めるシリーズ①~③をご確認ください。
④基本は「ショートカットを使わない方法」を説明
Blenderには、いろんなキーマップが登録されています。Blender標準のキーマップと、業界互換キーマップではショートカットのキーが違います。
キーマップは人によってちがうので、基本的に「ショートカットを使わない方法」で説明します。
ショートカットというのはあくまで便利機能で、ショートカットを使わなくても、ほとんどのことはできるようになっています。
なので、まずはショートカットを使わない方法を知って、不便になってきたらお好みでショートカットを使うようにしてください~
⑤紹介するショートカットなどはMaya風キーマップが前提
トハは長年Mayaユーザーだったため、Maya風キーマップを使っています。
記事内で紹介するショートカットや操作方法はすべてMaya仕様です。
Blender標準キーマップを使用している方、すみません。
トハが導入しているのは「Maya Config Addon For Blender」というアドオンですが、Blenderに標準搭載されている「業界互換キーマップ」を使っている場合も、ほぼ同じキーマップになります。
詳細は別記事にある、【お好みで】BlenderをMayaっぽい操作感にするをご覧ください~
それでは、次からはBlenderの基本の操作について説明していきます。
3Dビューポートの操作 <回転、移動、ズーム>

まずは3Dビューポートの基本操作です。この操作ができないと、なにもできません。
①ビューの回転
インタラクティブナビゲーションの軸をクリックしたまま、マウスを動かすとビューが回転します。
インタラクティブナビゲーションを使わず、マウスとキーボードでビューを回転する方法↓
ビューの回転
Alt+マウスを左クリックしたまま動かす
②ビューの移動
ナビゲーションコントロールの手のひらマークをクリックしたまま、マウスを動かすとビューが移動(パン)します。
ナビゲーションコントロールを使わず、マウスとキーボードでビューを移動する方法↓
ビューの移動
Alt+マウスの中ボタンをクリックしたまま動かす
③ビューのズーム
ナビゲーションコントロールの虫めがねマークをクリックしたまま、マウスを動かすとビューがズームします。
ナビゲーションコントロールを使わず、マウスとキーボードでビューをズームする方法↓
ビューのズーム
Alt+マウスを右クリックしたまま動かす
または、マウスのホイールでスクロールする
オブジェクトの操作 <選択、移動、回転、拡大縮小>

次はオブジェクトの基本操作です。これができたらオブジェクトを動かせます。
①オブジェクトの選択
ツールバーから[ボックス選択]を選んで、選択したいオブジェクトらへんを[マウスで左クリック&ドラッグ]すると選択できます。オブジェクトをクリックするだけでも選択できます。
移動や回転など他のツールを使用中でも、ボックス選択はできるようになっています。
ショートカットで[ボックス選択]を選ぶ方法↓
オブジェクトのボックス選択
キーボードのQを押す
また、ツールバーの[ボックス選択]を[マウスの左クリックで長押し]すると、他の選択方法を選ぶことができます。
選択を解除するには、オブジェクト以外のビューのどこかで[マウスの左クリック]です。
②オブジェクトの移動
ツールバーから[移動]を選んで、オブジェクトをクリックすると矢印(移動ギズモ)がでます。
- 矢印部分をマウスでつかんで動かすと、その矢印の軸方向にだけ動かせる
- 矢印間の□をつかんで動かすと、その平面方向にだけ動かせる
- 矢印真ん中の〇をつかんで動かすと、全部の方向に自由に動かせる
ショートカットで[移動]を選ぶ方法↓
オブジェクトの移動
キーボードのWを押す
③オブジェクトの回転
ツールバーから[回転]を選んで、オブジェクトをクリックすると円(回転ギズモ)がでます。
- 円のフチ部分をマウスでつかんで動かすと、その円の軸方向にだけ回転できる
- 円のフチ部分以外をつかんで動かすと、全部の方向に自由に回転できる
- 白色の円のフチをつかんで動かすと、ビューで見ている方向に対して回転できる
ショートカットで[回転]を選ぶ方法↓
オブジェクトの回転
キーボードのEを押す
④オブジェクトのスケール
ツールバーの[スケール]を選び、オブジェクトをクリックすると四角棒(スケールギズモ)がでます。
- 四角棒部分をマウスでつかんで動かすと、その軸方向にだけスケールできる
- 四角棒間の□をつかんで動かすと、その平面方向にだけスケールできる
- 白い丸らへんで動かすと、全方向へ同時にスケールできる
ショートカットで[拡大縮小]を選ぶ方法↓
オブジェクトのスケール
キーボードのRを押す
また、ツールバーの[スケール]を[マウスの左クリックで長押し]すると、[ケージを拡大縮小]を選ぶことができます。
[スケール]はギズモを中心とした拡大縮小でしたが、[ケージを拡大縮小]はケージを動かした方向に拡大縮小します。
⑤[Shift]を押しながらの移動・回転・拡大縮小
移動、回転、拡大縮小のツールを使用するとき、キーボードのShiftキーを押しながらギズモを動かすと、ツールによる変化量を少なくすることができます。
移動・回転・拡大縮小の動きが大きすぎる場合、Shiftキーを併用すると細かな操作ができます。
⑥アンドゥ(元に戻す)とリドゥ(やり直す)
Blenderでなにか操作をしたとき、Ctrl+Zを押してアンドゥすると、操作を取り消してひとつ前の状態に戻すことができます。
アンドゥで取り消した操作を元に戻したいときは、Ctrl+Shift+Zでリドゥすると戻ります。
それぞれ、キーを押した回数だけ操作をアンドゥ/リドゥすることができます。
アンドゥ(操作を元に戻す)
キーボードの Ctrl+Zを押す
リドゥ(元に戻した操作をやり直す)
キーボードのCtrl+Shift+Zを押す
アンドゥできる回数は、Blenderのデフォルト設定では32回になっています。
もっとたくさんアンドゥできた方がいい場合は、アンドゥで戻れる回数を増やしておくを参考に設定を変更してみてください。
⑦グローバル座標とローカル座標の切り替え
オブジェクトの操作では、グローバル座標とローカル座標の切り替えも大切です。
グローバル座標とローカル座標の違いについては、3Dモデルの基本① ~3DCGの世界は座標で管理されている~を見てみてください。
グローバル座標を使っているか、ローカル座標を使っているかで、オブジェクトを操作した結果が変わってきます。
●グローバル座標とローカル座標で違うオブジェクト移動
●グローバル座標とローカル座標で違うオブジェクト回転
●グローバル座標とローカル座標で違うオブジェクトスケール
編集モードの操作 <頂点、辺、面>

Blenderを使って3Dモデルを作るには、オブジェクトの頂点、辺、面を操作する必要があります。
①オブジェクトモード → 編集モードにする
オブジェクトの頂点、辺、面を操作するには、オブジェクトモード → 編集モードに変更します。
ショートカットでオブジェクトモードと編集モードを切り替える方法↓
編集モードへの切り替え
キーボードのTABを押す
----------
※業界互換キーマップではTABキーに検索が登録されていますが、1 2 3キーで直接、頂点・辺・面への編集モードに切り替わります。(オブジェクトモードは4)
②頂点の編集モードで操作
編集モードで頂点を操作するには、モード選択の横にある左端のアイコンを選びます。
ショートカットで頂点の編集モードにする方法↓
頂点の編集モードにする
編集モードになってる状態で、キーボードの1を押す
③辺の編集モードで操作
編集モードで辺を操作するには、モード選択の横にある真ん中のアイコンを選びます。
ショートカットで辺の編集モードにする方法↓
辺の編集モードにする
編集モードになってる状態で、キーボードの2を押す
④面の編集モードで操作
編集モードで面を操作するには、モード選択の横にある右端のアイコンを選びます。
ショートカットで面の編集モードにする方法↓
面の編集モードにする
編集モードになってる状態で、キーボードの3を押す
⑤グローバル座標とローカル座標の切り替え
編集モードにおいても、グローバル座標とローカル座標の切り替えは有効です。
オブジェクトの頂点、辺、面のローカル座標には、オブジェクト自体のローカル座標が反映されます。必要に応じて使い分けると便利です。
⑥裏側も選択するには透過表示を使う
Blenderでは、基本的に裏側の見えていない頂点や辺は選択できません。
裏側の頂点や辺も選択したいときは、透過表示を使います。透過表示するには、ビューポートの右上にある透過表示ボタンを押します。
これで裏側の頂点も選択できます。
まとめ:Blenderの基本操作をやってみて慣れよう!

Blenderの基本の操作方法は以上になります~
3Dビューポートにあるキューブオブジェクトを、意のままに動かせるようになったでしょうか?
操作方法を理解するには、実際に手を動かして操作してみるのが1番です。記事を参考に、自分でもBlenderを操作してみてください~
ここで紹介している基本の操作は、ほんとうに1番の基本操作です。
Blenderで3Dモデルを作るなら、これらの操作は息をするようにできるのが理想です。ぜひいろいろ操作して、Blenderの基本操作に慣れてしまってください^^
基本操作ができたら、次はいよいよモデリングです!
Blenderでのモデリングについて【知識編】と【実践編】の記事がありますので、お好きな方から読んでみてください。

おすすめは【知識編】からです~


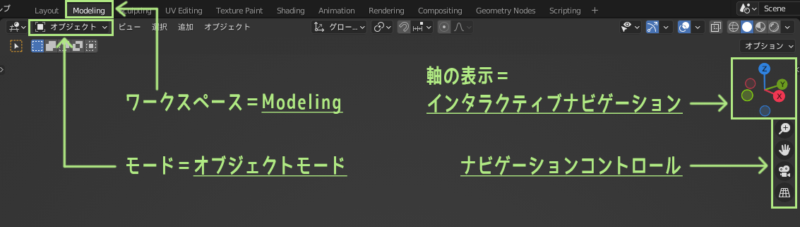
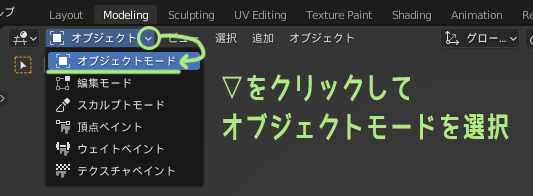
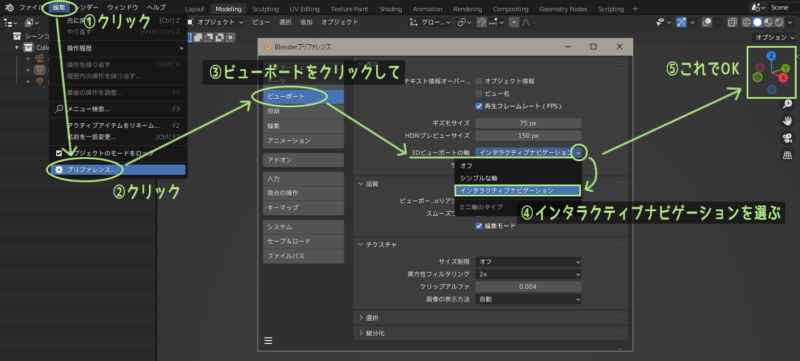
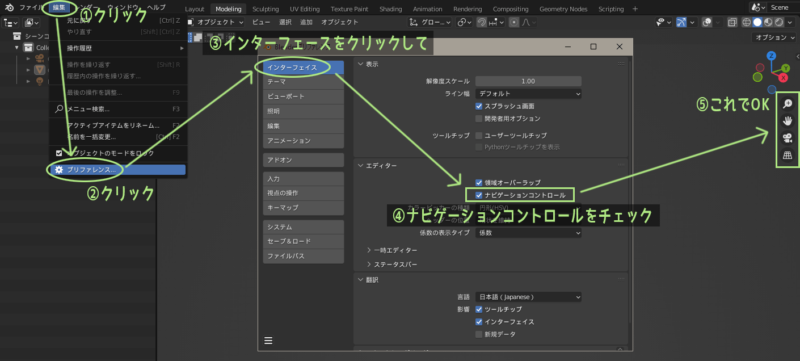



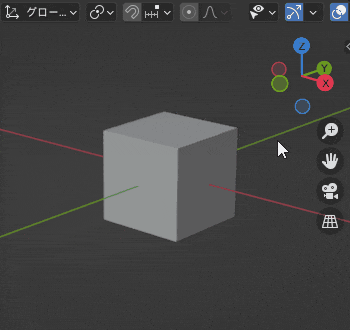
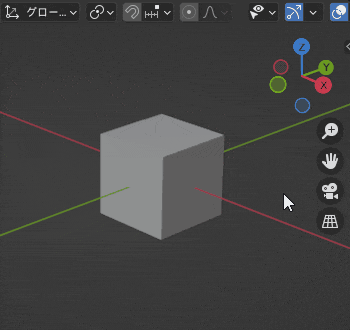
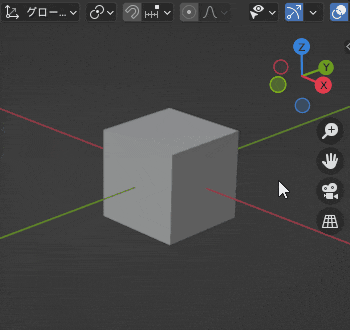
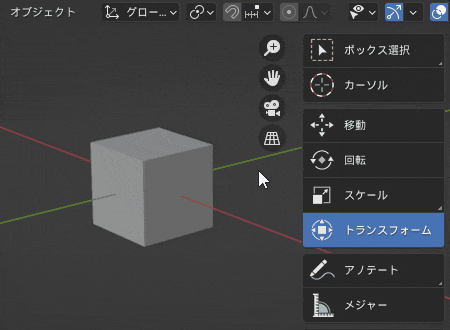
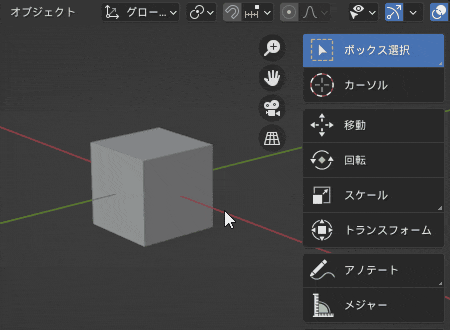
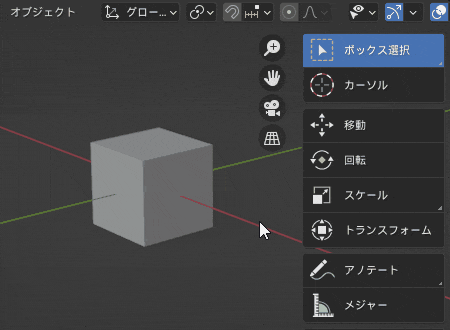
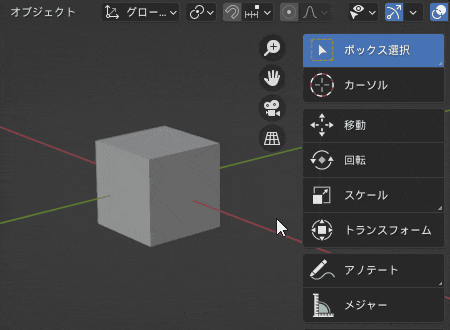
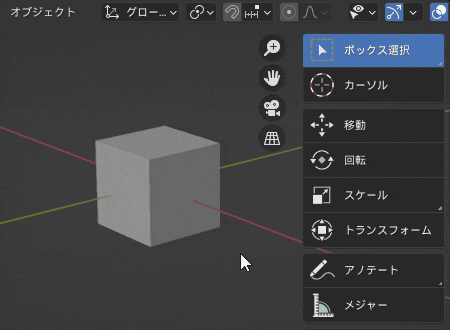
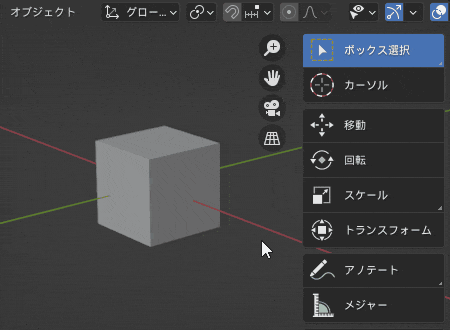
![Blender [Shift]を押しながらの移動](https://tohawork.com/wp-content/uploads/2022/09/b_shift_key.gif)

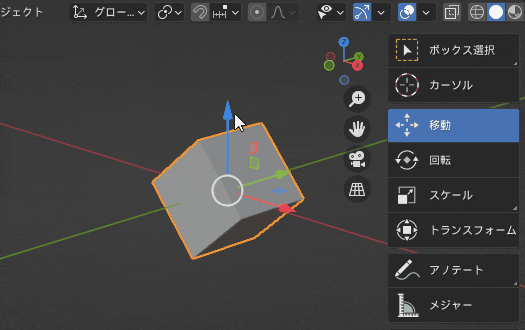
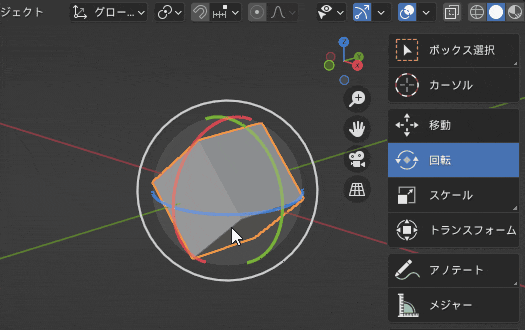
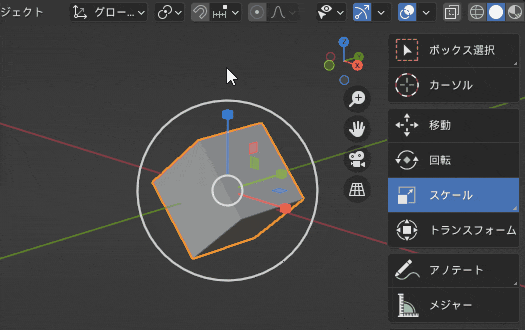
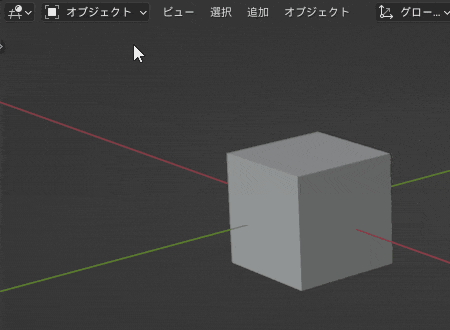
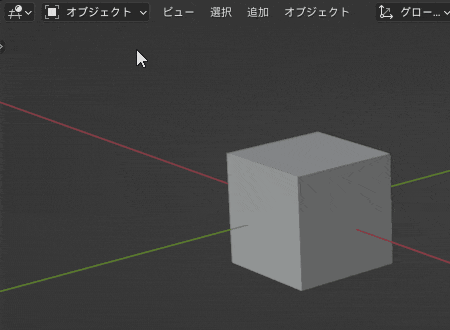
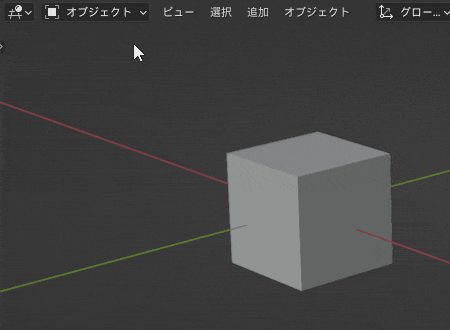
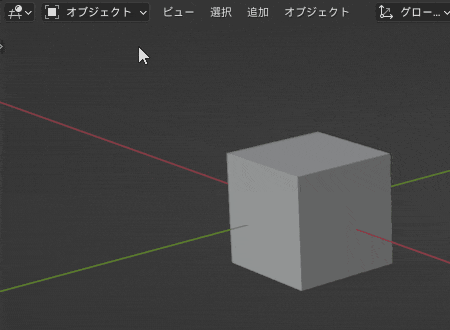
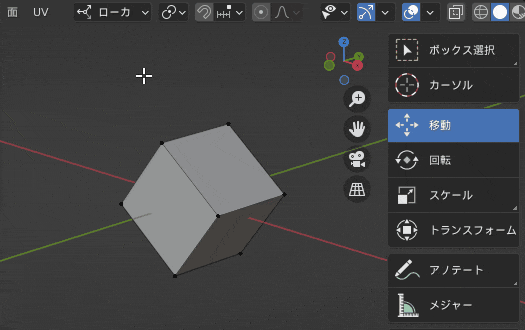
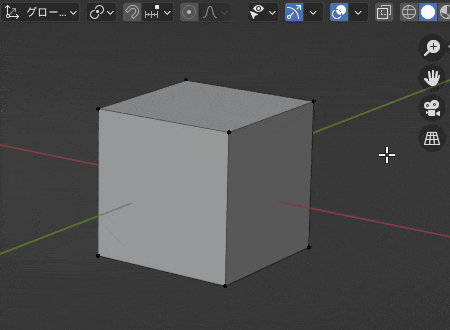
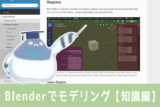


コメント一覧
こんにちは。2.8からBlenderを使い始めた初心者です。トハさんのHPはわかりやいので参考にさせていただいています。
「オブジェクトの拡大縮小」でハンドル操作ではなく、左下に出るウィンドウで数値にてサイズを指定する場合に、
XYZにそれぞれ数値を入れたりするのはわかるのですが、XYZすべて同じ数値にする場合で一気に指定したい時に、
3座標を固定というかリンクするような方法がわかりません。よろしくお願いします。
やまぐちさん、コメントありがとうございます~
ブログを参考にしていただけているとはうれしいです^^
左下に出てくるウィンドウ(オペレーターパネル)のXYZに同じ値を入れる方法ですが、
マウスでXYZの3つの入力欄をクリック&ドラッグしてから数値を入力すると、XYZすべてに同じ値を入力できると思います。
こちらのサイトさんで説明されておりますので確認してみてください~
https://dskjal.com/blender/change-multiple-parameter.html#loc-rot-scale
以前からBlender2.8に取り組もうと色々ネットで探していたらトハさんのHPに辿り着きました。
作品イメージは有るんですが、基礎知識が無いため、なかなか前に進めないでおりました。
でも、こちらのサイトのお力で何とかスタートを切る事が出来そうです。
本当に優しく丁寧に解説されているので助かります。
有難うございました。
MAUさん、コメントどうもありがとうございます~
そんな風に言っていただけるとブログ書いてよかったなあ~とトハも大変うれしくなります^^
少しでもMAUさんの創作活動を手助けできたのなら幸いです。ぜひご自身の作品をどんどん作ってみてください!
MAUさんがイメージする作品が完成することを願いつつ、応援しております~
まちゅといいます。大変勉強になっております。
Blender 2.8でわからないところがあります。
①メッシュ→トーラスを追加した際に画面左下にでるオペレーターパネル(add torusと表示)
はいったん消えると、そのトーラスの形を数値で操作するウインドウは再表示できないのでしょうか?
調べたら編集→最後の編集を調整というところから最後にでたウインドウに関しては出せるらしいのですが。
https://www.youtube.com/watch?v=RaT-uG5wgUw&t=140s
②サイドバーの項目を増やす方法が知りたいです。
外人さんの動画を見てるとscreencast keysとかいうタブがでていてそれを使いたいのです。
https://www.youtube.com/watch?v=SBtDix7xGOg&list=FLrabtb20Iyudx_w7sfn8stg&index=7&t=45s
まちゅさん、コメントありがとうございます~
ご質問についてわかる範囲でお答えいたします。
①直近で開いていたオペレーターパネルは再表示できます。詳細は、Blender 2.8でモデリング【知識編】のオペレータパネルのところで書いていますのでそちらをご確認ください。
②サイドバーに項目が増えるのは、だいたいなにかのアドオンを入れている場合かと思います。screencast keysで調べてみたら出てきたアドオンがありましたので、こちらを導入してみれば使えるようになるのではないでしょうか。
Addon :Screencast Keys(定番のキー操作をスクリーンキャストするアドオン)
https://www.cgradproject.com/archives/5495/
回答は以上です。よろしくです~
ありがとうごさいます。
まだまだアドオンなんかを入れるのは早いかとおもうので基礎をしっかり習得してから試してみます!
Blenderを学習し始めたのはいいものの、虫メガネや手のひらマークが表示されていないのが気になって・・・ちょっとしたことなのですが、なかなか前に進めないでいたのです(ググっても出てこない)、しかしトハさんのブログで解決することができました!感謝感謝です!またこれから頑張るぞと。これからも記事とトハさんのプロジェクトを楽しみにしてます!!
にゃろめさん、コメントありがとうございます~
虫メガネや手のひらマークのこと、トハのブログがお役に立てたようでうれしいです^^
こちらこそブログを見ていただいてありがとうございますっ
記事書くのもゲーム作りたいのもマイペースな感じでやっておりますが、
ぜひぜひまた見に来てやってください~!
以前質問させいただいたまちゅです。また質問させてください。
現在銃のFREEの3DデータをDLして(OBJデータ)それをインポートしてBlender形式にして作業しています。
M416という銃のデーターで、クリックすると全てが選択されてしまう状態です。
部分的に色を変えたデザインにしたいと考えていまして、各パーツを編集モードで選択して、”P”で”選択”を選んで
1つづつ分けていきます。
困ったのが、Aという部品を選択してマテリアルから色を付けると他の部品にも同じ色がついてしまいます。
どのように部品を別のものとして色を付けていけばいいかわかりません。
この場合ノードというのを使用して行うんでしょうか?
ご教授お願いいたします。
M416
http://3dmag.org/en/market/item/6759/
すいません。これ解決しました。
また次回よろしくお願いいたします。
まちゅさん、コメント返信おそくなりましてすみません~
トハがなにかするまでもなく解決されたようでよかったです^^
いただいたコメントにはすべて返信させていただいておりますが、記事の内容に関すること以外のご質問の場合は、通常より返信に時間をいただくことがあります。
というのも、トハ自身がわからないことについてはネットで検索したり実際にBlenderで試したりして、いろいろ調べたうえでないと回答ができないためです。
調べるのに時間が必要なので、ある程度まとまった時間が取れるときでないと返信することができません。
せっかくコメントいただいたのにお答えできなくてすみませんでしたが、どうかご理解の程よろしくお願いいたします。><
気にしないでください。
自己解決できてよかったです。
そうしないと身につかないこともありますので。
ちょっとやらないとすぐ忘れますねこのソフトは(汗
初めましてトハさんいつもお世話になっています
ボックス選択をすると前面しか選択できなくてサークル選択で視点回して選択しているのですが解決方法ってありますか?
あとループ選択ができなくて困っています
プレファレンスでショートカットを確認してその通りやっているのですが上手く選択できません
他に確認しなければならない事とかあるのでしょうか?
もし知っていたら教えていただけるとありがたいです。
きゅうたさん、初めましてコメントありがとうございます~
ご質問について回答させていただきます。
・ボックス選択で前面しか選択できないについて
この記事にある、⑥裏側も選択するには透過表示を使うをやってみても前面しか選択できないでしょうか?今のところトハが知る裏側も選択する方法は、透過表示を使う方法だけになります~
・ループ選択ができないについて
Industry Compatibleキーマップ、またはMaya Config Addon For Blender 2.8のキーマップを使用しているときは、記事に書いている通りループ選択はダブルクリックでできます。しかし、Blender 2.8標準のキーマップを使用しているときはダブルクリックではできません。Blender標準キーマップのときは、[Alt]+[左クリック](※できないときは[Alt]+[右クリック])がループ選択の操作になります。
使用中のキーマップは、上部メニューから 編集→プリファレンス→キーマップのところで確認・変更できますので、一度確認してから試してみてください~
それでもループ選択できなかった場合はちょっと分からないです。><
年始でコメント返信遅くなりすみませんでしたが、どうぞよろしくお願いします~
はじめまして。
ひつじと申します。
全くの初心者で、昨年blender2.8をインストールしたのですがほぼ触っておりませんでした。
この度訳あって使用し始めたのですが、、、
テキストの入力を練習していたところ、突然フォントの変更ができなくなりました。
初めてフォントを選択した時は、PCにデフォルトで入っているものも外部からダウンロードしたものも選択することができたのですが、次から、フォントの読み込み画面に、最初に選択したフォント以外が表示されません。
blenderのテキスト関係について調べたのですが、用語の理解が不十分な上、同様のケースを見つけることができませんでした。
blenderというよりPCの問題かとも思ったのですが、他のアプリケーションでは問題なく使えるため行き詰まっております。
使用しているPCは、MacBook Pro、OSは、Mojave10.14.6です。
何かご存知でしたら教えていただきたいです。
ひつじさん、コメントありがとうございます~
しかしながらどうやらトハにお答えできる内容ではないみたいです><
トハはWindowsユーザーなのでMacのフォントのことがまったく分かりませんし、お役に立てそうにはありません…
すみませんが、以上よろしくお願いいたします。
返信ありがとうございます。
確認が遅くなりすみません。
承知しました。なんとか色々試してみます〜。
この記事には大変助けられているので、今後も参考にさせていただきたいと思います。(_ _)
はじめまして、プラスチック缶と申します。
以前のバージョンにて操作に全く順応できずblender以外の3DCGソフトを探していた時にトハさんのHPにてVer.2.8の存在を知り、そのまま使い方についても参考にさせて頂いています。
操作を理解しきれないまま3DCGでも作品制作自体も半ば諦めかけていたのですが、非常に分かりやすい説明と見やすいHPレイアウトのお陰で希望が見えてきました。
本当にありがとうございます。
プラスチック缶さん、ブログ閲覧&コメントありがとうございます~
トハのブログがプラスチック缶さんのお役に立ったようでよかったですっ!
更新はゆっくりですが他の内容の記事も増やしていきたいと思っていますので
よければ今後ともどうぞ良しなにお願いします~^^
トハさん、はじめまして!
いつも困った時に参照させていただいています!
エディットモードでの面選択の操作で、お伺いしたいことがございまして、、、ご助力いただきたいです!
https://www.youtube.com/watch?v=obQEsWXl5SA
この動画の6:35-から数秒の操作方法についてです。
当方Macを使っているためか、”shift + alt (option) + 左クリック” で動画のように 「”まとめて選択?” → ”列の連続選択”」操作ができず、困っています(泣)
この操作は特にモデリングで操れたら便利だよな〜と思いつつも、調べてもヒットせず。。。
今のところ、”shift + alt (option) + 左クリック” のグリッド選択で誤魔化しております笑
この症状は初期設定が問題なのでしょうか? それともアップデートの仕様なのでしょうか?
ご教示いただければ幸いですm(_ _)m
ボビーさん、ブログ参照&コメントいただきありがとうございます~
ご質問の件ですが、動画の該当部分を拝見すると「ループ選択」をしているようです。
一度こちらの、既存のショートカットの調べ方を参考に、「ループ選択」の名前で検索して現状のショートカットキーを調べてみてください。
ループ選択の項目が複数表示されると思いますが、メッシュの欄に表示されたループ選択の中に[Shift]+[Alt]+[左クリック]がなければ、このショートカットでループ選択はできません。
調べてわかったループ選択のショートカットキーを使うか、既存のショートカットを変更するか、新しくショートカットを登録すればできるようになるはずと思います。
Macの操作についてはこちらでは分かりかねますので、すみませんがご自分の環境で現状のショートカットを調べてみてください~どうぞよろしくお願いします。