
今回は、Blenderでモデリングする前に設定しといたほうがいい、おすすめ初期設定の紹介です。
実際にトハがBlenderで作業しながら、使いやすいように変更してきた初期設定の数々になります。
もしこれからBlenderでモデリングを始めてみるなら、ひとまずこの記事で紹介するおすすめ初期設定にしておくといいのではないでしょうか~
もちろん、ここで紹介してることが絶対ではありません。ここに書いていないことも、必要ならどんどん自分の初期設定に追加していってほしいと思います。
それでは、さっそくおすすめの初期設定についてみていきます。
3Dビューポートの焦点距離を変更する

さあこれからモデリングを始めようというとき、その前に必ず確認したいことがあります。
それが3Dビューポートの「焦点距離」です。
(※使っている3DCGソフトによって「画角」や「視野角」となっている場合もあります。)
Blenderでは、サイドバーから3Dビューポートの焦点距離を確認できます。
キーボードのNキーを押してサイドバーを表示すると、「ビュー」タブの中に焦点距離の項目があります。(※業界互換キーマップ使用時のサイドバー表示/非表示はCtrl+] )
デフォルト設定では「焦点距離=50mm」になっていますので、これを「焦点距離=150mm」くらいに変更します。(150mm~200mmの間でお好みで)
焦点距離は短ければ短いほど、カメラが近づいたとき映しているものが歪みます。
焦点距離が長ければ、カメラが近づいても映しているものはほとんど歪みません。
この「歪み」は言い換えると「パース」のことです。
カメラをやる人や絵を描く人は、よく知っている言葉かもしれません。
- ものが歪んで見える状態ではモデリングがやりにくい
- 焦点距離を長くしておけばものが歪んで見えない
特にキャラクターなどのモデリング時は、焦点距離を長めに設定しておくことをおすすめします。
ここでは3Dビューポートの焦点距離を、150mmに設定しておきます。
別の記事で、焦点距離が50mmと150mmで3Dモデルの見え方がどう違うのか書いています。
気になる方は、三面図の記事で書いている3Dビューポートの画角の問題を見てみてください~
CGWORLD.jpにも、モデリング時の焦点距離について記事があるので、参考にどうぞです。
3Dビューポートの範囲の開始を確認する
さて、サイドバーの「焦点距離」の項目の下に「範囲の開始」という項目があります。ついでにこっちの値も確認してみてください。
最近のBlenderであれば、デフォルト設定で「範囲の開始=0.01m」になっていると思います。
もし「範囲の開始=0.1m」とかになっていたら、短めの距離に設定を変更しておくのがおすすめです。
Blenderでモデリングしているとき、ズームしすぎるとオブジェクトの一部が画面から消えてしまうことがあるのですが、「範囲の開始」の値を小さくしておくことでこれが回避できます。
3Dビューポートでカメラやライト、3Dカーソルなどを非表示にする

Blenderを開いたとき、デフォルトではこんな感じの表示になっています。
デフォルトのカメラやライト、3Dカーソルの表示はじゃまなので、非表示にしたいと思います。
個人的にはオブジェクトの原点表示(オレンジの点)も、今はいらないので消したいです。
まずはアウトライナーで、CameraとPointの横の目玉マークをクリックします。これで3Dビューポート上でカメラとポイントライトが非表示になります。
次にビューポートの右上、並んでいるアイコンの左から3番目の▽部分をクリックします。
すると、ビューポートオーバーレイというウィンドウが開きます。ここで3Dカーソルと原点のチェックをはずすと、3Dカーソルとオブジェクト真ん中のオレンジ点が非表示になります。
Blenderにおいて、3Dビューポート上で見えているものに関しては、ビューポート右上のアイコン群でほとんどぜんぶ管理できるようになっています。
さっき開いたビューポートオーバーレイの中をよく見てみると、
床、座標軸、選択アウトライン、ワイヤーフレーム、
などにもチェックボックスがあります。これらのチェックをOn/Offすれば、それぞれの表示/非表示を切り替えることができます。
またビューポートオーバーレイのアイコンそのものをクリックすると、ビューポートに表示されているすべてのオーバーレイ要素を非表示にできます。
とりあえずビューポート上で見えてる要素は、ビューポート右上らへんのアイコンでだいたい設定できる、と覚えておくといいと思います。
※もう少し詳しく知りたい場合は、Blenderでモデリング【知識編】の記事にあるヘッダーメニューの使い方をご覧ください~
アンドゥ [Ctrl+Z] で戻れる回数を増やしておく

Blenderでなにか作業をしたとき、キーボードのCtrl+Zを押して1回アンドゥすると、1つ前の作業状態に戻れます。(アンドゥを元に戻すリドゥはCtrl+Shift+Z)
アンドゥした回数だけ前の状態に戻ることができますが、デフォルトでは戻れる回数の上限が32回になっています。
実際作業していると、32回分よりもっと前の状態に戻りたい場面に出くわします。個人的には50回~100回くらいまで戻れるようにしておきたいです。
という訳でアンドゥ回数の上限を変更します。
上部メニューから 編集→プリファレンス でウィンドウを開いてシステムを選択します。
▽メモリーと制限の欄に「アンドゥ回数」の項目があるので、デフォルトで32になっている部分を50~100に変更します。
アンドゥ回数を多くしすぎるとメモリを消費するようなのですが、どのくらい多くしたらどんな影響が出てくるのか、トハもはっきり分かっていません。
使用しているパソコンのスペックにもよると思うので、もしアンドゥ回数を多くしてBlenderの動作がおかしくなったときは、元に戻すか少し回数を少なくすればいいと思います。
自動保存の設定を変更する

次に自動保存の設定を変更します。
Blenderはデフォルトで、2分間隔で一時ファイルを自動保存するように設定されています。
さきほど開いたプリファレンスでセーブ&ロードを選択します。ここに「自動保存」の欄があります。
まず、自動保存しなくていい場合は、「自動保存」のチェックをはずします。自動保存してほしい場合はタイマー(分)の項目で、何分おきに自動保存するかを設定します。
自動保存する場合は、さらに一時ファイルを保存する場所を設定しておきます。
プリファレンスで、セーブ&ロードの下にあるファイルパスを選択します。データの欄に一時ファイルの項目があるので、ここで一時ファイルを保存する場所を設定します。
変更したプリファレンス設定は、左下の≡マークから自動保存 or 手動保存してください。
また、セーブ&ロード設定の中にある「バージョンを保存」の項目では、Blenderシーンを手動で保存したときに、バージョンデータを自動作成するかどうかを設定できます。
デフォルト設定では「1」になっていて、この状態でBlenderシーンを保存すると、保存データ(拡張子.blend)とは別にバージョンデータ(拡張子.blend1)が自動的に作られます。
バージョン数の設定を増やせば、.blend2、.blend3…と作られるバージョンデータが増えます。
バージョンを保存の数値を「0」に設定すると、これらのデータは自動作成されなくなります。
トハ自身は、自動保存を使わない&バージョンデータを作らない設定にしていますが、Blenderの保存関係の処理はとても軽くて、頻繁に保存データが作られても気にならないレベルだそうです。
自動保存あったほうが安心だ!という場合は積極的に使ってみるのもいいと思います^^
オブジェクトモードをロックのチェックをはずす

Blenderの上部メニューから[編集]をクリックするとポップアップが開きますが、下から2番目に「オブジェクトモードをロック」という項目があります。ここのチェックをはずしておきます。
このチェックが付いていると、アーマチュア(ボーン)の作業をするときにちょっと面倒です。
アーマチュアは、ポーズモードというモードで回転させたりして使うことが多いんですが、オブジェクトモードをロックのチェックが付いているとき、アーマチュアがポーズモードのままだと他のオブジェクトを選択することができません。
●オブジェクトモードをロックのチェックがONのとき↓
作った3Dモデルにアーマチュアとウェイトを付けて動かせるようにする作業をするとき、ここのチェックがONのままだといろいろ不便があります。
オブジェクトモードをロックのチェックがはずれているときは、こんな感じでアーマチュアをポーズモードにしたまま他のオブジェクトを選択することができます
●オブジェクトモードをロックのチェックがOFFのとき↓
チェックをOFFにしてても特にデメリットはないみたいです。あとあとオブジェクトが選択できずに焦らなくて済むように、最初からOFFにしておいてもいいと思います~
ポリゴン数を表示する

ビューポートオーバーレイに「統計」という項目があるので、これをチェックしておきます。
統計をONにすると、3Dビューポートの左上にポリゴン数などが表示されるようになります。
ちなみに、ポリゴン数は「三角形面」の数です。
なぜ面じゃなくて三角形面がポリゴン数になるのかについては、3Dモデルの基本② ~3DCGの世界はポリゴンの集合体~という記事で解説していますので、ぜひご一読ください~
ポリゴンの裏面を非表示にする

通常ポリゴンには裏と表があり、裏から見ると透明になっていて見えません。
この話は先ほど紹介した記事、3Dモデルの基本② ~3DCGの世界はポリゴンの集合体~に書いてます。
しかし、Blenderのデフォルト設定ではポリゴンの裏面が表示されるようになっています。
主にゲームの3DCGを制作しているトハにとってポリゴンは片面表示が基本となるので、Blenderでもポリゴンを片面表示にしておきたいと思います。
やり方は、まずビューポートの右上にある3Dビューのシェーディングの▽をクリックします。
開いたウィンドウの中の「裏面を非表示」にチェックします。これでポリゴンが片面表示になります~
【超重要!】スタートアップファイルを保存する

このBlenderを始めるシリーズを、Blenderを始める① ~UIを自分好みにカスタマイズして使いやすくする~から読んでくれている人にはおなじみかと思いますが、
自分好みの設定に変更した後は、忘れずにスタートアップファイルを保存しましょう。
やり方は上部メニューから、ファイル→デフォルト→スタートアップファイルを保存→OK?のウィンドウが出るので→スタートアップファイルを保存 をもう一度クリック、です。
これでもろもろ保存されたので、Blenderを終了しても初期設定はちゃんと記憶されています。
まとめ:Blenderの初期設定をして快適にモデリングしよう
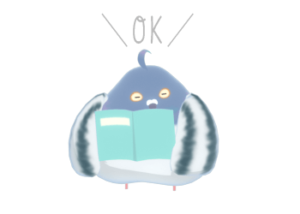
この記事で紹介したおすすめの初期設定たち、まとめるとこんな感じになります。
- 3Dビューポートの「焦点距離」を150mmに設定
- 3Dビューポートの「範囲の開始」が0.01mか確認
- 3Dビューポートで見えている要素の表示/非表示を調整
- アンドゥで戻れる回数を50~100回くらいに設定
- 自動保存をする/しない、自動保存する場合は保存間隔と保存場所を設定
- オブジェクトモードをロックのチェックをはずす
- 3Dビューポートにポリゴン数を表示する
- ポリゴンの裏面を非表示にする
特にビューポートの焦点距離は、3Dモデルを作るとき毎回注意すべき大切なことです。
初期設定として焦点距離を長い値に設定したので、うっかり短い焦点距離のビューポートでモデリングしてしまうことはなくなるかと思います。
Blenderが自分好みにカスタマイズできたら、次は実際にBlenderを操作してみましょう~
Blenderを始める④ ~基本の操作方法!これだけは最初に覚えよう~で、Blenderの基本操作についてまとめています。これを見ながらさっそく操作してみてください^^

まずは基本から~
もしUIやウィンドウのカスタマイズがまだの場合は、前回、前々回の記事も読んでみてください~
●BlenderのUIカスタマイズ↓↓↓
●Blenderのウィンドウ配置カスタマイズ↓↓↓






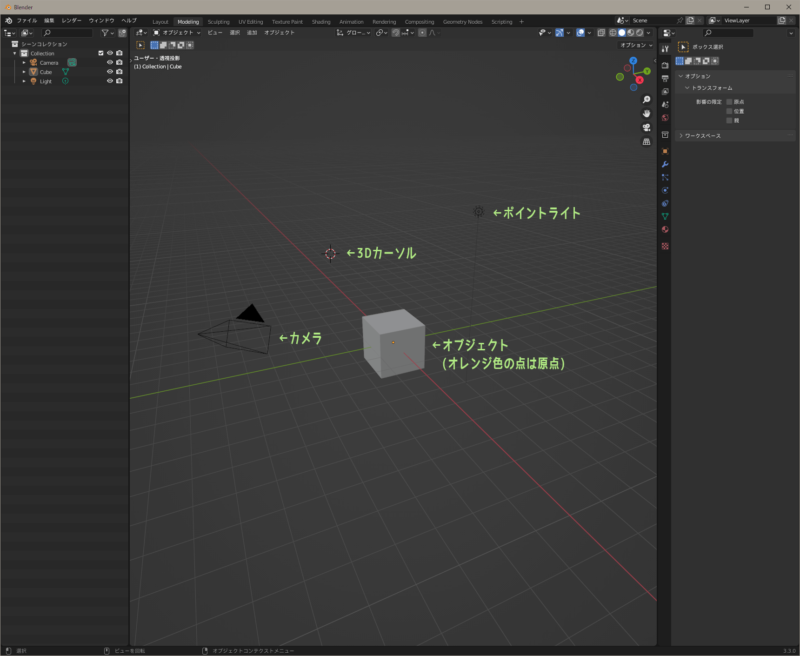
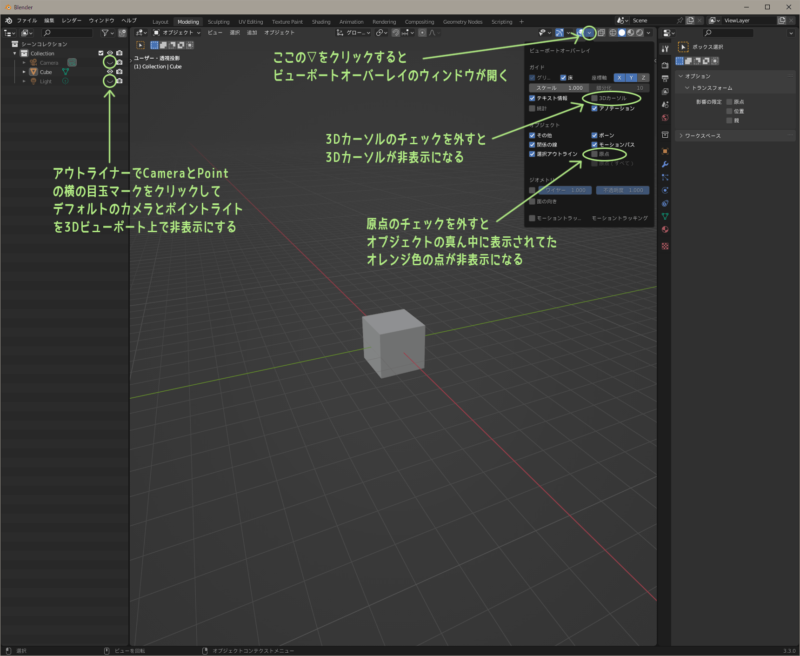
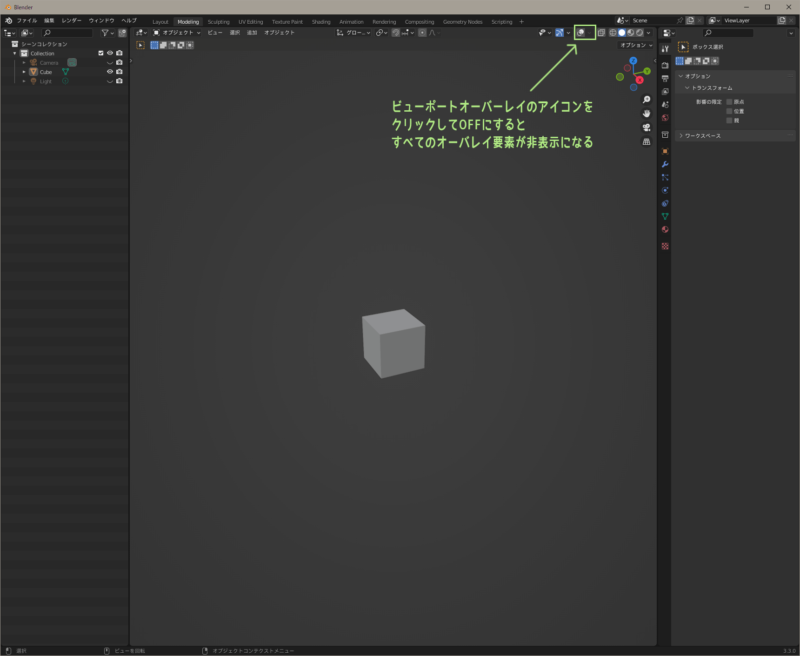
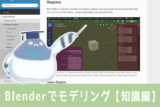
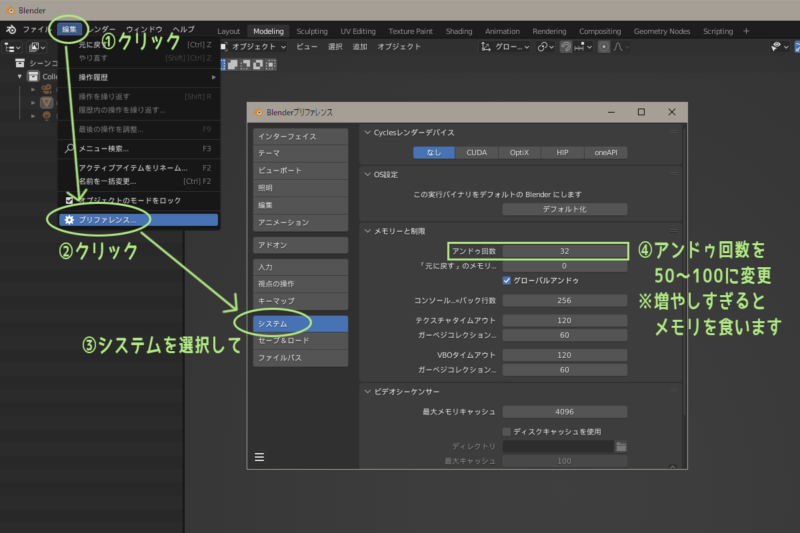
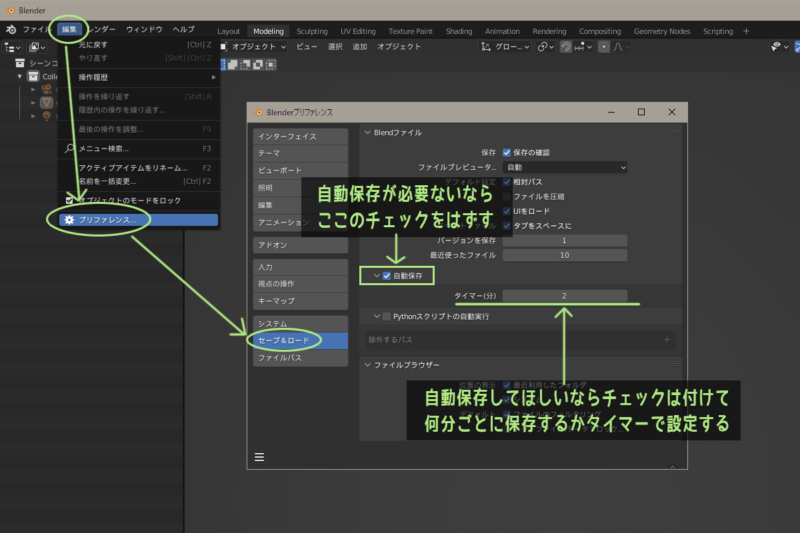

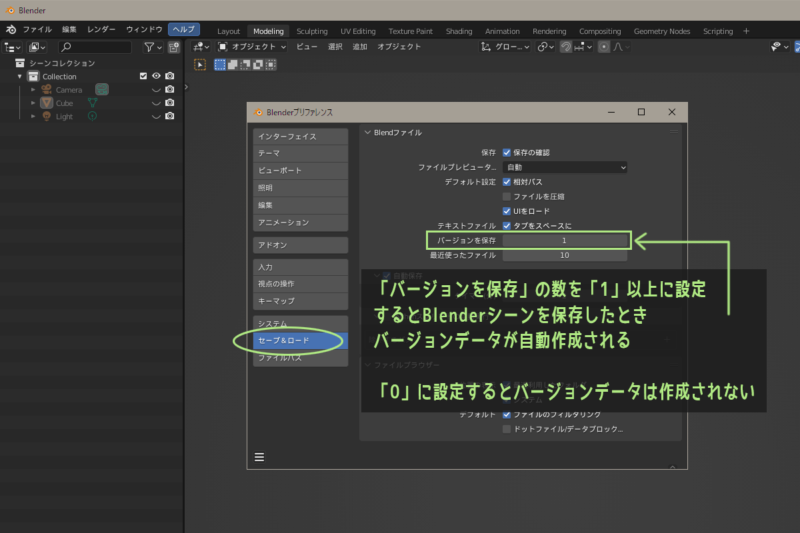
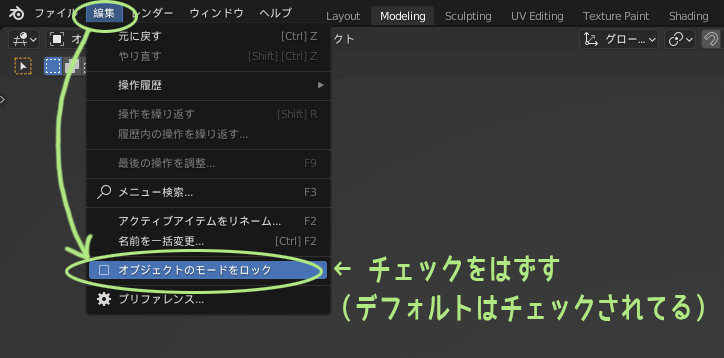
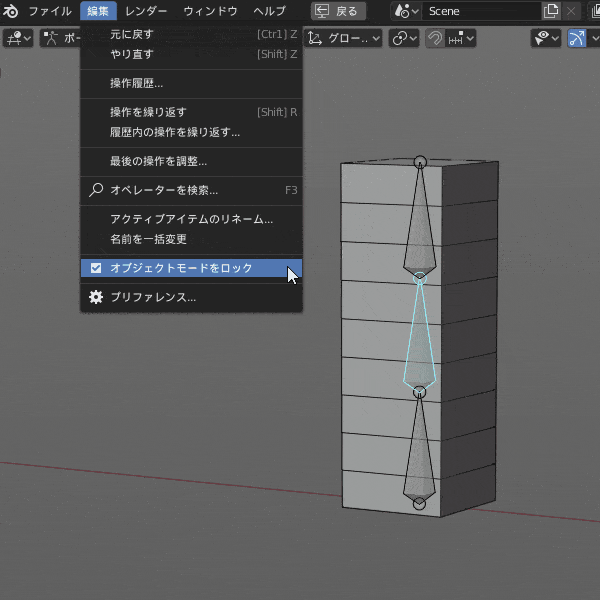
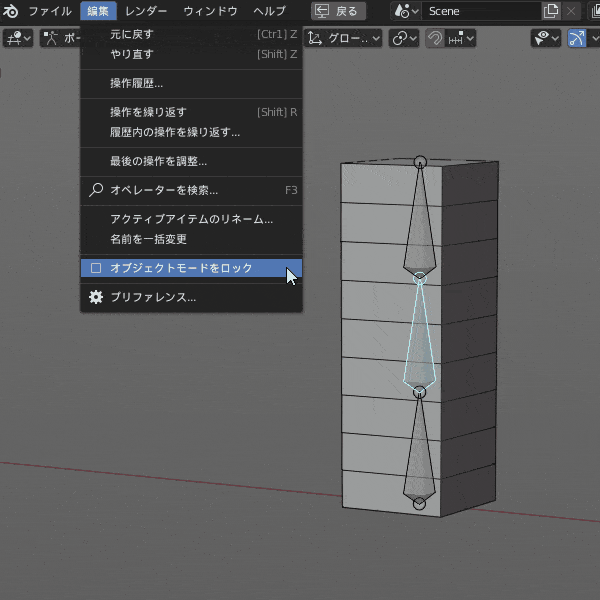
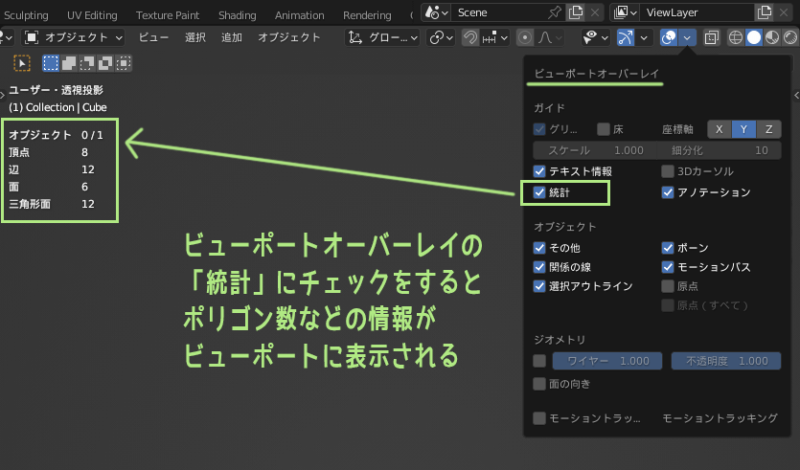

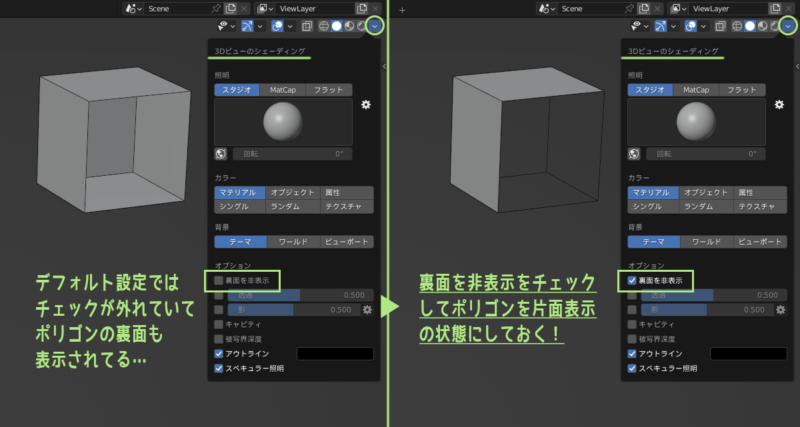
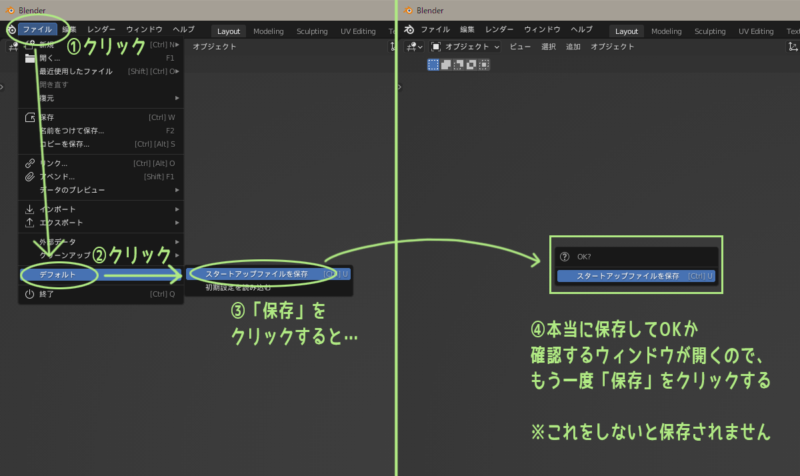




コメント一覧
私は71歳です。仕事は医師で、コンピュターとはあまり縁のない仕事でしたが、建築に興味があり、3DCGで家を作ってみようと思いました。2年前にBlender と出会い、参考本を買ったりYouTubeで勉強したりで、独学で基礎も解らず試行錯誤で今日まできました。今日トハさんの解説書に出会い目から鱗、大変参考になりました。ありがとうございます。
自己流で創った作品をYouTubeに投稿してます。見ていただけるなら嬉しいです。meru/poruで検索していただくと時計の目玉が出てきます。そこに私の作品が入ってます。素人が厚かましく恐縮です。
廣森達郎さん、コメントありがとうございます~
トハの記事を参考にしていただいてこちらこそどうもです^^
齢71の医師にして建築や3DCGに興味を持ち独学でBlenderを勉強…!その行動力、心から尊敬いたします!
トハも廣森達郎さんのように、いくつになっても新しいことに興味を持ち行動できる人間でありたいです~
さて、Youtubeに投稿されている廣森達郎さんの作品、拝見いたしました。
すごいですね~動画編集までされるとは!なによりすごいと思うのは、明らかにだんだん投稿作品のクオリティが上がっていることです。(純粋に3DCGのクオリティだけじゃなくて動画としての見せ方も)
個人的にはクリスマスのやつが好きです~なんかちょっと癒されます^^
と、ひとさまの作品に対してトハはなにか言えるような立場でもないんですが、いち視聴者としての感想を述べさせていただきました~
廣森達郎さん、ぜひこれからも興味のある限り3DCG作品を作っていってほしいと思います。トハもまだまだずっと3DCGを作りたいです。
この情熱があるうちはブログもまったり更新していきますので、よければまたブログを見にきてやってください~^^
トハさんわたしの作品を見ていただきありがとう御座いました。
ますますモチベーションがあがります。
Blenderは進化が早くて、やっと最近YouTubeでもいろんな方のtutorialが出てきましたが、トハさんのように基本にそった事が述べられいないので、YouTubeの理解に大変参考になりました。
これからも勉強させてもらいますのでよろしくお願い致します。
廣森達郎さん、返信ありがとうございます~
トハもまだまだBlender勉強中の身で、分からないことだらけですが地道にやっていこうと思っています。
こちらこそ今後ともどうぞよろしくです^^
明けましておめでとうございます。
ノードについてお尋ねしたいです。簡単なのは作れるのですが、微妙な表現になるとtutorialでは理解できません。ノードに関する本も出てないようです。良い勉強法はありませんか?
新作を投稿しましたので、見て頂けたら嬉しいですhttps://youtu.be/bw6X4slJifY
廣森達郎さん、コメントどうもです~あけましておめでとうございます
Blenderのノードについてということですが、トハはノードを使ったことがほぼないので詳しくありません~簡単なものは作れるという廣森さんの方がトハよりノードに詳しいと思います^^
勉強方法といっても「Blender ノード」等のキーワードで、解説サイトや動画を検索する方法くらいしか思いつかないですね…
あまりお役に立てずすみませんが、どうぞよろしくお願いいたします。><
投稿作品は時間のある時にまた拝見させていただきますね~
初めまして。突然なのですが、ひとつご質問したいことがあります。
最近Blenderを使い始めたのですが、作ったモデルを保存しようとしても「ファイルが開けない」という内容のメッセージが出てしまい保存できません。
保存場所はCドライブ直下にしています。
ご回答いただければ幸いです。
ネット音痴さん、コメントありがとうございます~
えっとすみません、データを保存しようとしてファイルが開けないメッセージというのはちょっと謎なエラーです。考えられることとしては、Cドライブ直下にデータを保存できる権限がないから?とかですかね…
試しにデスクトップとかに保存してみてはどうでしょうか?
それでも同じエラーが出るようならトハには解決できなさそうな問題です…
すみませんが、以上よろしくお願いいたします。
コメント失礼します!
質問なのですが、自分のBlenderでは、タイトルバー(最小化や閉じるボタンのあるところ)にBlenderファイルが保存されているファイルパス(「C:Users\User\documents\blender.blend」のようなもの)が表示されてしまっているのですが、これを非表示にする方法をご存知でないですかね…?ユーザー名が本名なので隠したくて…。よろしくお願いします。
DDさん、コメントありがとうございます~
トハのBlenderでも確認してみたのですが、DDさんと同じようにタイトルバーのところにファイルパスが表示されていました!
改めてブログに載せているBlender画面の画像を見てみると、新規ファイルの状態だからファイルパスが表示されていないか、タイトルバーのところは切り取ってある画像かのどっちかのようです。
YouTubeの動画にもBlenderの作業画面を映していますがタイトルバーのところは映らないようにしていました^^
https://www.youtube.com/watch?v=7XkRMt_Mf54
このBlenderのタイトルバーに表示されるファイルパスを消す方法ですが、たぶんないかも…と思います。実はMayaとか他の3DCGソフトでも同じところにファイルパスが表示されています。
もしDDさんのパソコンにCドライブ以外のドライブがあれば、そこにBlenderファイルを保存すればユーザー名は表示されないとは思うのですが他のドライブがない場合はちょっと難しいですよね。
トハの知識ではこれ以上のことはわからなくて…すみませんー。よろしくお願いします。