
Blenderにはいろいろウィンドウがありますが、表示するウィンドウの種類や配置は自由に設定することができます。
今回は、各種ウィンドウを好きなようにカスタマイズする方法について解説します。
トハはMaya使用時、アウトライナーやアトリビュートエディタなどをよく見ています。Blenderにも似たような機能のウィンドウがあるので、それらをしっくりくる配置に変更していきたいと思います。
Blenderの日本語化や、メイン操作をMayaっぽくする方法については、Blenderを始める① ~UIを自分好みにカスタマイズして使いやすくする~で書いています。まだ見てない場合はこちらもどうぞ~
Blenderはウィンドウのカスタマイズ自由度が高い

Blenderのウィンドウはカスタマイズの自由度が高いです。ほぼすべてのウィンドウに対して、「好きなように分割したエリアに、好きなウィンドウを表示できる」ようになっています。
エリアを分割して、表示するウィンドウを選ぶ。
この考え方さえ分かれば、自由自在にウィンドウをカスタマイズできると思います。カスタマイズの方法は意外に簡単なので、ぜひやってみてください~
ワークスペースの選択(追加・複製・削除もできる)

まず初めに、「ワークスペース」を選択します。
Blenderには、ワークスペースというものが最初からいくつか用意されています。
Blenderの画面の上部にタブが並んでいますが、これらのタブを左クリックするとModelingやUV Editingなどのワークスペースに切り替わります。
これらのワークスペースはBlenderが親切で用意してくれているもので、モデリングはModelingのワークスペースを使わないとできない、という訳ではありません。
ワークスペースタブの右端にある[+]を押して、自分専用の新しいワークスペースを作ることもできます。元からあるワークスペースを、自分好みにカスタマイズして使用することもできます。
ワークスペースタブの上で右クリックするとメニューが表示されます。
そこからワークスペースの複製や削除も可能です。
この記事では、モデリング用に最初から用意されているModelingのワークスペースを、使いやすいようにカスタマイズしていくことにします。
ワークスペース切り替えタブから、Modelingを左クリックで選択します。
エリア分割で新しいエリアを作る
Modelingワークスペースを開くと、なんとなくこんな感じのレイアウトになっていると思います。

このワークスペースの左側にもウィンドウを表示したいので、「エリア分割」で新しいウィンドウ表示エリアを作ります。
Blenderの画面の下、ウィンドウの境界らへんにマウスを持っていくとカーソルが両矢印(↕)の形になるので、そこで右クリックします。
開いたメニューからエリア分割を選ぶと、分割ラインが表示されるので、分割したいところで左クリックします。(キャンセルしたい場合は右クリック)
これでエリアが分割されて、新しいウィンドウを表示できるようになります。
分割したエリアに好きなウィンドウを表示する
エリア分割で新しく作ったエリアには、自分で選んだ好きなウィンドウを表示できます。
ここでは試しに、ワークスペースの右側に表示されているアウトライナーを、左側のエリアにも表示してみます。
まず、左側エリアに表示されているビューポートの、左上のアイコンをクリックします。(※左上のアイコンが隠れて見えない場合は、見えるようになるまでウィンドウ枠を広げてください。)
するとウィンドウの種類を選ぶポップアップが開くので、中からアウトライナーを探して選択します。
これでワークスペースの左側にも、アウトライナーが表示されるようになりました。
アウトライナー以外のウィンドウでも、ポップアップから選択すれば好きなものを表示できます。
アウトライナーについて

アウトライナーというのは、Blenderシーン内に存在するオブジェクト、ライト、カメラなどを一覧で確認できるウィンドウです。
アウトライナーの設定は、上部分にある逆さフラスコみたいなアイコンから変更できます。
- アルファベット順にソート
その名のとおりの機能ですが、チェックを外しても、アウトライナー内でオブジェクトを自由に並べ替えられるようにはなりません。
- 選択を同期
アウトライナーと3Dビューポートでオブジェクトの選択状態を同期させる設定です。選択状態は同期してるほうが使いやすいです。デフォルトでONになってます。
- モード列を表示
編集モード中のオブジェクトなどは、左側に現在のモードを示すアイコンが表示されるようになります。デフォルトでONになってます。
アウトライナー内でオブジェクトの順番を並べ替えたい場合は、「オブジェクト名の頭に01、02…と付けてアルファベット順ソートにする」がいまのところ有効みたいです。
また、逆さまフラスコの右横のアイコンをクリックすると、「Collection」を追加作成できます。
Collectionは箱みたいなもので、Mayaでいうところのレイヤー機能とちょっと似ています。
3Dビューポート上でのオブジェクトの表示/非表示や、レンダリングに含める/含めないをCollection単位で切り替えることができます。
作ったCollectionにオブジェクトを入れる方法は、入れたいオブジェクトをアウトライナー上で選んで、Collectionにマウスドラッグです。
ひとまず、アウトライナーはシーン内のオブジェクトを管理するのに役立つウィンドウ、という基本だけ押さえておけばOKです。
エリア統合でいらないエリアを消す
さて、ワークスペースにアウトライナーが2つ表示されているので、ひとつ消したいです。
いらないウィンドウを消すときは、そのウィンドウの表示エリアを「エリア統合」します。
やり方は簡単です。
まず統合したいウィンドウの境目に、マウスカーソルを持っていきます。マウスカーソルが両矢印(↕)の形になったら右クリックします。開いたポップアップから、エリア統合を選択します。
するとマウスカーソルが矢印の形に変わるので、ウィンドウを統合したい方向に矢印を向け、マウスを左クリックします。(キャンセルは右クリック)
また、Blender 3.0以降ではウィンドウの上部を右クリックして「エリアを閉じる」すれば、そのウィンドウを閉じることができます。
これでいらないウィンドウが消えました~
プロパティエディターについて

エリア統合で右側のアウトライナーを消したので、いまワークスペースの右側にはプロパティエディターのみ表示されていると思います。
プロパティエディターは、Mayaで言うところのアトリビュートエディターに近いものです。Blenderで作る3DCGのいろいろな設定が、プロパティエディターに詰まってます。
プロパティエディターは縦方向にタブがずらっと並んでいますが、Blenderで作業するとき、度々これらのタブを開いて中を見ることになります。
とりあえず、プロパティエディターはけっこう大事なやつ、と覚えておくといいと思います。
【超重要!】スタートアップファイルを保存する

いろいろウィンドウをカスタマイズしたので、かなりしっくりくる感じになりました。
自分好みにカスタマイズした後は、必ずスタートアップファイルを保存しましょう!
もしこれをせずにBlenderを終了してしまったら、今までのカスタマイズが水の泡になります。
スタートアップファイル保存の方法は、Blenderを始める① ~UIを自分好みにカスタマイズして使いやすくする~でも書いていますが、ここでも説明しておきます。
上部メニューから ファイル→デフォルト→スタートアップファイルを保存→OK?のウィンドウが出るので、スタートアップファイルを保存 をもう一度クリック、です。
これで次にBlenderを起動したときも、自分好みのウィンドウ配置で作業できます。
まとめ:Blenderのウィンドウを好きなようにカスタマイズ~

この記事では、Blenderのウィンドウをカスタマイズする方法を紹介しました。ソフトの見た目が自分好みだと、さわっていてちょっと気分が上がります^^
Blenderのウィンドウカスタマイズは、
- 好きなようにエリアを分割して好きなウィンドウを表示する
という考え方をおさえておけば、あとは以下の操作方法で自由にカスタマイズできます。
- ウィンドウの境界で右クリック→エリア分割/エリア統合を選択
- ウィンドウ左上のアイコンから→エディタータイプで表示ウィンドウを選択
以下の操作でエリア分割/エリア統合をかんたんに実行したり、エリアに表示したウィンドウをコピーして分離表示することもできます。
- マウスカーソルをウィンドウの角に置いて形が十字になってるとき
- クリック&ドラッグすると、ドラッグする方向によってエリア分割/エリア統合
- Shiftを押しながらクリック&ドラッグすれば、ウィンドウコピー&分離表示
また、ウィンドウのカスタマイズはワークスペースごとに保持されています。ウィンドウをカスタマイズするときは、必要に応じて以下のことを行ってください。
- 既存のワークスペースを選択する
- 新しく専用のワークスペースを作成する
トハのBlenderはだいぶ使いやすくなってきました。
でもさらに使いやすくしたいので、Blenderをカスタマイズするシリーズはもう少し続きます。

次はおすすめ初期設定です~
●Blenderのおすすめ初期設定について↓↓↓
●Blenderの基本の操作方法について↓↓↓
●BlenderのUIカスタマイズ↓↓↓



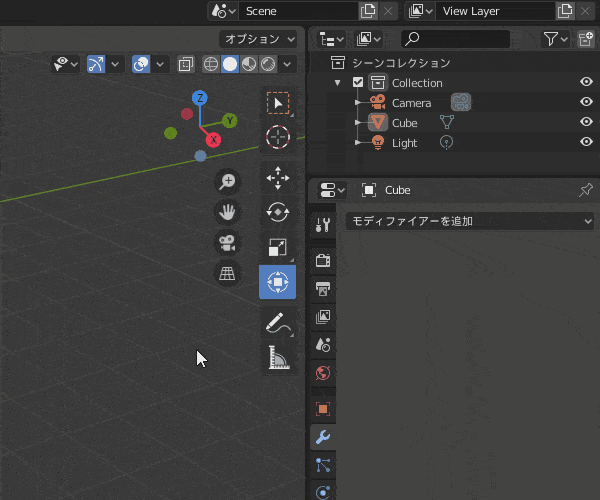
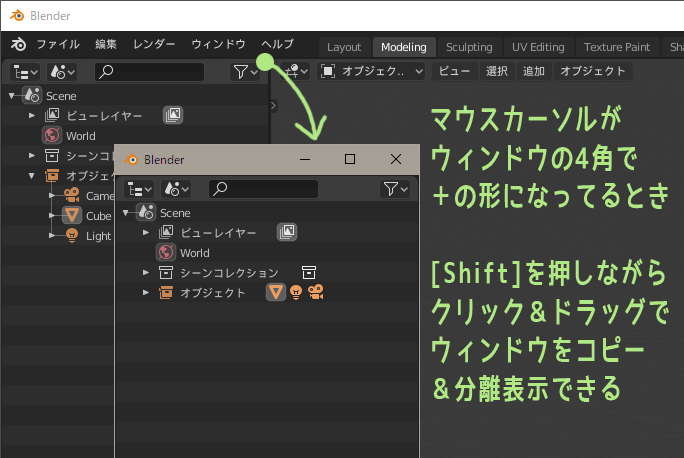


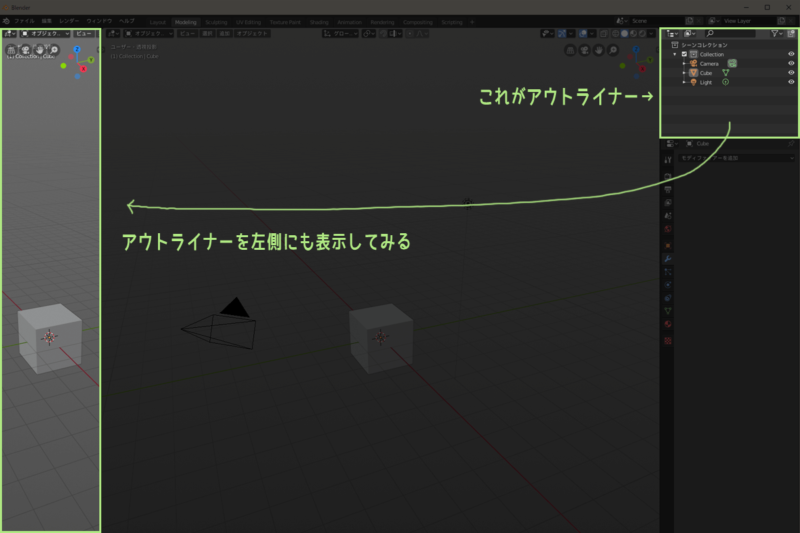


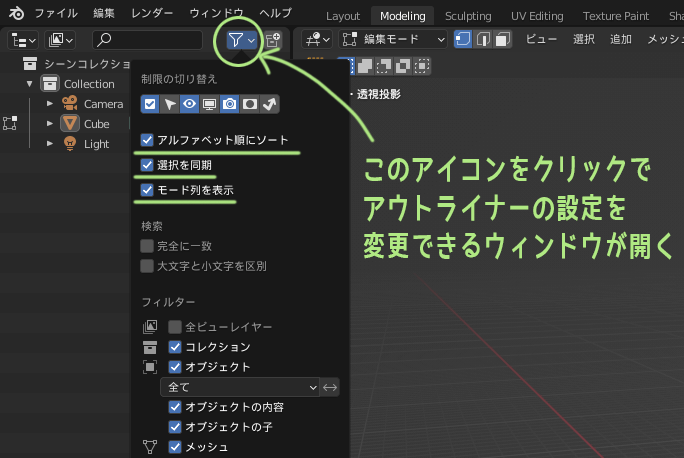
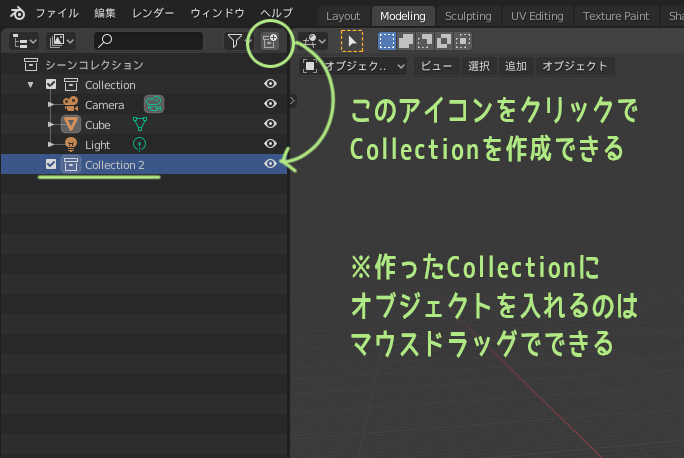
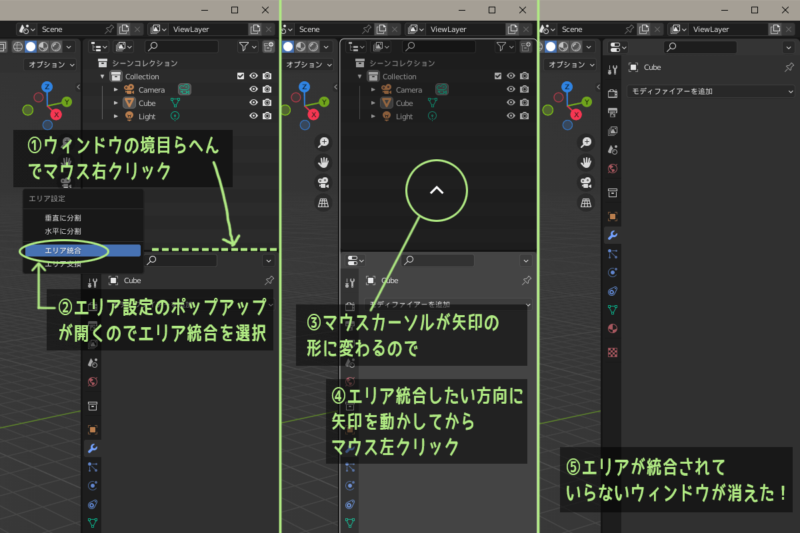
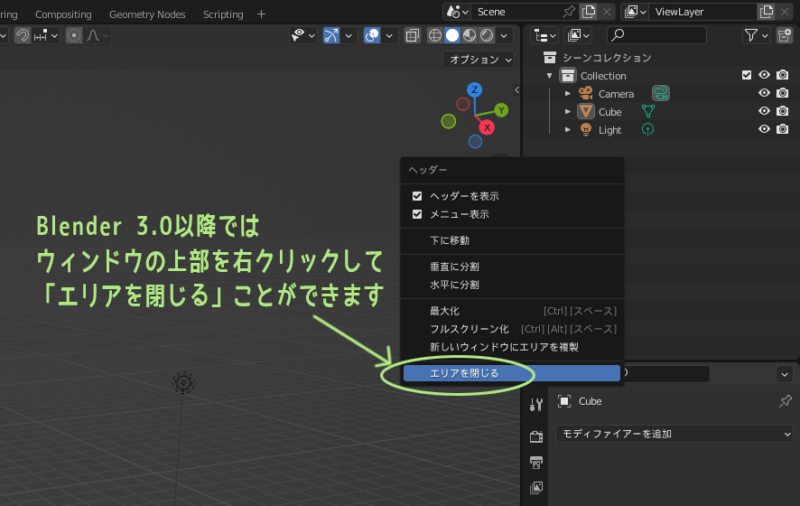
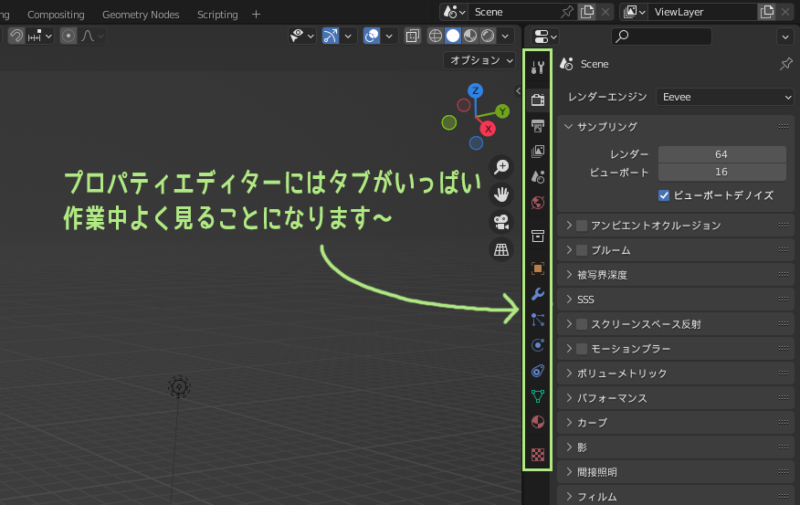
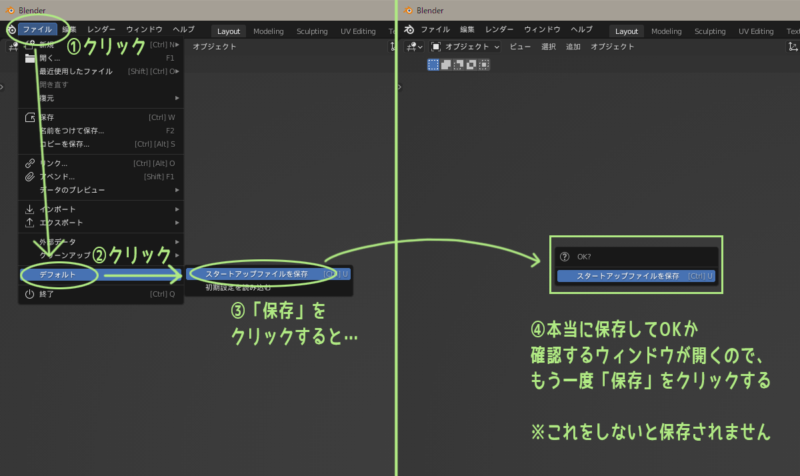



コメント一覧