
Mayaユーザー歴10年以上のトハですが、個人制作では主にBlenderを使用しています。
新しいソフトを使い始めるとき、トハがまずやるのが「UIを自分好みにカスタマイズする」です。
ソフトの画面の見方や操作方法が分からないと、それだけでイライラになります。
思うように操作できないとストレスになって、「新しいソフトを勉強して使い方を覚えよう」なんて気がどんどん失せてくる…
そこで、まずは自分好みのUIにカスタマイズして、気分良く操作を覚えていこうという訳なのです~
この記事では、初期状態のBlenderを自分好みのUIにカスタマイズしていく方法を紹介します。
実際にやっているのは「トハ好みのUIにカスタマイズする」ことですが、「自分好み」に応用できるように説明を入れながら書いていきます。
UIカスタマイズより操作方法が知りたい!という場合は、Blenderを始める④ ~基本の操作方法!これだけは最初に覚えよう~へジャンプしてください~
Blenderをダウンロードする

まずは公式サイトから、Blenderをダウンロードしてきます。
Blenderはバージョンが色々ありますが、いま使うなら3.3 LTSがおすすめです。
LTSというのはLong Term Supportの略で、2年間の長期サポートが約束されているバージョンです。
3.3は2022年9月にリリースされたので、2024年9月まで安心して継続使用することができます。
LTSのダウンロードページでは、各バージョンのBlenderをダウンロードできます。
バージョンごとに、Linux版、MacOS版、Windowsのインストーラー版、ポータブル版があるので、ほしいBlenderファイルをクリックしてダウンロードします。
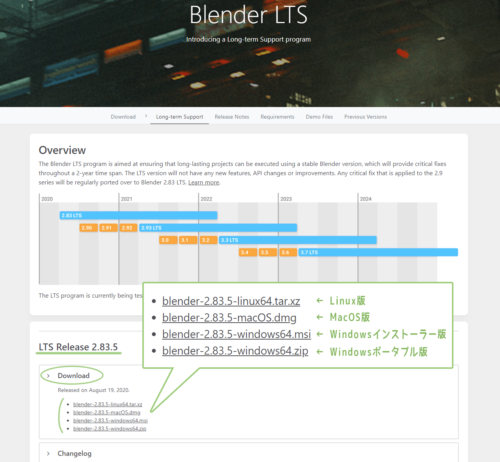
ちなみに、最新バージョンのBlenderダウンロードページはこんな感じになっています。それぞれのボタンから欲しい形式のBlenderがダウンロードできます。
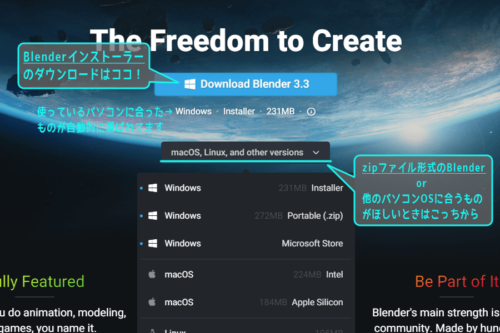
ポータブル版は、パソコンにインストールしなくても使えるようになっています。zipファイルを解凍して、フォルダの中にある「blender.exe」を実行するとBlenderが起動します。
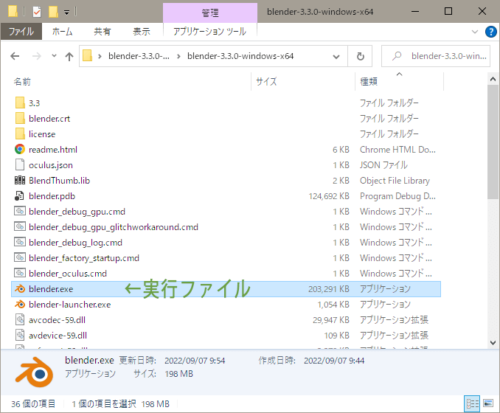
Blenderのメニューを日本語に変更する
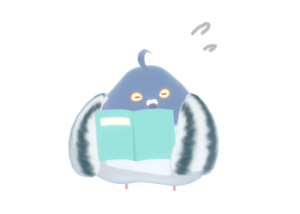
インストールしたBlenderを起動してみると、メニュー表示がぜんぶ英語になっています。
やっぱり英語よりも日本語の方がとっつきやすいです。という訳で日本語表示に変更します。
Blenderの上部メニューから、
Edit→Preferences→Interfaceの順にクリックして、Translationのところへいきます。
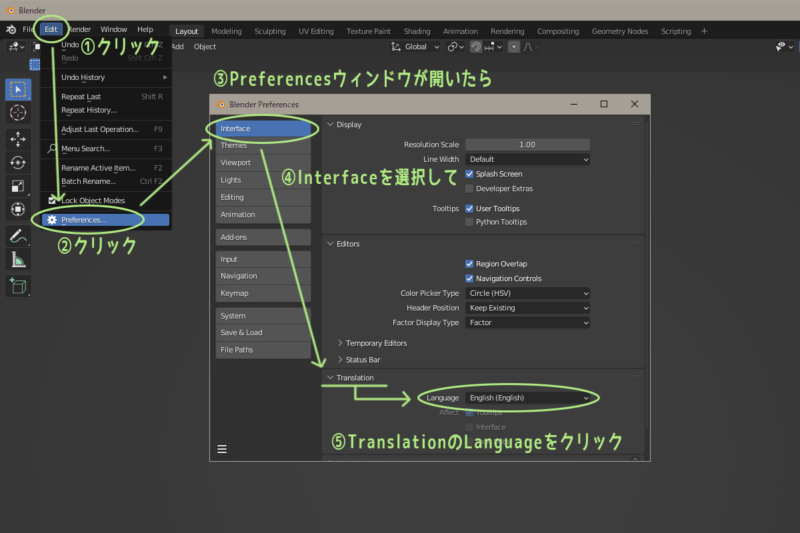
TranslationにあるLanguageをクリックすると、言語を選択するウィンドウが開きます。
その中からJapanese(日本語)を選択します。
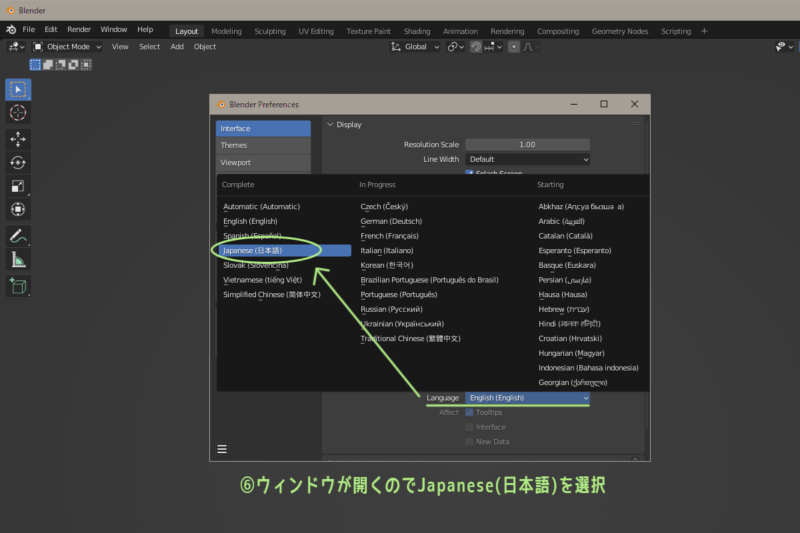
Japanese(日本語)を選択すると、下にある項目すべてが自動的にチェックされてメニューが日本語表示に変わります。
ただ、追加オブジェクトなどは日本語で作られないほうがなにかと安全なので、[新規データ]のチェックを外して[ツールチップ]と[インターフェース]だけチェックした状態にします。
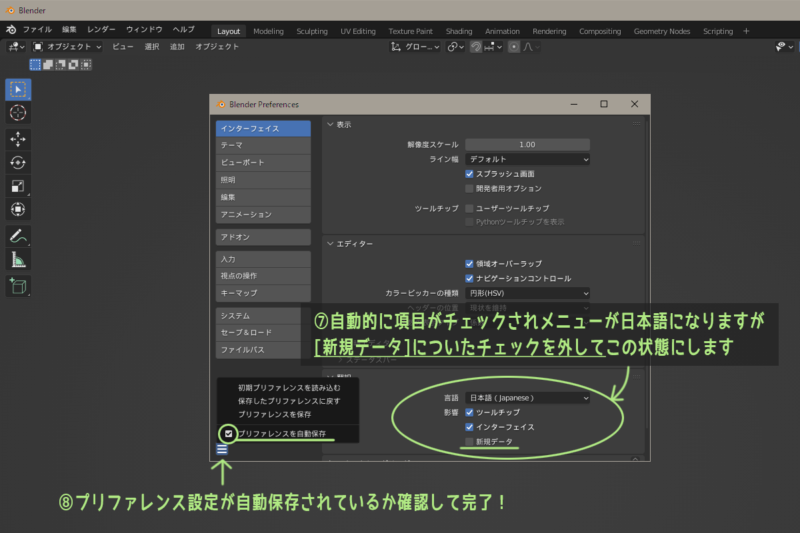
設定ウィンドウの左下にある≡のようなボタンを押して、プリファレンスを自動保存にチェックがあれば、変更した設定は自動で保存されています。
これでBlenderの日本語化は完了です!
この調子でどんどん自分好みのUIにカスタマイズしていきます~
【お好みで】BlenderをMayaっぽい操作感にする

Mayaを長らく使ってきたトハなので、できることならBlenderもMayaと同じような操作方法で使いたいです。なのでMayaっぽい操作感にカスタマイズします。
BlenderをMayaっぽい操作感にする方法として、ここでは次の2つを紹介します。
- 業界互換キーマップ(Industry Compatible Keymap)を使う
- Maya Config Addon For Blender というアドオンを使う
順番に見ていきます。
①業界互換キーマップ(Industry Compatible Keymap)を使う
Blenderには、「業界互換(Industry Compatible)」というキーマップ設定があります。
Industry Compatibleキーマップというのは、Mayaや3dsMaxといった、他の3DCGソフトの操作方法に合わせたキーマップです。
上部メニューから 編集→プリファレンス→キーマップ→業界互換 で設定できます。
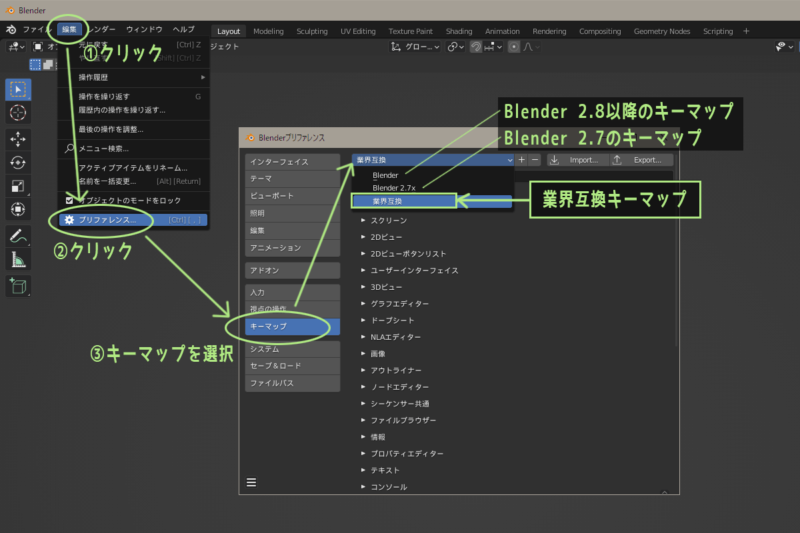
こちらのキーマップに関して、3D人さんのサイトでも紹介されています。
ただし、業界互換キーマップ使用中は、後述するこれらのショートカットは効きません。
- T:ツールバーの表示/非表示を切り替え
- Shift+Spase:ツールバーをポップアップ表示
- N:サイドバーの表示/非表示を切り替え
業界互換キーマップ使用中、ツールバーとサイドバーの表示/非表示は以下のショートカットに変更になります。
- Ctrl+[:ツールバーの表示/非表示を切り替え
- Ctrl+]:サイドバーの表示/非表示を切り替え
業界互換キーマップを使えば、お手軽にMayaっぽい操作感にできますが、ショートカット登録が変わる部分もあるのでご注意ください。
②Maya Config Addon For Blender というアドオンを使う
「Maya Config Addon For Blender」というアドオンを導入することで、BlenderをMayaっぽい操作感にすることができます。
こちらのアドオンについて、機能や導入方法、注意点などまとめて紹介する記事を書いています。詳しくは、紹介!~Maya Config Addon For Blenderというアドオン~をご覧ください。
トハはこのアドオンを愛用しています^^Mayaっぽい操作にできるのはもちろんいいですが、
ボタンでかんたんに [ Maya風操作/Blender 2.8以降/業界互換 ] のキーマップを切り替えできるところが特にお気に入りです。
いまのところMacOSは残念ながらサポートされていませんが、Mayaっぽい操作感でBlenderを操作してみたい人は一度お試しあれ~
ツールバー(旧ツールシェルフ)の位置と見た目をカスタマイズする

次は「ツールバー」をいい感じにカスタマイズしていきます。
※Blender 2.7のときはツールシェルフと呼ばれていた部分です。
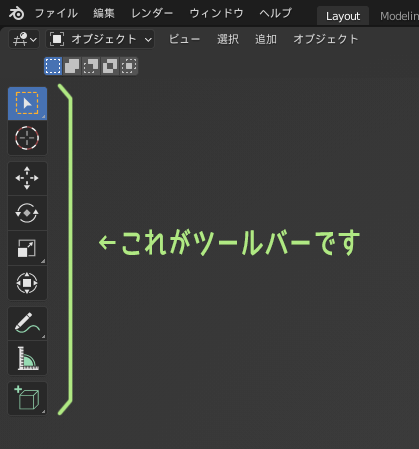
なんとなくツール系のメニューは右手側に置きたい派です。デフォルト設定ではツールバーは左側にあるので、これを右側に移動します。
ツールバー位置の入れ替えは、Blender 2.7のキーマップで行います。
忘却野さんのサイトでBlender 2.9以降で位置を入れ替えする方法も紹介されているのですが、トハ的にちょっとめんどくさいのでいにしえの方法でやってしまいます。やり方は次のとおり。
まずBlenderの上部メニューから、編集→プリファレンス→キーマップ→Blender 2.7xを選択します。
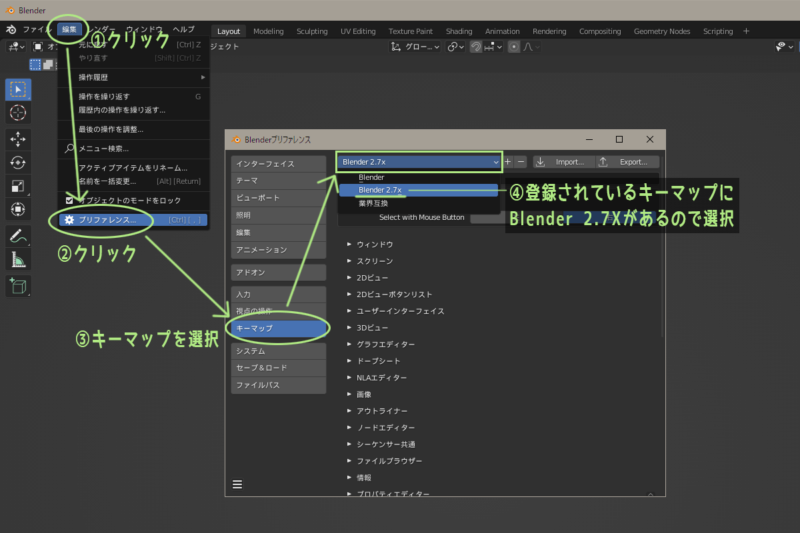
Blender 2.7のキーマップに変更した状態で、ツールバーの上にマウスカーソルを持っていき、キーボードのF5を押します。すると、ツールバーが右側に移動します。
(※元の場所に戻すには、再度ツールバーの上にマウスカーソルを置いてF5を押します。)
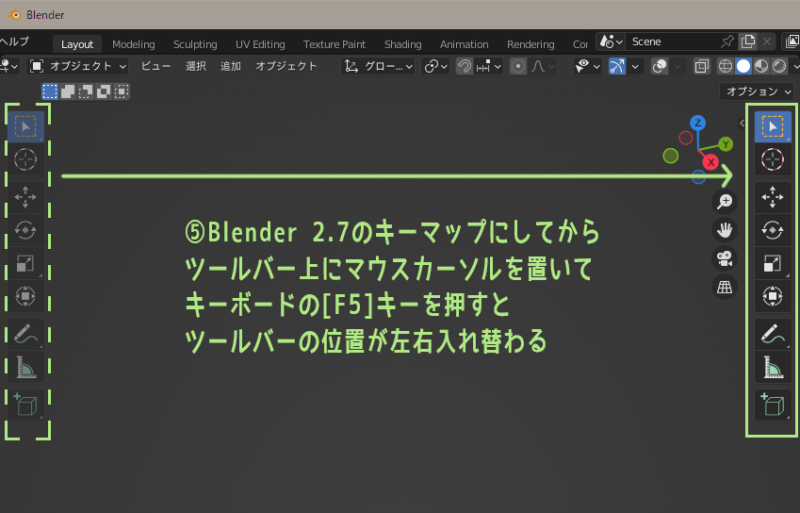
位置の変更ができたらキーマップ設定は元に戻しておきます。
最後にツールバーの見た目を、もう少し分かりやすいように変更します。
ツールバーの側面らへんをクリック&ドラッグして横方向に引っ張ります。するとツールバーの横幅が変わって、ツールの名称が表示されるようになります。
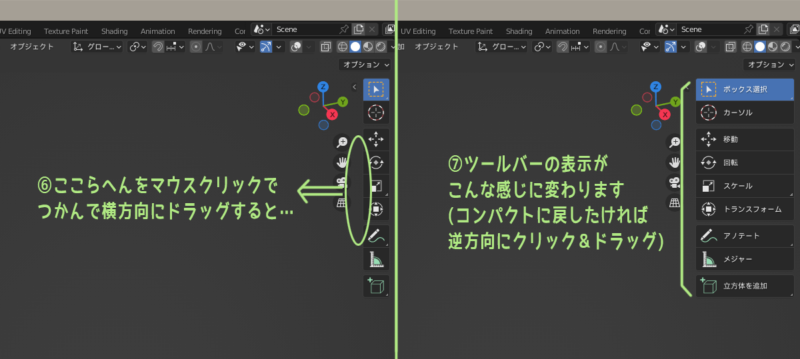
マークだけだと何のツールか分かりにくいですが、これならちょっと分かりやすいです。
ちなみにツールバーに関して、覚えておくと便利なショートカットがあります。
- T:ツールバーの表示/非表示を切り替え
- Shift+Spase:ツールバーをポップアップ表示
Blenderの作業画面を見ていて、ツールバーが邪魔だと感じたらTキーで隠すと快適です。
サイドバー(旧プロパティシェルフ)の表示/非表示を切り替えてみる
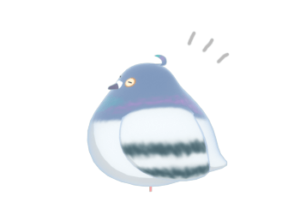
普段は隠れているんですが、Blenderで作業するときかなり大事な「サイドバー」というものがあります。Blender内でキーボードのNキーを押してみてください。
Blenderの画面右側に、新しく何か表示されたと思います。これがサイドバーです。
※Blender 2.7のときはプロパティシェルフとかプロパティリージョンと呼ばれていた部分です。
![Blender [N]キーでサイドバー(旧プロパティシェルフ)を表示/非表示](https://tohawork.com/wp-content/uploads/2022/09/ui-customize_09-800x443.png)
普段これが隠れていても問題はないんですが、実際Blenderを使っていると見たい情報がサイドバー内にあることがよくあります。
Nキーのショートカットは覚えておいて、サイドバーを使いこなせるようにしたいです。
- N:サイドバーの表示/非表示を切り替え
ちなみに、サイドバーの位置も、ツールバーと同じように左右入れ替えができます。
ツールバー(旧ツールシェルフ)の位置と見た目をカスタマイズすると同じやり方で、デフォルトでは画面右側にあるサイドバーを、画面左側に移動させることができます。
サイドバーを左側、ツールバーを右側に入れ替えた状態はこんな感じです。
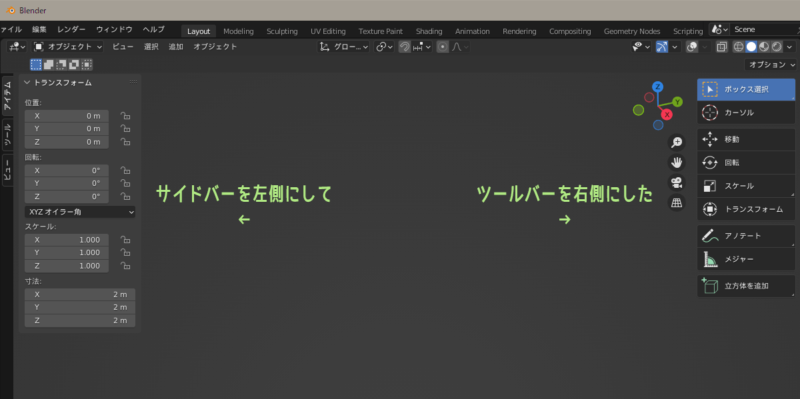
【超重要!】スタートアップファイルを保存する

さて、とりあえずここまでのカスタマイズしたUI設定を保存したいです。
設定を保存しないでBlenderを終了すると、せっかくのカスタマイズが全部消えてしまいます。
BlenderでUIや初期設定を変更したら、必ず「スタートアップファイルを保存」してください。
やり方は、上部メニューから ファイル→デフォルト→スタートアップファイルを保存→OK?のウィンドウが出るので、スタートアップファイルを保存 をもう一度クリックです。
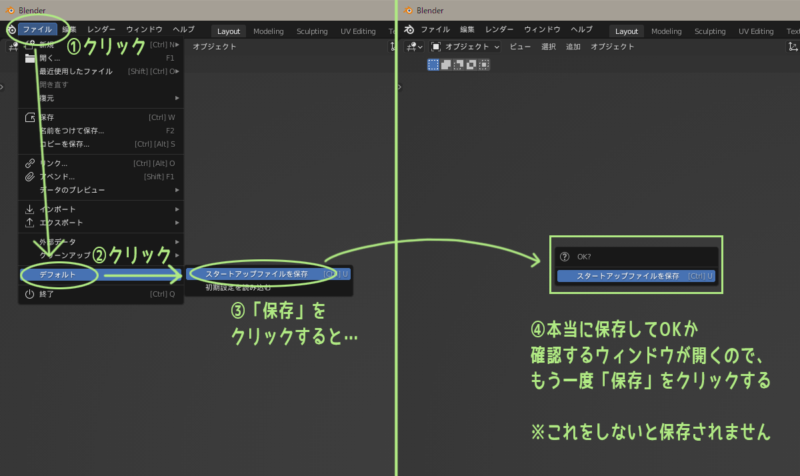
実は、BlenderのUI設定は、保存したBlenderのシーンデータにそれぞれ記憶されています。
UIを変更してシーンを保存すると、そのシーンを開くときUIもシーンに記憶されていた設定に置き変わります。( ※シーンのUI設定を読み込まずにデータを開く方法もあります。 )
ではこの「スタートアップファイルを保存」は何をしているのかというと、Blenderを起動したとき、最初に開かれるシーンのデータを上書き保存しています。
Blenderを起動すると、四角オブジェクトが真ん中にあるシーンが開きますが、あれはスタートアップファイルが開いた状態だったのです。
自分好みの初期設定をこのスタートアップファイルに保存しておけば、Blenderの作業がいろいろやりやすくなると思います。
Blenderを自分好みにカスタマイズしたら、忘れずに「スタートアップファイルを保存」です。
まとめ:BlenderのUIを自分好みにカスタマイズしてみよう

この記事ではBlenderを始める準備として、まずはこんな感じでUIをカスタマイズしました。
- メニュー表示を英語から日本語に変更
- Blender操作をMayaっぽい操作感に変更
- ツールバー(旧ツールシェルフ)の位置と見た目を変更
- サイドバー(旧プロパティシェルフ)の表示/非表示切り替えを確認
- スタートアップファイルを保存
Blenderを最初に開いたときよりは、ちょっと使いやすそうになりました。
でももっと使いやすくしたいので、Blenderをカスタマイズするシリーズはもう少し続きます。

よければお付き合いください~
●Blenderのウィンドウ配置カスタマイズ↓↓↓
●Blenderのおすすめ初期設定について↓↓↓
●Blenderの基本の操作方法について↓↓↓






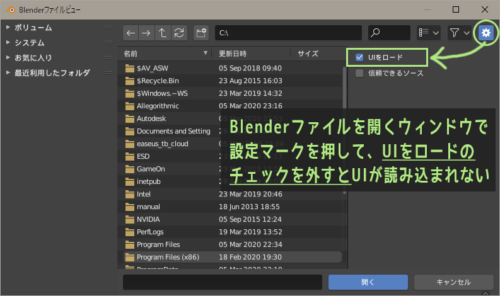



コメント一覧
Maya Config Addon For Blender2.8 入れみたんすけど、
Mayaサイドパネルはあるけど、自分のには
キーマップの下の
Maya⇔blender の切り替えボタンが表示されないっス
マヂ、わからない…わからないけど
なんか…何かが、きっと、あるのかもしれませんね。
メクランさん、コメント&情報どうもありがとうございます~
Maya Config Addon For Blender2.8のMaya⇔blender切り替えボタンが表示されなくなったこと、トハも数か月前にも一度ありました!
トハのときは、この問題はMaya Config Addon For Blender2.8がバージョンアップされたことでなおりました。
ちょうどいまBlender 2.8がリリース候補版から正式版に切り替わろうとしている最中で、Blender側のアップデートが頻繁に行われています。
Blenderのアップデートには、目には見えない内部情報のアップデートも含まれており、アドオン側が参照している内部情報が古くなって動かなくなることがあるようなのです。
おそらくですが、Blender 2.8の正式版が出たあとアドオン関係は正式版対応にアップデートされると思っています。
Blender 2.8の正式版リリースは当初の予定より遅れていますが、2019年8月初旬には出そうな雰囲気ではあります。
いまちょっと難しいタイミングなので、Maya Config Addon For Blender2.8の全機能をちゃんと使いたい場合は、少し待ってみるのがいいかなあと思います。
記事にもこの内容について追記修正させていただきました。情報提供ありがとうございます~
ちなみに現在トハが使用しているBlender 2.8はリリース候補版1なのですが、2019/7/27現在ダウンロードできるのはリリース候補版3です。
リリース候補版1→3でなにかが変わったのだと思われます><
すみませんが、以上ご確認のほどよろしくお願いいたします。
【2019/9/2 追記】
Maya Config Addon For Blender2.8のver3.3がでました!
Industry Compatibleキーマップに切り替えるボタンも追加されてより便利になりました~
導入の方法などまとめた記事を書きましたので、よければまたご覧になってください^^
https://tohawork.com/mcafb-28
blenderの説明大変わかりやすく参考にさせていただいております。
かなり細かな質問なおですが、
「Maya Config Addon For Blender2.8」
使用中「スペシャルメニュウ」は表示させられないのでしょうか?
Mayaの操作の方が作業しやすいのですが、blende固有のショートカットの併用は
無理なのでしょうか?
ineさん、ブログ参考&コメントどうもありがとうございます~
ineさんのおっしゃる「スペシャルメニュー」は、Blenderキーマップのとき[W]キーを押したら出てくるやつのことでしょうか?
[W]で出るスペシャルメニューは、Blender 2.8になって名称が「コンテクストメニュー」に変わったみたいです。
Maya Config Addon For Blender2.8使用中にコンテクストメニューを出す方法について、調べてみましたがすみませんちょっと分からなかったです><
ただ、Maya Config Addon For Blender2.8では、[Shift]+[マウス右クリック]で「スペシャルツールメニュー」が表示されます。
メニューの中身はコンテクストメニューと結構似ているので、もしかしたらこれで代用できるかもしれないです。
Maya Config Addon For Blender2.8のスペシャルツールメニューについては、紹介!~Maya Config Addon For Blender 2.8というアドオン~で詳しく書いていますので、そちらをご確認ください~
また、別の方法としてIndustry Compatibleキーマップを使うという手もあります。
Industry Compatibleキーマップでは[マウス右クリック]でコンテクストメニューが表示されるので、Mayaっぽい操作とコンテクストメニュー(旧スペシャルメニュー)を併用することができます。
Industry Compatibleキーマップやアドオンを使ってBlenderの操作をMayaっぽく変更すると、少なからずBlender固有のショートカットが上書きされるところがでてきます。
どうしても前のショートカットを使いたい場合は、手動で自分好みのショートカットを登録するのもアリだと思います~
丁寧な返信ありがとうございます。
====================================================
[W]で出るスペシャルメニューは、Blender 2.8になって名称が「コンテクストメニュー」に変わったみたいです。
====================================================
名称変更があった事知りませんでした。
分かりずらい文章で申し分けございません。
おおよそ、ご指摘の内容で問題ありません。
ただ、今回私が解決したかったのは、
アドオンの機能で追加できる「LoopTools」などの標準アドンをショートカット(ホットキー?)で
表示させたかったかったのです。
しかし、軽く調べてみた範囲ですが、そもそも
「Maya Config Addon For Blender2.8」と「LoopTools」併用すると、サイドバーに表示されるはずの
「LoopTools」のメニュが正しく表示されないようです。
それ以前の問題でした。
お手数おかけしました。
ineさん、返信いただきどうもです~
解決したかったのは、LoopToolなどの標準アドオンと併用できるかどうかだったのですね~
Maya Config Addon For Blender2.8を入れたBlenderで、標準アドオンのLoopToolを有効にしてみましたが、こちらでは問題なく使えるようです~
サイドバーの「編集」のタブを開いたら、中に「LoopTool」が入っていないでしょうか?
小さく折りたたまれていて見つけにくいかもしれません。あと、編集モードにしないと表示されません。
Blender 2.8では、アドオン関係はだいたいサイドバーのところに追加されていくみたいです。
(Maya Config Addon For Blender2.8はツールバーの下にメニューが追加されますが~)
ineさんのBlenderでも一度お試しになってみてください。
もしやっぱりまだLoopToolが使えなかったら、おそらくMaya Config Addon For Blender2.8とは別のなにかが影響していると思われます~
返信ありがとうございます。
あの後いろいろと検証して、
サイドバーに表示できるようになったのですが、
今、チュートリアル用に
使っているプロジェクトはいつの間にか
サイドバーから「LoopTool」の
表記が消えていて、
アドンオンを入れなおしても
表示されなくなってしまいました。
これはblenderそのものの問題ではなく
このプロジェクトデータのみの症状で、
おそらく何かの操作で非表示になってしまっているようです。
===================
あと、編集モードにしないと表示されません。
===================
※編集モードでも表示されません。
新規に新しいプロジェクトを作り直すと、
正常表示になります。
当初の問題は解決しませんでしたが、
サイドバーからアクセスできるのが
確認できたので、
今のチュートリアルが
終わるまで我慢することにします。
お手数おかけしました。
いろいろ、比較してみて、「シーンコレクション」
の操作の可否などキーマップによって違いが細かく見えてきました。
UV展開や、アニメーション機能など使うツールによって
操作のルールが結構違うので、
様子を見ながらキーマップは調整していこうと思います。
ineさん、とりあえずLoopToolsがサイドバーに表示できるのが分かってよかったです~
キーマップやショートカットはだんだん自分好みに調整していくのがよさそうですよね^^
トハさんのblender講座、とても分かりやすくて助かります。質問があります。WebでHDRIHAVENの画像をダウンロードしたのですが、blender内の何処を探しても画像が見つかりません。何か設定が間違っているんでしょうか?
ハルさん、コメントありがとうございます~分かりやすくてよかったです^^
質問の件ですが、HDRI HEAVENはこのサイトのことですか??
こちらはHDR画像をダウンロードできるサイトですよね。
すみませんが、このサイトとBlenderにどういう関係があるのかトハにはちょっと分かりませんでした…><
BlenderでHDRI画像を利用する方法については、下記サイトなどを参考にしてみるのがいいかもしれません。一度ご確認ください~
Blenderでお手軽フォトリアル
Blender IBL用HDRIの使い方