
現在トハは、法人向けゲーム案件ではMayaを、個人の3Dモデル制作ではBlenderを使っています。
今回は、きっとそんなトハだからこそ書ける記事を書きました。
題して…
BlenderとMayaの比較検証~ゲームキャラモデラーが比べる2つのソフト!
記事を読む前に、次の点にご留意ください~
- レンダリングに関することなど映像系CGに役立つ記述はありません
- ベンディボーンなどBlender特有の機能にはふれていません
- 実際にトハに分かること、調べられる範囲のことのみ記載しています
トハは主にリアルタイムレンダ用のゲームキャラモデルを制作しているため、記事で比較しているBlenderとMayaの項目には偏りがあります。
あくまでトハ目線による、BlenderとMayaの比較検証です~ご注意をば。
それではどうぞ!
基本機能を比べて見る
– 操作方法

まずは基本の操作方法について。
昔からBlenderの操作方法は独特と言われていますが、最近は業界互換キーマップも実装されて、Mayaなど他の3DCGソフトと同じ操作感で使える部分が増えてきました。
3Dビューポートの操作
Blender
Blender標準キーマップ
- ビュー回転:マウス中ドラッグ
- ビュー移動:Shift+マウス中ドラッグ
- ビュー拡大:Ctrl+マウス中ドラッグ
業界互換キーマップ
- ビュー回転:Alt+マウス左ドラッグ
- ビュー移動:Alt+マウス中ドラッグ
- ビュー拡大:Alt+マウス右ドラッグ
Maya
- ビュー回転:Alt+マウス左ドラッグ
- ビュー移動:Alt+マウス中ドラッグ
- ビュー拡大:Alt+マウス右ドラッグ
オブジェクトの移動・回転・スケール
Blender
Blender標準キーマップ
- 移動:G
- 回転:R
- スケール:S
業界互換キーマップ
- 移動:W
- 回転:E
- スケール:R
Maya
- 移動:W
- 回転:E
- スケール:R
マウスクリック選択
Blender
基本的に左クリック
Blender標準キーマップの場合、昔のBlenderと同じように右クリック選択に変更もできます。
Maya
左クリック
– お気に入りツールとカスタムシェルフ
Blender
Mayaのカスタムシェルフと似ている機能に、Blenderのお気に入りツールがあります。
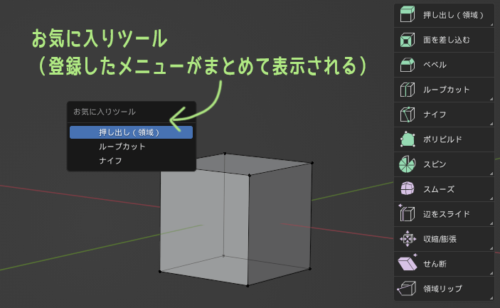
BlenderのUIに表示されているものなら、右クリックでほとんどなんでも登録できると思います。でもあまりたくさん登録しすぎると、お気に入りツールの中から探すのが大変になるかもしれません。
Maya
Blenderのお気に入りツールと似ている機能として、Mayaのカスタムシェルフがあります。
カスタムシェルフには、よく使う機能やスクリプトなどを自由に登録することができます。

メニューからのシェルフ登録はCtrl+Shift+左クリック、スクリプトのシェルフ登録はドラッグ&ドロップです。登録シェルフにはラベルやアイコンを設定できます。
会社で初めてMayaを教わったとき、先輩から「Mayaでの作業はシェルフをいかにうまく使うかやで」と言われました。
そんな訳でトハは、Mayaではパイメニューよりシェルフをよく使っています。
– データファイルのインポート

コピー&ペーストでインポート
Blender
Blenderシーン内のオブジェクトをCtrl+Cでコピーして、別のBlenderシーンを開いてCtrl+Vすれば、コピーしたオブジェクトを別シーンにペーストできます。
このとき、コピペしたオブジェクトはアペンドの状態でインポートされます。
Maya
Mayaの場合もCtrl+Cでオブジェクトをコピーして、別のMayaシーンでCtrl+Vすれば、オブジェクトを別シーンにペーストできます。
ただ、Mayaの場合コピペしたオブジェクトの名前には「pasted__」というプリフィックス(接頭辞)が付くようになっています。
コピペしたあとは手動でオブジェクト名を変更するか、pasted__のプリフィックスを消すMelとかPythonを使うのがいいかもしれません。
自作してもいいしネットで探してきてもいいと思います。
ドラッグ&ドロップでインポート
Blender
Blenderの3Dビューポートに別のBlenderファイルをドラッグ&ドロップすると、ポップアップが開いて次の3つの操作から選ぶことができます。
- 開く
- リンク
- アペンド
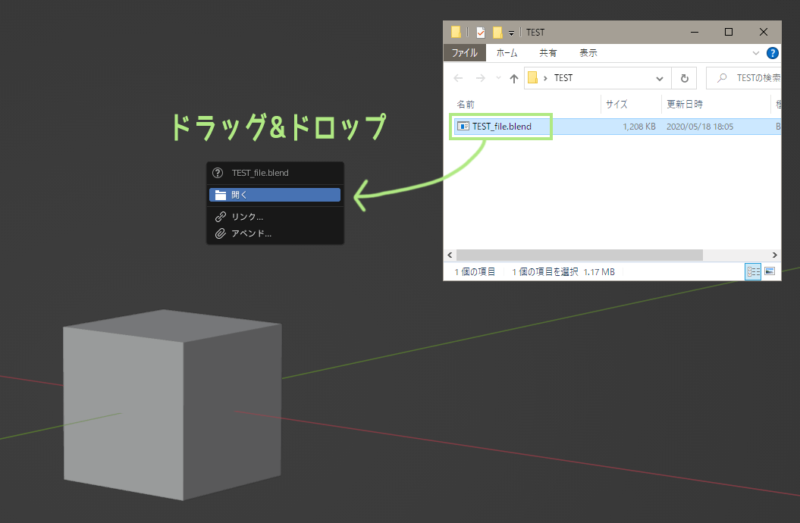
これはなかなか便利ですね~
反面、FBXファイルのインポートはドラッグ&ドロップではできません。
アドオンなどを利用すればできるようになりますが、BlenderのFBX周りは問題が出ることが多いので、個人的にはファイルメニューのインポートから読み込むのが安全かなと思っています。
Blenderにドラッグ&ドロップでFBXインポートするアドオンはこちら↓
Maya
MayaへのFBXインポートは、3Dビューポートにドラッグ&ドロップでできます。
FBXの内容をささっと確認するのに便利ですね~
ただし、複数のFBXをインポートするときは注意です。Mayaのデフォルト設定では、複数FBX内に同名のオブジェクトがあった場合、読み込んだときに同名オブジェクトは上書きされます。
3DビューポートにMayaファイルをドラッグ&ドロップすれば、Mayaデータのインポートもできます。
このときネームスペースの設定次第で、各オブジェクトの名前に自動的にプリフィックスが付きます。プリフィックスを付けたくない場合は、ネームスペースを使わないか、下画像の設定にしておきます。
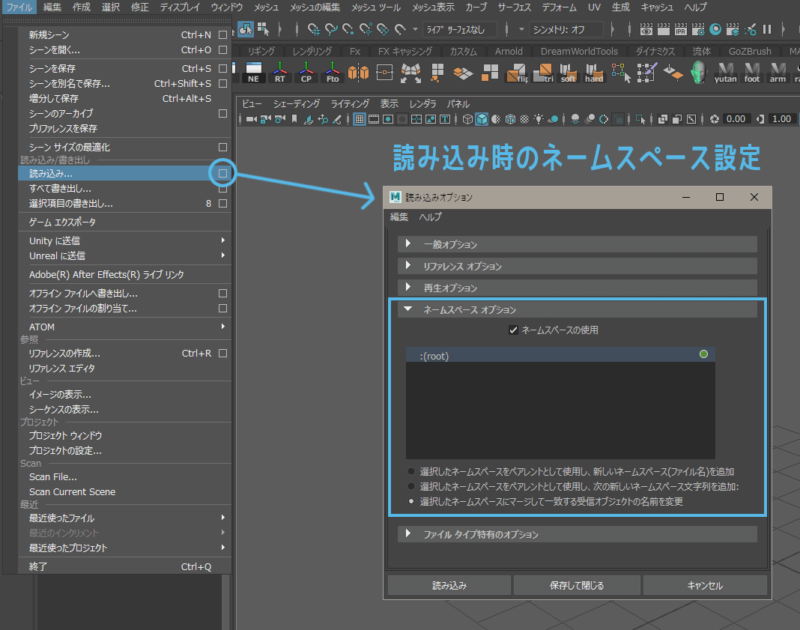
個人的にはデータインポート時のプリフィックスは要らないです。
また、データのインポートはファイルメニューからも行えます。インポート設定をその都度確認したい場合はメニューからのインポートがおすすめです。
– FBXのエクスポート

Blender
いまのところ、トハがBlenderにおいて1番頭を悩ませているのがFBX関連です。
ゲームの3DCG制作では、3DCGソフト内だけで作業が完結することはありません。最終的にはFBXなどにモデルをエクスポートして、それをUEやUnity等のゲームエンジンに読み込む必要があります。
…なんですが、Blender標準のFBXエクスポーターだと色々問題が起きたりするんですよー
現状、BlenderからきれいなFBXをエクスポートするには、Better FBXという有料アドオンを使うのが無難です。
特にAutoRigPROやRigifyでリグを付けているキャラモデルのエクスポートでは必須級だと思ってます。
それでもまだアニメーションのベイクなんかがきれいにできないこともあって、最近はGame Rig Toolsというこれまた有料アドオンですが、こちらも使ってみたりして検証しています。
近ごろBlenderはかなり普及して、小規模ゲームスタジオではBlenderメインで使ってるところもありますが、このFBXエクスポート問題をすっきり解決する方法があるならほんとに誰か教えてほしいです!
Maya
MayaからのFBXエクスポートは問題ありません。
きれいなFBXデータが出せます。BlenderのFBX関連がちょっと特殊なんでしょうか。
– リンクとリファレンス
Blender
Mayaのリファレンスに似た機能として、Blenderのリンクがあります。
リンクとアペンドの違いについてはこちらの記事で詳しく解説されています。
リンクで読み込んだモデルは基本的に変更不可なので、モーション作成時に元モデルをうっかり変更してしまうこともないし、モデラーとアニメーターが並行してそれぞれの作業をできる利点があります。
Maya
Blenderのリンクと似ている機能が、Mayaのリファレンスになります。
リファレンスについてはこちらの記事で詳しく解説されています。
ゲーム開発など複数人のチームで作業するとき、モーション作成用のMayaシーンには、基本的にリファレンスでキャラモデルを読み込んで作業することが多いです。
リファレンスを使っておくと、元のモデルの形状やテクスチャを修正した場合すべてのモーションシーンに反映されるため、データ管理が煩雑にならないというメリットもあります。

^^
– コレクションとディスプレイレイヤ
Blender
Mayaのディスプレイレイヤに似た機能は、Blenderのコレクションになります。
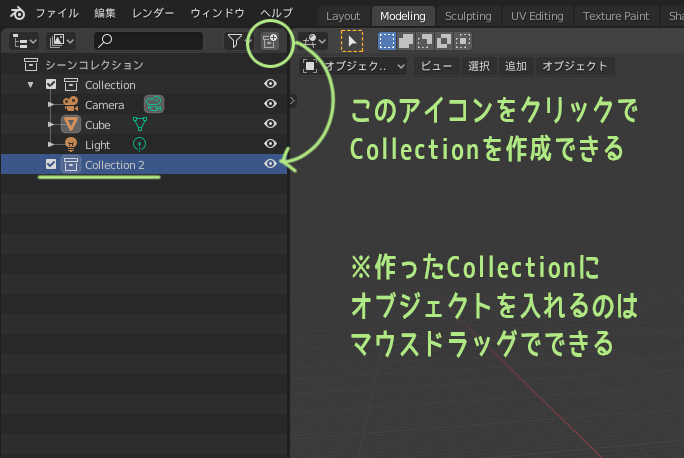
コレクションの詳細については公式マニュアルや、こちらのサイトの解説をご確認ください。
キャラの3Dモデル制作では、作業中はパーツを細かく分けておいて、必要に応じてパーツごとに非表示/ワイヤフレーム表示/選択不可などにしながら作業するのがやりやすいです。
今のところBlenderでは、コレクション単位でワイヤーフレーム表示にするのだけできないです。
仕方がないので代わりにオブジェクトごとのワイヤフレーム表示を使っています。
やり方についてはBlenderでモデリング【追補編】で解説しています~ご覧あれ。
Maya
Blenderのコレクションに似ている機能に、Mayaのディスプレイレイヤがあります。
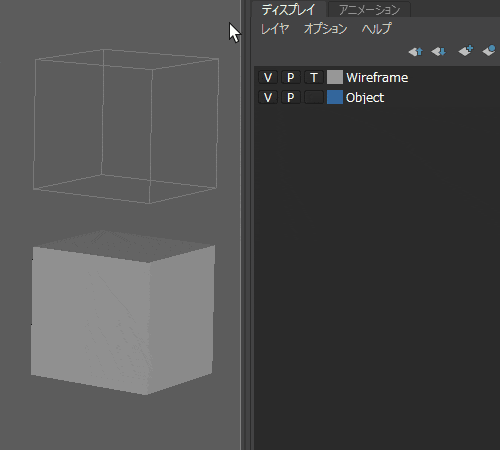
Mayaでのモデリングで非常によく使っている機能です。各レイヤには名前やカラーを設定できます。
– アウトライナー
Blender
アウトライナーはBlenderとMayaどっちにもあります。機能も似てます。
Blenderのアウトライナーの特徴として次のようなものがあります。
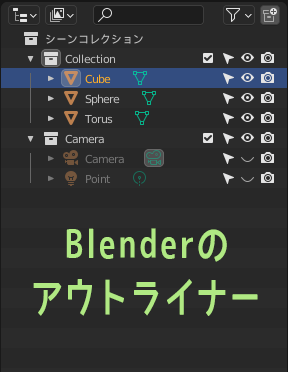
- アイコンで選択可/不可、表示/非表示、レンダリングする/しないなどを管理できる
- 表示モードを変更できる(ビューレイヤー/Blenderファイル/孤立データなど)
- アウトライナー内でオブジェクトの自由な並び替えはできない(自動ソート)
- ひとつのオブジェクトを複数のコレクションに入れることができる(リンク)
Maya
Mayaのアウトライナの特徴として次のようなものがあります。
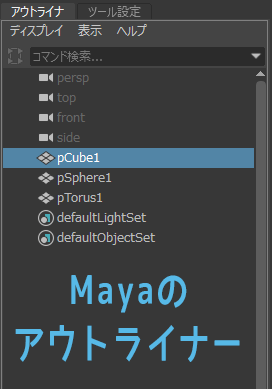
- Ctrl+Hでオブジェクト非表示、Shift+Hで非表示オブジェクトを表示
- アウトライナーに表示するものの種類は細かく設定できる(あまり触らないけど)
- アウトライナー内の並び順はマウス中クリックドラッグで自由に変更できる
- ひとつのオブジェクトはひとつのグループにしか入れられない
– 隠れて見えない頂点などの選択
Blender
Blenderの場合、見えてない裏側の頂点やメッシュを選択するには透過表示を使います。
3Dビューのシェーディングでワイヤーフレーム表示にしていても、透過表示にしてない場合オブジェクトの向こう側にある頂点などは見えません。
見えない側の頂点などを常に選択できるようにするには、X-ray Selection Toolsのアドオンを入れるのがおすすめです。透過表示の透明度を調整もしておくとかなり快適に裏側選択できるようになります。
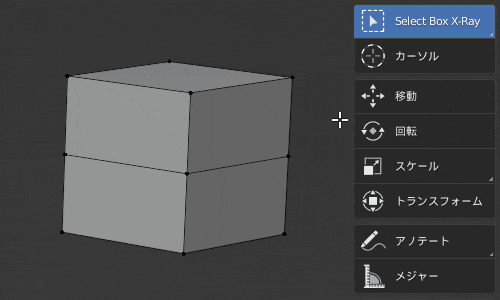
X-ray Selection Toolsは、Advanced keymapという設定で選択時の挙動を細かく調整できます。
ボックス選択の差分や拡張を調整すれば、Mayaと同じ操作感で頂点選択などができるようになります~
Maya
Mayaの場合、見えてない裏側の頂点やメッシュもそのまま選択します。
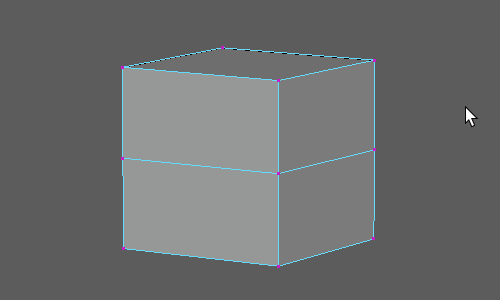
見えてない部分も選択できてしまうのがやりにくい場合は、設定を変更することもできます。
Mayaプリファレンスを開いて選択項目の設定で「カメラベース選択」をチェックするか、モデリングツールキットの「カメラベース選択範囲」をオンにすると、見えない裏側は選択されなくなります。
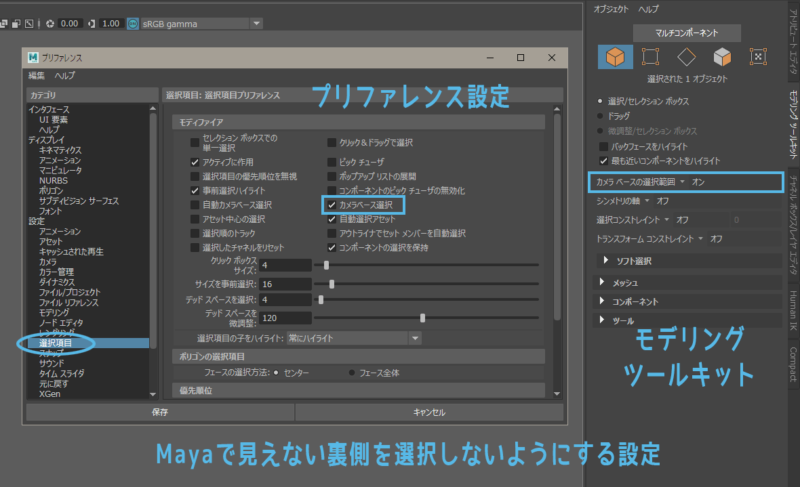

zzz…
– 使ってないマテリアルなどが自動削除されるかどうか
Blender
Blenderの仕様として、使われてないマテリアルなどは自動的に削除されるようになっています。
マテリアルを作っても、Blenderシーンのどのオブジェクトにもそのマテリアルが使われていない場合、一度シーンを保存して開きなおすと使われてないマテリアルは消えています。
不要なデータが残らないのはいい点ですが、後で使う予定があって消えてほしくない場合もあります。
消えてほしくないデータを残す手段として、フェイクユーザーという設定があります。
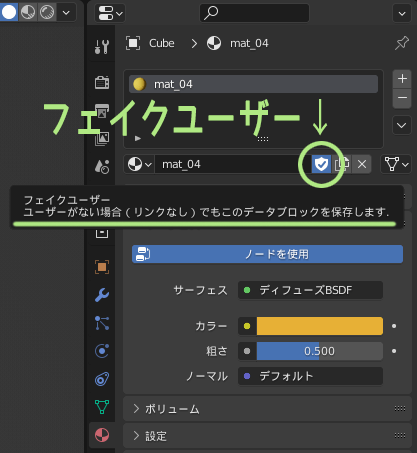
マテリアルの横にある盾マークのアイコンがそれです。
自動削除してほしくないものは盾アイコンを押して、フェイクユーザーの設定にしておきましょ~特にモーション作成でアクションを作っているときは注意です!
使われていないデータかどうかは、マテリアルやアクションの一覧から確認したり、アウトライナーの表示モード「孤立データ」から確認することができます。
フェイクユーザーの詳しい解説はこちらのサイトをご確認ください。
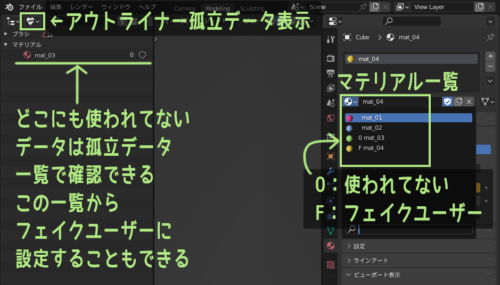
Maya
Mayaの場合、シーン内で作ったものはマテリアルでも何でも自動的に削除されることはありません。
勝手に消えないのはいい点ですが、逆に言うと自分で消さないと不要なデータが残り続けます。
Mayaシーンに残っている不要データを削除する方法として「シーンサイズの最適化」があります。
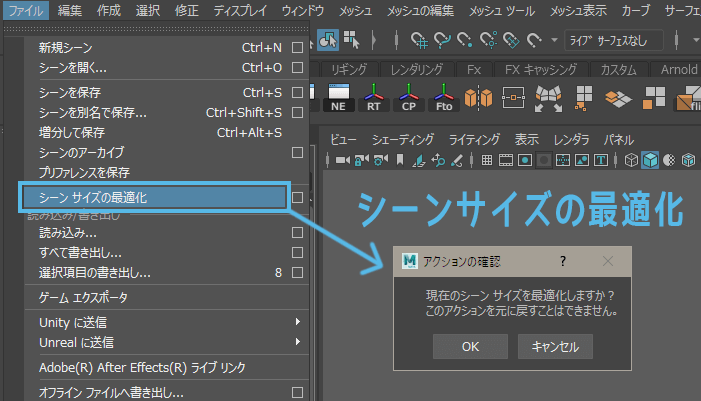
Mayaを使って3DCGデータを作るとき、最終的にデータが完成した後は不要データを消しておくのがおすすめです。特に、仕事でMayaの納品データを作るときなんかは絶対にやっておきましょう!
シーンサイズの最適化で削除するものは、細かく設定できます。
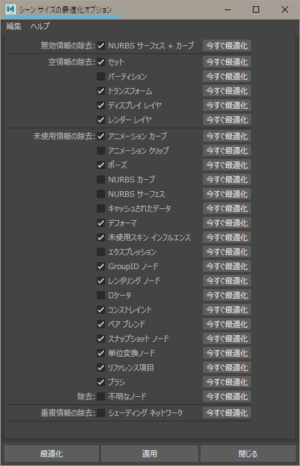
最適化したらCtrl+Zで元に戻すのも不可能なので、必要なものまで消えないように注意してください。ゲームモデルのデータだとロケータなんかは消したらダメなことが多いです。
モデリング機能を比べて見る

トハがモデリングするとき、実際によく使っている機能についてそれぞれを比較してみます。
– モディファイアーの有無
Blender
Blenderではモディファイアーが使えます。
モディファイアーで付けている効果は、あとからでも値を変更できたり、適用せずにモディファイアーを削除すれば効果そのものを消すことができます。
例えばベベルモディファイアーだとこんな感じ。
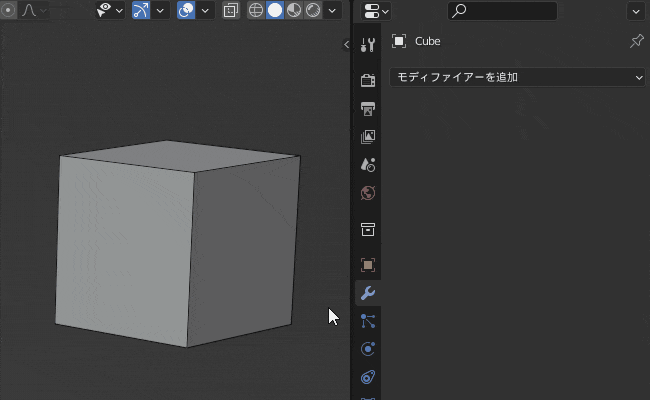
非常に便利です。
Blenderでモデリングする場合、モディファイアーを使わない手はないです。どんどん使いましょ~
Maya
Mayaにモディファイアーというものはありません。
例えばモデルに付けたベベルを、あとから削除してやっぱりなかったことにするのは難しいです。
でも、ベベル具合などは「ヒストリ」である程度あとからでも変更することができます。
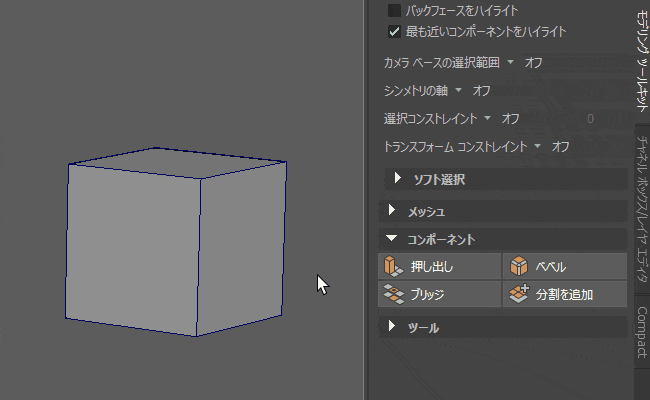
Mayaにはヒストリというのもがあり、オブジェクトに対して行った作業の履歴が残っています。
ヒストリを使えば便利なこともありますが、放っておくとどんどん溜まる、古すぎるヒストリはいじっても効果がうまく反映されない、などの問題もあります。
ヒストリの詳しい解説はAutodeskのコラムをご覧ください~
– ツールバーとモデリングツールキット
Blender
Blenderでモデリングするとき、トハがよく使っているのはツールバーです。
視覚的にも各種ツールが分かりやすいし、たくさんショートカットを覚えなくてもいいので好きです。
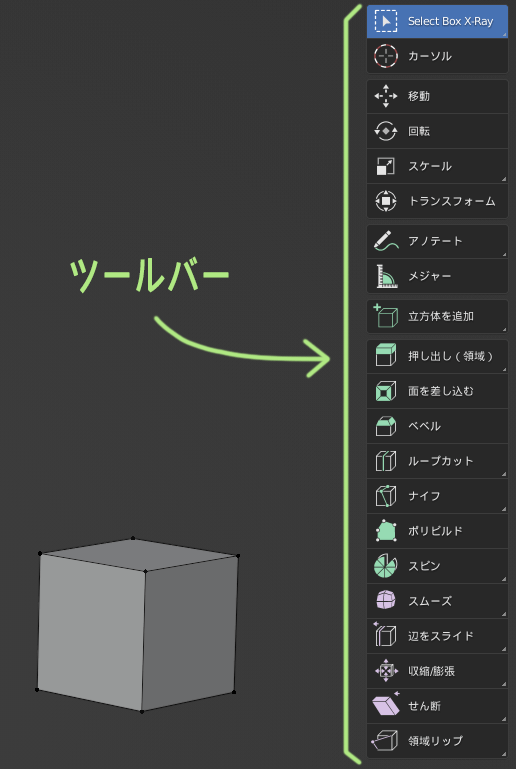
Maya
Mayaでモデリングするとき、トハがよく使っているのはモデリングツールキットです。
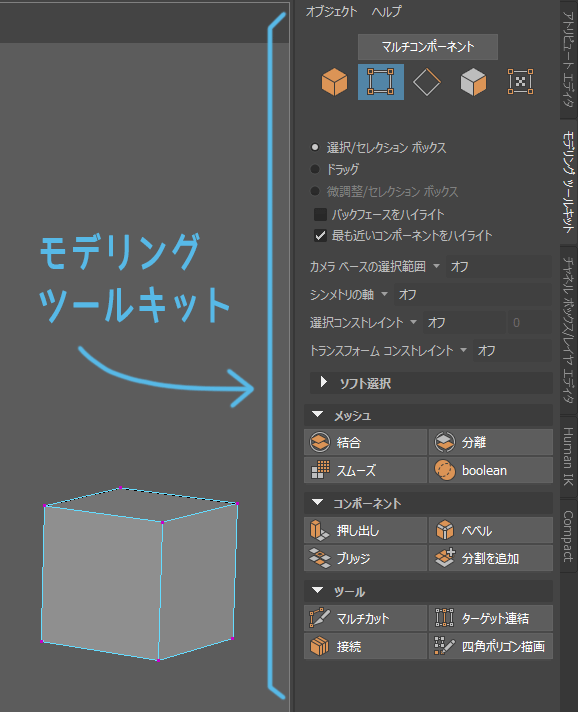
トハはモデリングなどもすべて板タブレットで行っています。ツール系のメニューは右手側に置いておけば、カーソルをメニューまで移動させるのは苦になりません。
なのでショートカットを色々覚えるよりも、見て分かりやすいメニューを多用するのが常です。
マウスでモデリングする場合はカーソル移動が多いとめんどうなので、パイメニューやショートカットを活用してモデリングしている人が多いと思います。

Θ Θ
– エッジフロー
Blender
今のところ、Blenderの標準機能にエッジフローはありません。
Blenderでエッジフローしたい場合はアドオンを使うことになります。
トハが現在使っているのは、GitHubで公開されているEdge Flowというアドオンです。
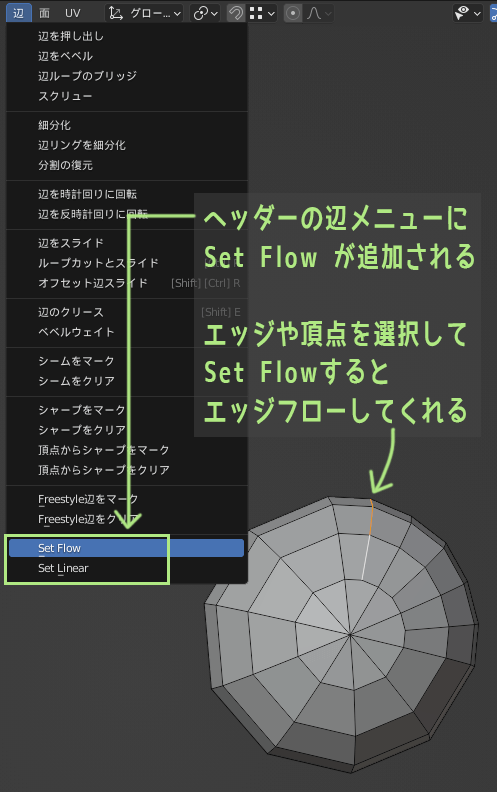
詳細は、別記事のモデリングのお供に EdgeFlowをご確認ください~
■追記 2022/11/16■
ループカットツールを使ったあとに、オペレーターパネルで「スムーズ」の値を変更することでエッジフローと同じようにエッジを膨らませたりすることもできます。できること忘れてました!
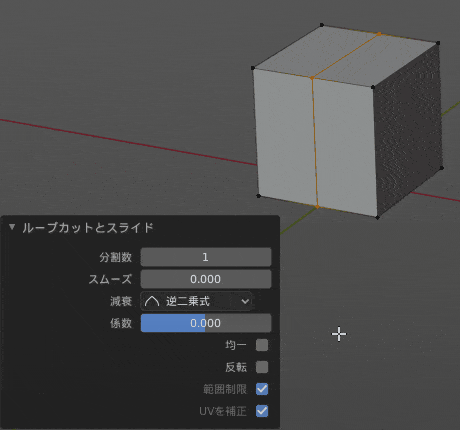
Maya
Mayaのエッジフローは、マルチカットツールのオプションとして搭載されています。
マルチカットツールのエッジフローはめちゃくちゃよく使ってます。便利。
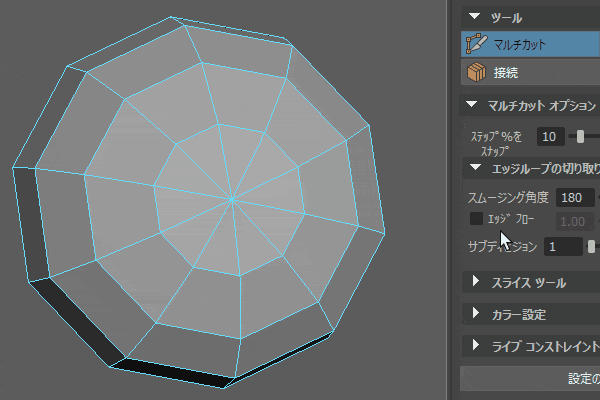
メッシュ編集メニューにある、「エッジフローの編集」を使ってあとから調整することもできます。
– エッジスライド
Blender
Blenderでは、頂点スライド/辺をスライドのツールでエッジスライドができます。
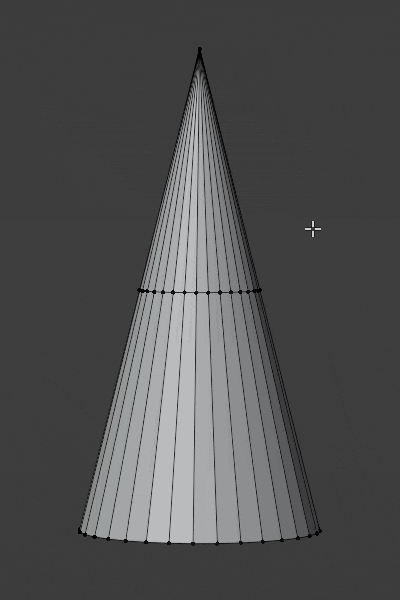
頂点スライドツールなどを使って頂点を移動したときは、テクスチャが歪まないようにUVも一緒に移動するところが結構いいなと思っています。
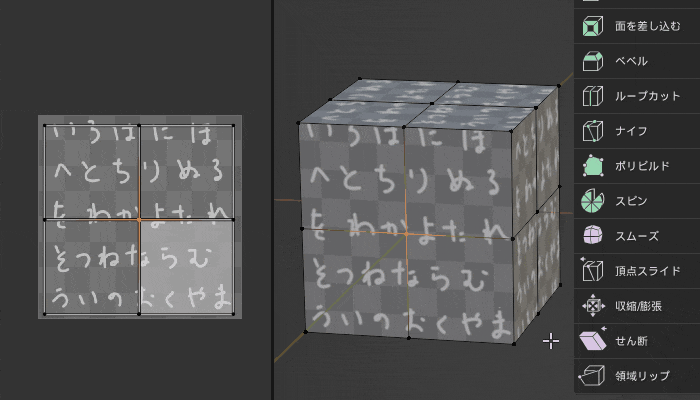
Maya
Mayaでは、Ctrl+Shift+移動ツールでエッジスライドができます。
Mayaのエッジスライドのすごいところは、回転やスケールのツールでも使えるところです。
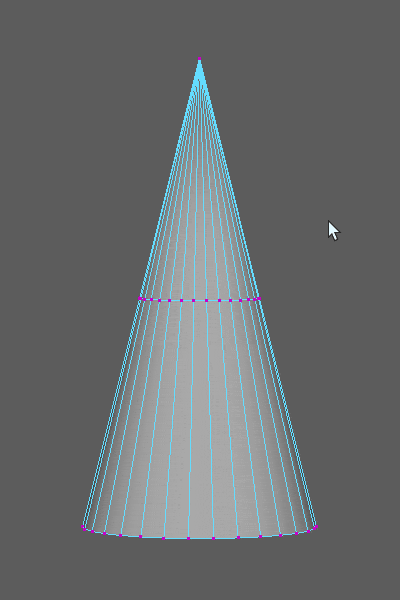
使い勝手がものすごくいいです。
Mayaと同じような回転やスケールのエッジスライドをBlenderでもやりたいのですが、いいやり方が見つけられません…どなたか知っている方いましたらぜひ教えてください。
■追記 2022/11/4■
コメントにて、BlenderでMayaと同じようなエッジスライドできる方法を教えていただきました!
MACHIN3toolsという有料アドオンのエッジコンストレイン機能がそれになります~こちらの紹介動画を見てみてもらえば分かりやすいかと思います。情報提供ありがとうございました~!
– ミラー
Blender
Blenderではミラーモディファイアーを使ってミラー(左右対称)モデリングします。
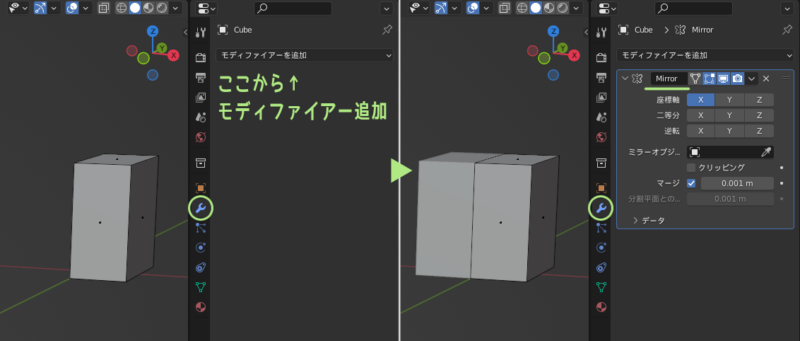
とても便利なのでよく使います。
モデファイアーの設定を調整すれば、左右対称だけでなく上下対称などいろいろできます。
Maya
Mayaにモディファイアーはありませんが、ミラーモデリングする方法は複数あります。
- モデリングツールキットで「シンメトリの軸」設定をONにする
- 半分にしたオブジェクトをインスタンスコピー複製してX軸のスケールを-1にする
- メッシュの半分を削除してからメッシュメニューの「ミラー」を実行する
リアルタイムでミラー反映されるのは1と2です。3の方法は実行時にミラー複製を1回だけ行います。
トハは基本的に1の方法を使いますが、たまに3の方法も使ったりします。
– 部分的なミラー
Blender
Blenderで部分的にミラーモデリングするのは、現状ちょっと難しいです。
ツールオプションの「ミラー」を使えば、左右対称部分の頂点を選択したり移動することはできます。でも押し出しやカットなどの操作を部分的に、リアルタイムにミラー反映できる機能はありません。
メッシュメニューの「対象化」を使えば、選択した部分だけをミラー複製できますが、モデリング作業においてあまり使い勝手がいいとは言えません。
いまトハが考える、Blenderでの1番いい部分的ミラーの方法は…
- ミラーモディファイアーを使って左右対称部分のモデリングを済ませる
- ミラーモディファイアーを適用してから左右非対称の部分をモデリングする
ですかねえ。
Blenderで部分的にミラーモデリングする方法、いいやり方を知っている方はぜひ教えてください!
Maya
Mayaでは、モデリングツールキットのシンメトリ設定をONにすれば、押し出しやカットなどもリアルタイムで反映される部分的なミラーモデリングができます。
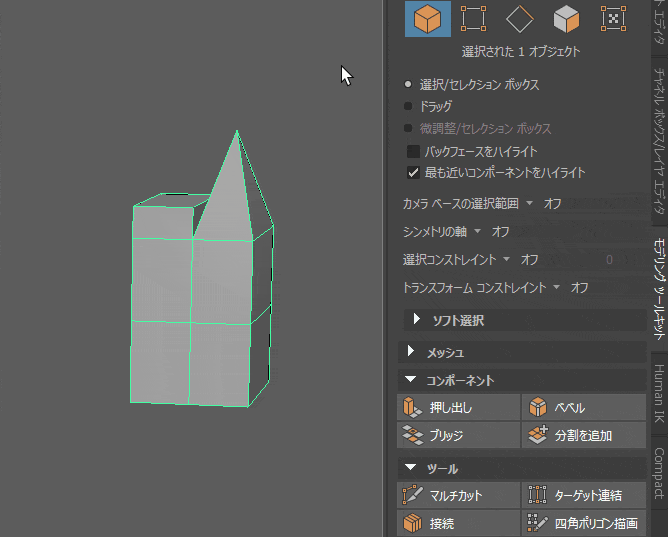
ものすっごく便利です。できないとちょっと困ります。
部分的なミラーモデリングがなぜ必要かというと、ゲームの比較的ローポリなキャラモデルでは
完全な左右対称モデルにはしたくない、でも制作コストを抑えるために部分的に左右対称で作りたい
ということがあるためです。
基本的に3Dモデルは左右対称で作る方がコストがかかりません。
でも完全に左右対称で作られたモデルは、いかにもCGっぽいというかチープになりがちなので、トハは必ずモデルに非対称の部分を作るようにしています。
すべての部分を非対称で作れば見た目はもっとよくなりますが、その分制作時間は倍増する…
ということで、折衷案として「部分的に左右対称でモデルを作る」がやりたい訳です。

♪
– プロポーショナル編集とソフト選択
Blender
Mayaのソフト選択と似ている機能は、Blenderではプロポーショナル編集になります。
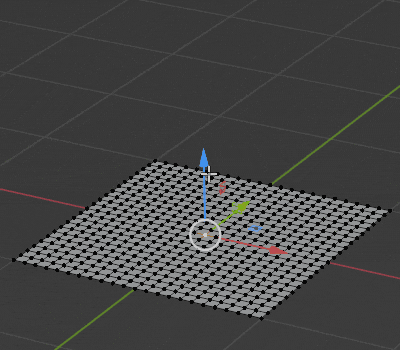
詳細は別記事の、プロポーショナル編集をご確認ください~
Maya
Blenderのプロポーショナル編集と似ている機能は、Mayaではソフト選択になります。
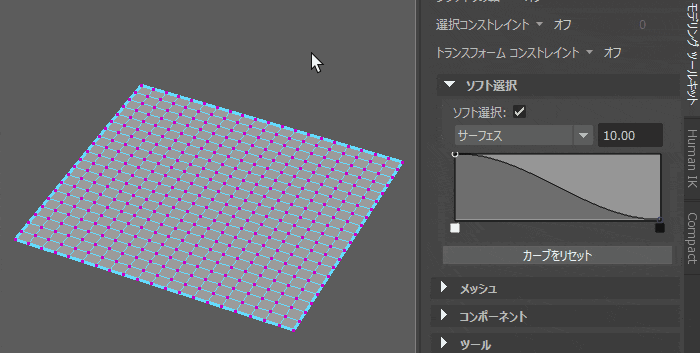
B+マウス左クリックドラッグで、ソフト選択する範囲を変更できます。
オプションでソフト具合の形状や、ボリューム/サーフェスで選択するかを変更できるのはBlenderと同じです。
– 移動量などの微調整
Blender
Blenderでは、移動や回転などのツールを使用中にShiftキーを押すことで微調整ができます。
Blenderの機能でトハが地味にとても気に入っているものです~使いやすい。
![Blender [Shift]を押しながらの移動](https://tohawork.com/wp-content/uploads/2022/09/b_shift_key.gif)
Maya
Mayaでツール使用中の移動量を少なくできるようなオプション機能はありません。
たぶんないと思います。一応それっぽい機能は次の2つになります。
- Alt+矢印キーを使って移動する(移動にのみ対応、頂点やエッジにも使える)
- チャンネルボックスの値入力エリアでCtrl+マウス左ドラッグ(オブジェクトのみ対応)
はっきり言って使い勝手よくないです。
MayaでもBlenderみたいな微調整オプション使えたらいいのにな~
– 頂点マージのいろいろ
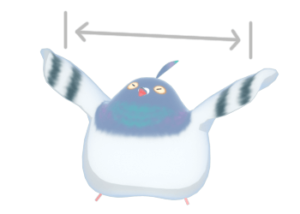
頂点を中心にマージ
Blender
Blenderでは「マージ → 中心に」で、選択したすべての頂点を1つにマージにします。
マージのデフォルトショートカットはMキーです。

Maya
Mayaでは「メッシュの編集 → センターへマージ」で、選択頂点を1つにマージします。
カスタムシェルフに登録するか、自分でショートカットを割り当てると便利です。
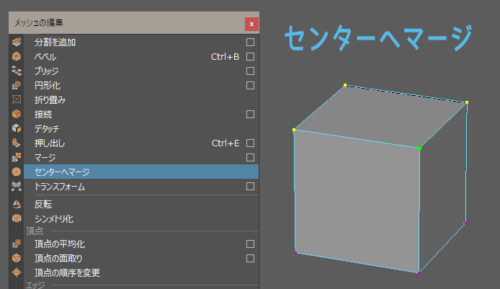
ターゲット連結
Blender
Blenderでは、マージしたい頂点を順番に選択して「マージ → 最後に選択した頂点に」です。
mayaのターゲット連結のような頂点マージがしたい場合は、頂点の縫い付け結合を使うのがいいです。

Maya
Mayaでは、モデリングツールキットの「ターゲット連結」を使って、頂点同士を縫い付けるようなマージができます。
けっこう便利な機能なのでよく使っています。
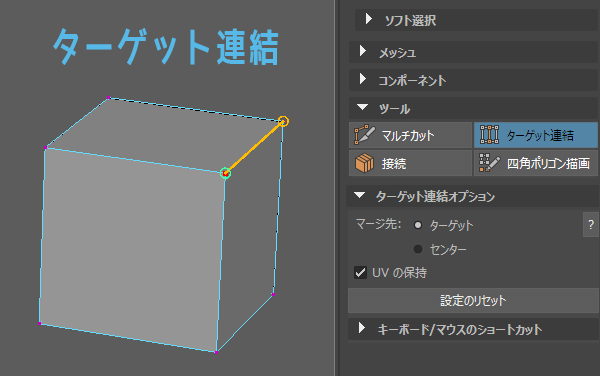
– 境界エッジの強調表示
Blender
個人的に、オブジェクトの境界エッジ(メッシュの切れ目)を分かりやすく表示できると便利です。
Blenderの標準機能では対応が難しいため、アドオンを使います。候補は次の2つ。
機能豊富で完成モデルのチェックをするのに役立つアドオン。
境界エッジを確認する場合は「境界」にチェック。「Double」にチェックすれば2重の頂点も分かる。でもオブジェクトの編集モードに入らないと表示されないので、ちょっとめんどくさい。
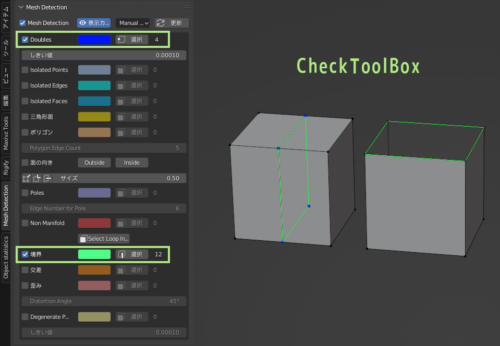
CheckToolBoxよりシンプルなUIで、多角形ポリゴンの数などを表示してくれるアドオン。
オプションのMesh ChackをONにすると、境界部分の頂点などをハイライト表示してくれる。こちらはオブジェクトモードのままでもハイライト表示されるので、すぐに確認できてよい。
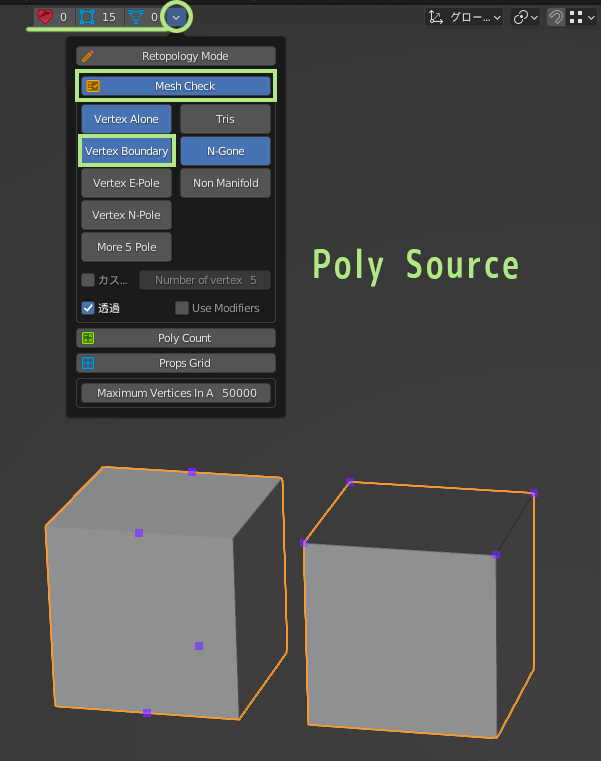
Maya
Mayaには、境界エッジを太く表示して分かりやすくできる設定があります。
Mayaのプリファレンス設定を開いて、ポリゴンのメニューから境界エッジのハイライトをチェックします。エッジ幅の数値を大きくすれば、常に境界エッジが普通のエッジより太く表示されます。
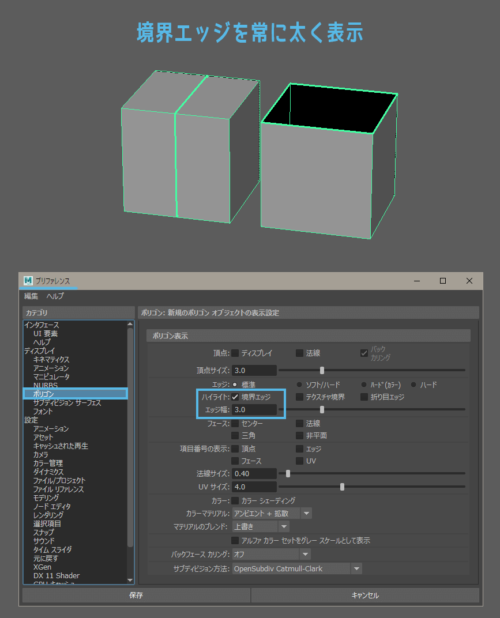
境界エッジの太さを設定したら、1度Mayaを再起動しないと設定が反映されないので注意です。
モデリング中、作業をやりやすくするためにパーツを細かく分けることがあります。最終的にマージしますが、オブジェクトだけマージして頂点のマージをし忘れていることがあります。
そういう箇所はメッシュが切れていることになるので、境界エッジが太く表示されてすぐ分かります。
– 3Dペイント
Blender
Blenderは、テクスチャペイントモードでオブジェクトの3Dペイントができます。

テクスチャペイントする前に、サイドバーのツールタブにあるテクスチャスロットから、適当なテクスチャを割り当てる必要があります。
でもさくっとすぐに描けていいですね。
Blenderの3Dペイントでは、Bpainter、Pbr Painterといった専用アドオンもたくさん出ています。
今のところトハは、3DCGソフトの3Dペイントではラフが描ければ十分なためアドオンは入れていません。本気で3Dペイントする場合は、SubstancePainterを使っています。
Maya
Mayaはテクスチャリングメニューの中にある、3Dペイントツールで3Dペイントができます。
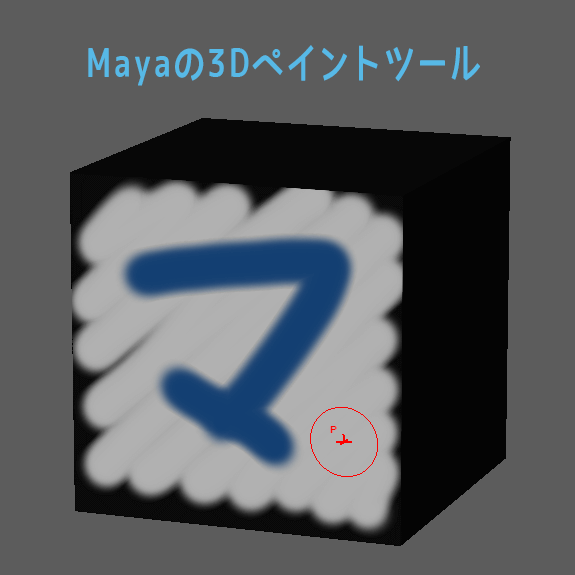
Mayaの3Dペイントはあまりきれいに描けないので、本気の3Dペイントには向いてないです。
2Dテクスチャをきれいに描くための、ベースとか当たりを3Dで描く分には使えるかなと思います。
– ヒストリの削除
Blender
Blenderでヒストリの削除はやる必要ありません~
Mayaから来た民は、ヒストリの削除みたいなやつどこでやんの?削除しなくて大丈夫なん??と思ってしまいますが、たぶん大丈夫です。
使ってないマテリアルなどが自動削除されるかどうかで書きましたが、Blenderでは不要なデータは残りにくい仕様になっていると思われます。
Maya
Mayaで作っている3Dモデルは、適宜ヒストリの削除を行ったほうがいいです。
こちらも使ってないマテリアルなどが自動削除されるかどうかで書きましたが、Mayaのオブジェクトは作業履歴をヒストリとして保持しているので、溜めすぎるとMayaが重くなってきたりします。
特に、ひたすらポリゴンの押出しや頂点移動をくり返して作るキャラモデルなどでは、ヒストリを残しておいてもあとから使うことはほとんどありません。消しても問題ないです。
Mayaにおいては、モデル完成時にヒストリ削除をやっておくのもお約束です。
UV編集で比べて見る
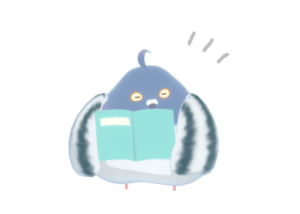
UV展開したあとUVを編集するときに使う、ツールやエディターについて比較してみます。
– UV編集ツール
Blender
BlenderのUV展開については、思い通りに手動でUV展開する方法という記事で詳しく書いています。
結論としては、Blender標準の機能だけでUV編集するのは手間がかかるため、これもやはりアドオンを利用するのがいいかと思います。
記事の中では、UVToolKit 2.0、TexTools、MagicUV、の3つのアドオンを紹介しています。
他にもBlenderのUV編集で注意することなどもまとめていますので、ぜひ記事の方をご覧ください~
Maya
MayaのUV編集は、標準搭載のUVツールキットやUV編集メニューを使えばほとんど事足ります。

このUVツールキット、昔のMayaにはありませんでした。
その頃のMayaのUV編集はものすごくやりにくかったので、プラグイン製のUVエディタを使ったり、UV展開用の別ソフトを使ったりしてました。
でもMayaも昔と比べれば進化していますからね~
モデリングツールキットも元は外部の有料プラグインでしたが、いつのまにかAutodeskに買収(?)されてMayaの標準機能になっていました。歴史ありです。
Maya標準の機能で物足りない部分は、CG自習部屋 Mayaの時間さんのスクリプトを利用しています。
UVを格子状に整列するMELと、UVを直線化して比率を合わせるMELをよく使わせてもらってます。
– UVエディターに表示するテクスチャを暗くする
Blender
モデルのUVを編集するとき、UVエディターにそのモデルのテクスチャを表示したい場合があります。テクスチャをそのまま表示すると明るすぎてUVが見にくいので、暗くして表示したかったりします。
Blenderの場合、UVエディターにテクスチャを暗くして表示するには、ひと手間ふむ必要があります。
手順は次のとおり。
- UVエディターにテクスチャを表示する
- UVエディターのサイドバーの画像タブから「ビューにも適用」をONにする
- プロパティエディタのレンダープロパティでカラーマネジメントを調整して暗くする
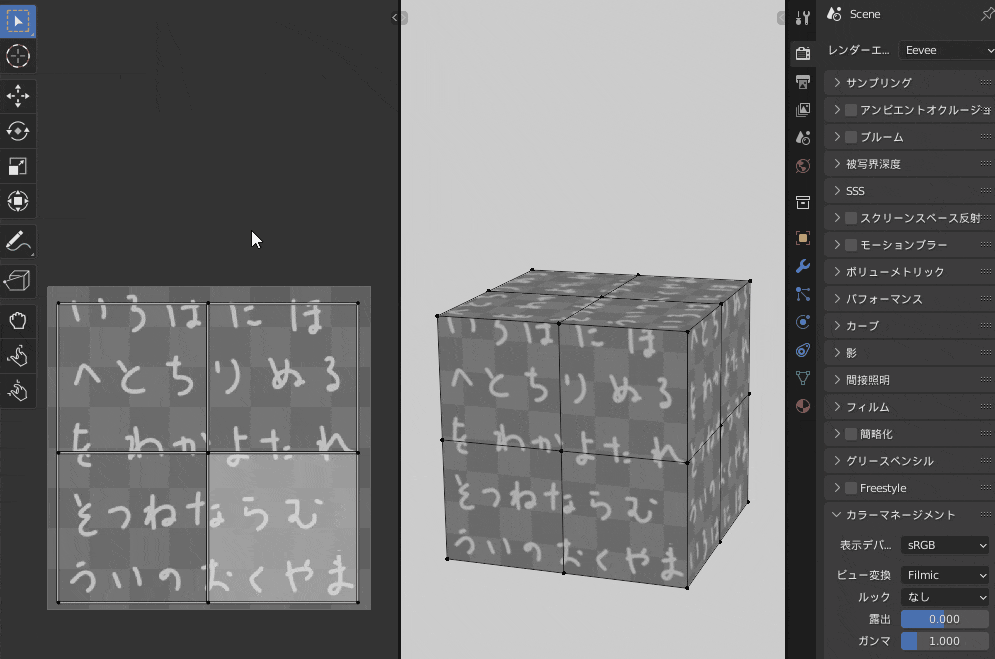
この方法は、どうにかこれをやる方法はないかと探しまわって、英語検索で見つけたBlenderArtistsのやりとりから発掘しました。
レンダリングのカラー設定を変更してしまうので、レンダー用のシーンではやらない方が無難かも。
Maya
Mayaの場合、UVエディターにテクスチャの表示/非表示を切り替えるボタンと、表示したテクスチャの明るさを変更するスライダーが元から備わっています。
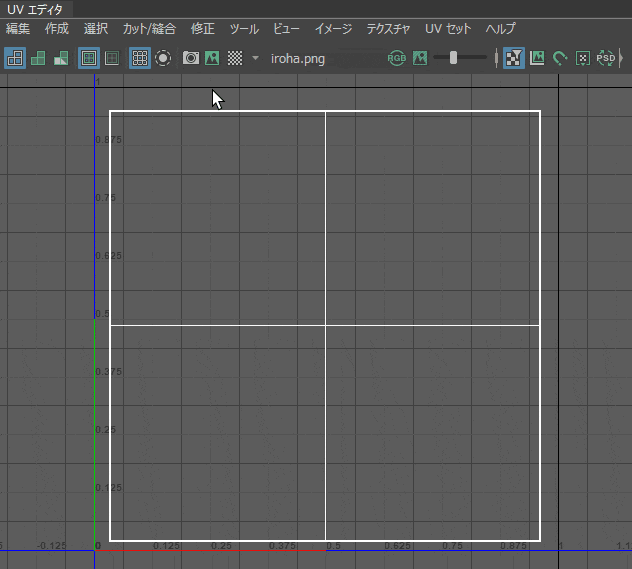
便利です。同じものがBlenderのUVエディターにもくっついたら嬉しいな。
リグやセットアップで比べて見る

キャラモデルに入れるボーンのことや、スキンウェイトの設定方法などについて比較します。
– アーマチュア作成とボーン作成
Blender
Mayaで言うボーンやジョイントのことは、Blenderではアーマチュアと言います。
1本1本の骨のことをボーン、ボーンの集まりをアーマチュアと言う感じです。
Blenderのアーマチュアの特徴は、モードが3つあることです。
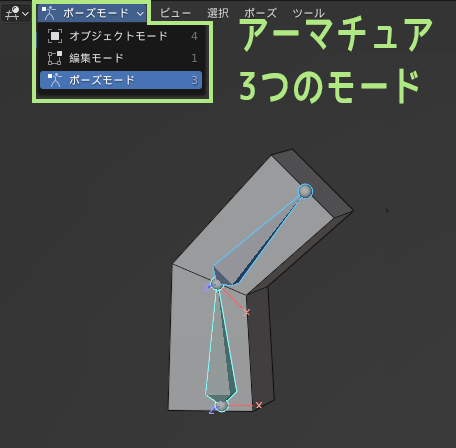
- オブジェクトモード:アーマチュア全体を選択する用
- 編集モード:ボーンの数を増やしたり位置を調整する用
- ポーズモード:回転させたりしてポーズや動きを作る用
やりたいことに応じて、それぞれのモードを切り替える必要があります。
また、ボーンの進行方向の軸がY軸に固定されてるなど、Mayaのボーンと違う所がいろいろあります。ボーンを作った後の位置調整などは、Mayaのボーンより柔軟にやっても大丈夫なイメージです。
アーマチュア関係については、まだ分からないことも多いので目下勉強中です!
Maya
Blenderで言うところのアーマチュアが、Mayaのボーン(ジョイント)です。
Mayaでボーンを作成するときは、とにかく細心の注意を払って作ります。
Autodeskのコラムに、ゲームモデルのボーンについての話があります。古い記事ですが、今でも特にスケールなどは注意する必要があります。ボーンは本当にきれいに作っておかないと後で泣きを見る。
(コラム内の”スキンウェイトを付けないジョイントは捨てる”はやらない方がいい場合もあります。)
ちなみに、トハがおすすめするMayaのきれいなボーン作成方法はこちら~
- 位置決め用のガイドボーンを自由に編集してボーンの位置を調整する
- 位置が決まったらガイドボーンをディスプレイレイヤに入れて選択ロックする
- スナップ設定をONにして本番ボーンをガイドボーンの位置に作成していく
Mayaのボーン作成がこんな感じなので、Blenderでアーマチュアを作成してると「こんなにボーン位置とかあとから編集して大丈夫?!」と思ったりしますが、たぶん大丈夫です。たぶん。
– RigifyとHumanIK
Blender
Blenderの標準アドオンにRigifyというのがあります。これはMayaのHumanIKのようなものです。
人型のアーマチュアをワンクリックで作成し、モデルに合わせてボーンの位置や数を編集して、アニメーション作成に必要なリグをモデルに付けるところまで持っていけます。
Rigifyはけっこう高性能なリグです。
表情用のリグも付けれますし、動物用の4足歩行アーマチュアのテンプレートもあります。
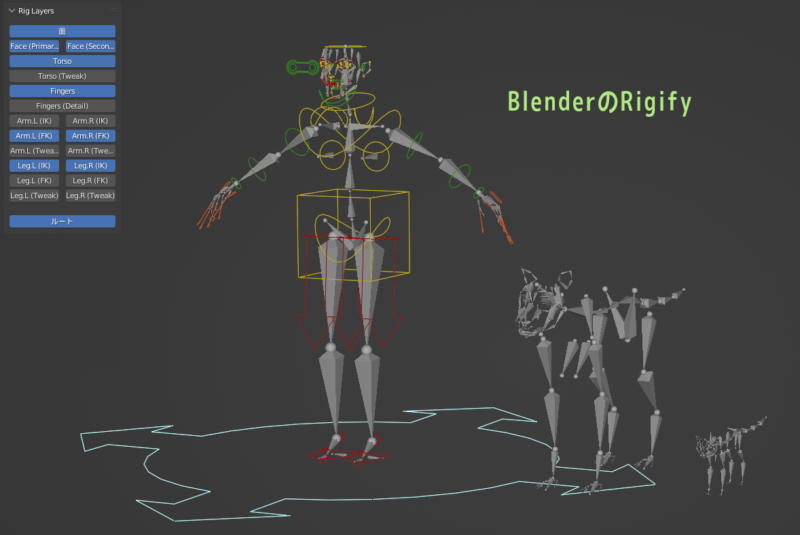
ただし、RigifyでセットアップしたキャラモデルをUnityなどのゲームエンジンで使う場合、FBXエクスポートの項で先述した、BetterFBXやGameRigToolsなどの有料アドオンがほぼ必須になります。
Blender標準のFBXでRigifyモデルをエクスポートすると、リグ用のボーンが大量に吐き出されて無駄ボーンいっぱいのデータになり、UnityのHumanoidなどが使えなくなります。
Rigifyに代わるキャラモデルリグのアドオンとして、他に有名なものにはAutoRigProがあります。
Maya
BlenderのRigifyのような機能として、MayaにはHumanIKというものがあります。
こちらもワンクリックで人型のスケルトンを作成し、ボーンの数や位置などの調整ができて、最終的にアニメーション作成に必要なリグをキャラモデルに付けることができます。
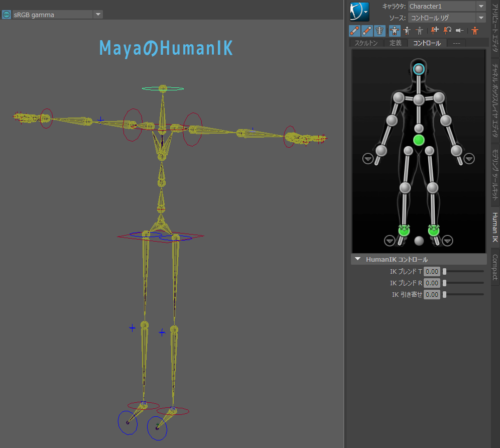
Rigifyと異なるところは、
- HumanIKで表情用のリグは作れない
- 4足歩行に対応させるのはちょっと面倒
- そのままFBXエクスポートすればUnityのHumanoidですぐに使える
などでしょうか。
Mayaで作業するモーションデザイナーの中には、「MayaのHumanIKのリグはちょっと使いにくい」と言う人もおられますが、トハは比較できるほどリグに詳しくないので真相は分かりません。
– ウェイトの数値入力/複数頂点のウェイト値確認

Blender
Blenderでウェイトを設定する機能としてウェイトペイントがありますが、ペイントするより選択した頂点に直接ウェイト値を入力したいことがあります。
トハの場合ウェイトペイントを使うほうが稀で、ほとんどウェイト値を直接入力しています。
Blender標準の機能でウェイトの数値入力はできますが、複数頂点のウェイト値を一覧で確認できる、Mayaのコンポーネントエディタのような機能がBlenderにはありません。
Blenderにもスプレッドシートが搭載されましたが、まだ実用的に使えるレベルではないと思います。
スプレッドシートから値の入力はできないし、ウェイトが付いてないボーンの列を非表示にすることもできないため、ウェイト値の確認用としても正直使うのは難しいです。
現状、複数頂点のウェイト値を一覧で確認したい場合は、有料アドオンのLazy Weight Toolを使うのがほぼ唯一の選択肢です。

ただしLazy Weight Toolのウェイトテーブルは、編集モードでは正確に動作しないので注意です。
編集モードで頂点選択 → オブジェクトorウェイトペイントモード切り替えでウェイトテーブル更新
というひと手間が必要です。モードの切り替えはTABなどのショートカットキーでできます。トハはBlenderのウェイト作業中モード変更をよくやってます。
Lazy Weight toolで不便なのはその点だけで、便利な機能が色々揃っているおすすめアドオンです。
編集モードでのウェイト入力を補助するアドオンに、Handy Weight Editというのもあります。

こちらは編集モードでのウェイト調整がメインのためモード切り替えは必要ないですが、
Handy Weight Editに、複数頂点のウェイト値を一括確認できるテーブル機能はありません。
1頂点だけ選択するなら、Handy Weight EditでもBlender標準機能でもウェイト値確認はできます。
複数頂点のウェイト値を一覧表示できるのは、今のところLazy Weight Toolのウェイトテーブルか、ちょっと使いにくいけどBlenderのスプレッドシートになると思います。
この辺りは今後のBlenderの進化に期待したいです~
Maya
Mayaの場合、ウェイトを数値で入力するときはコンポーネントエディタを使います。

ウェイト値の一覧確認、直接エディタから値の入力、Mayaの標準機能で最低限これだけできます。
しかし、Mayaでウェイトの数値入力をするならぜひこちらのSIWeightEditorを使ってください~

ウェイトを数値で入力できるだけでなく、小数点以下の数値の四捨五入、MAXインフルエンスの設定、列をダブルクリックでその列のウェイト値ロックなど、便利な機能が完備されています。
さらに不正なウェイトが入っている箇所は、赤や黄色でハイライトされるのでとても分かりやすい。
SIWeightEditorを入れてから、Mayaでのウェイト作業が前よりずっと快適になりました。
トハの1番の理想は、同じような機能のエディタがBlenderにも搭載されることです^^
– ウェイト値の保持
Blender
Blenderで一度設定したウェイトの値は、スキンウェイトを外してもオブジェクト側に残ります。
Blenderでは頂点グループの値というのがウェイト値のことなのですが、頂点グループはオブジェクトの頂点そのものが保持しているので、アーマチュアやスキンウェイトを削除しても消えません。
例えば、トハのBOOTHで販売しているコスチュームのモデルは、頂点グループを保持しています。
頂点グループ=ウェイト値が残っているので、対応するアーマチュア入りの素体モデルと組み合わせたときは、コスチューム側のウェイトを再設定する必要がありません。
素体のアーマチュアに空グループでペアレントするだけでOKです。
これはMayaではちょっと考えられないことで、Blenderのすごいところだと思っています。
また、スキンウェイトをあてたままオブジェクトを編集しても、ウェイト値が壊れるということがほぼありません。オブジェクトに新しい頂点を作った場合は、いい感じのウェイト値が勝手に入ります。
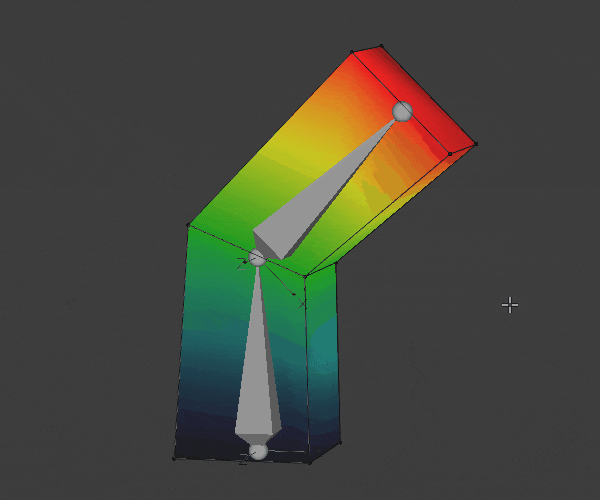
めちゃくちゃすごいです。Mayaユーザーは感激します。
Mayaのウェイトはすぐに壊れてしまうイメージがあるので、スキンウェイトあてたままオブジェクトをカットするなんて、トハは怖くてできません。
スキンウェイトを外してもウェイト値が残るのはBlender特有の機能のため、そのオブジェクトをFBXに出力などした場合ウェイト値は消えます。そこは注意です。
Maya
Mayaの場合スキンウェイトを外すと、そのモデルに設定していたウェイト値はすべて消えます。
また、スキンウェイトをあてたまま、頂点の移動やポリゴンカットなどの作業を続けるのは危険です。モデルに設定しているウェイトが壊れたり、ボーンの動きとメッシュの動きがずれてきたりします。
このためMayaのウェイト作業では、
スキンをあててウェイトを調整 ⇔ スキンを外してオブジェクトを調整
を行った来たりすることが多いです。
一度スキンを外すとモデルのウェイトが消えるため、設定したウェイト値はどこかに保存しておいて、スキンを再びあてたら保存しておいたウェイトを読み込みたいです。
ここで大活躍するのが、DoraSkinWeightImpExpというプラグインです。
DoraSkinWeightを使えば外部データとしてウェイト情報を保存できるため、Mayaでのウェイトのエクスポート/インポートが格段にやりやすくなります。
Maya標準機能のウェイトコピーも精度は悪くないですが、コピー元になるウェイトを持ったオブジェクトを残しておかないと使えません。トハはDoraSkinWeightと標準のコピーを使い分けています。
ちなみに、Mayaでスキンウェイト付きのオブジェクトに新しい頂点を作った場合、その頂点はウェイト情報を持ちません。SIWeightEditorで見ると、不正ウェイトを示す赤色文字になっています。
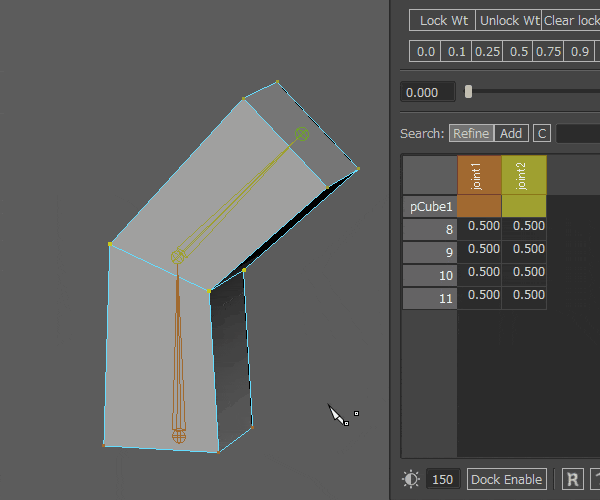

!
– 中間ブレンドシェイプ(シェイプキー)の作成
Blender
MayaのブレンドシェイプにあたるものをBlenderではシェイプキーと言いますが、このシェイプキーに中間形状を設定することが、Blenderでは非常に厄介です。
Mayaにおける中間ブレンドシェイプ追加のような機能は、現状のBlenderにはありません。
海外の情報を漁っていて、Blender内でのみ中間シェイプを設定できるアドオンは発見しました。GitHubで公開されているBsMaxというものです。(※中間シェイプ作成機能の紹介はこちら)
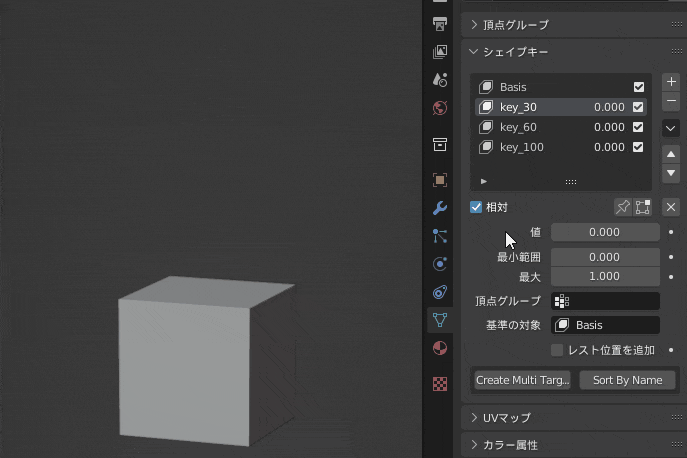
このアドオンを見つけたときは、これでBlenderの中間シェイプ問題も解決できる…!と喜びましたが、残念ながらこの中間シェイプが正しく機能するのはBlenderの中だけです。
この記事では何度も話していますが、ゲームの3Dモデルは最終的にFBXなどに出力します。
これをFBX出力してみたら、単純にそれぞれのブレンドシェイプがそのまま出ていました。残念。
Unityでブレンドシェイプの制御をするときは、ひとつのスライダーの動きで中間シェイプも経由してくれなければ、中間シェイプが中間の意味を成しません。
Blenderで中間シェイプキーが設定できる日を心待ちにしています。
Maya
Mayaのブレンドシェイプに中間シェイプを設定するのは簡単です。
手順は次のとおり。
- ベースモデルを複製し、最終シェイプと中間シェイプのモデルを作る
- 最終シェイプモデルとベースモデルを選択し、ブレンドシェイプ作成を実行
- シェイプエディタで作成したブレンドシェイプを選択し、スライダを中間に動かす
- 中間シェイプを選択し、シェイプエディタから「インビトウィーンターゲットとして選択項目を追加」を実行
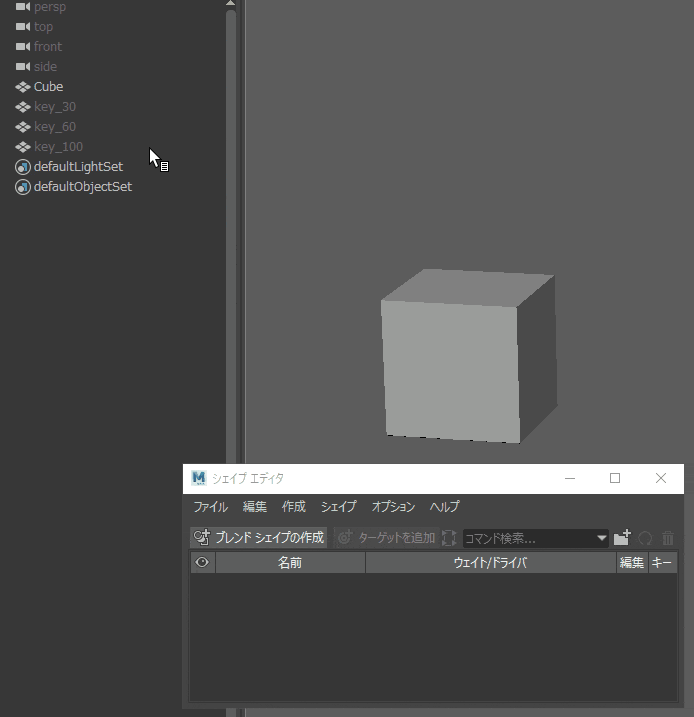
これでFBXに出力しても、中間シェイプを経由して変形するブレンドシェイプが作れます。
FBXでこの状態になっていれば、Unityに持っていってもひとつのスライダーで中間シェイプを経由できます。ゲームモデルではかなり便利に使えるので、中間シェイプが設定できるとすごく嬉しい。
海外フォーラムでも、Blederにも中間シェイプ設定の機能が欲しいと話している方たちがいました。
きっといつかBlender標準機能でできるようになるか、できるアドオンが出てくると思います。
モーション作成で比べて見る

キャラクターのモデルにモーションを付けて動かすときの、あれやこれやを比較してみます。
– アクション
Blender
Blenderではアクションというものを作成できます。
アクションを複数作成して切り替えれば、ひとつのシーン内で複数のモーションを作成できます。
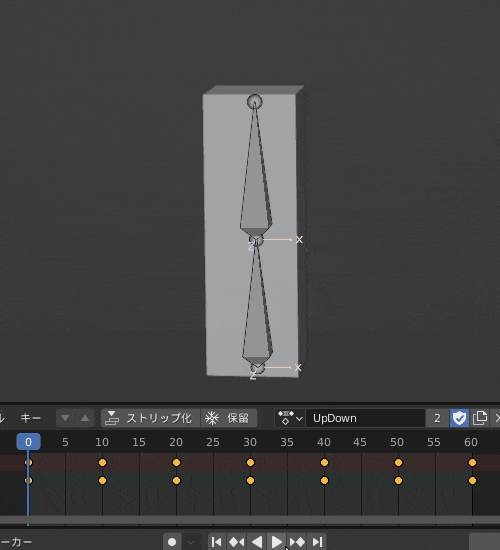
例えばゲームのモーションなら、開始フレームを待機ポーズにしておいて、待機ポーズからの派生モーションをアクションで作成していく…といった使い方もできそうです。
BlenderからモーションデータをFBX出力するとき、標準エクスポータにもBetter FBXにも「全アクション」というオプションがあり、これを使えば複数アクションをまとめてFBX出力できます。
また、アクションは1シーンに複数作成できますが、フェイクユーザーを設定していないアクションは自動的に削除される危険があります。必要なアクションはフェイクユーザーを忘れずに~
アクションなどを使ったBlenderのアニメーション作成については、こちらの記事を参考にどうぞ。
Maya
Mayaには、Blenderのアクションのようなものはありません。
Mayaでゲームのモーションを作るときは、モーションごとにMayaシーンを分けることが多いです。
1シーン内で複数のモーションを作成するときは、「何フレーム目から何フレーム目までが〇〇のモーション」というように管理上フレームで区切りつつ、複数モーションを繋げて作ったりします。
連続した複数モーションは、FBX出力するときにモーションデータを分けるか、ゲームエンジン側で読み込むときにモーションデータを切り分けたりして対応します。
– アニメーションレイヤ
Blender
Mayaのアニメーションレイヤにあたる機能として、BlenderにはNLA(ノンリニアアニメーション)があります。
NLAはアクションを操作する機能で、作成した複数のアクションを組み合わせたり、ブレンドしたりして別のモーションを作成することができます。
ただし、操作方法はちょっと分かりにくく直感的ではないため、使用感はMayaのアニメーションレイヤとだいぶ異なります。
モーション調整がやりやすいMayaのアニメーションレイヤ的なものが欲しい場合は、その名もAnimation Layersという有料アドオンを利用するのがいいと思います。
リンク先の紹介動画を見てもらえば分かりますが、まさにMayaのアニメーションレイヤといった感じです。Blenderでのモーション制作を、大いに助けてくれるアドオンだと思います。
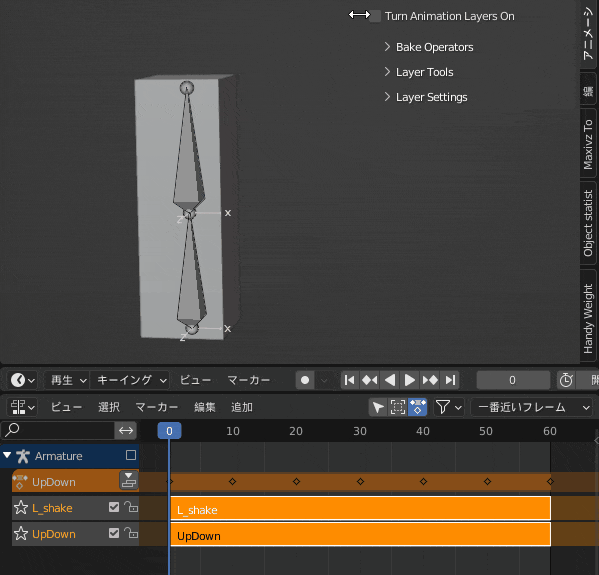
Animation Layersアドオンは、NLAの機能を利用して動いています。
このためBlenderのNLAと、Animation Layersを同時に使うことはできません。
なんとなくですが、NLAは(例えば下半身+上半身とかの)モーションブレンドに、Animation Layersはひとつのモーションを調整・修正するのに向いてそうかなと思います。上手に使い分けたい。
Maya
Mayaには標準でアニメーションレイヤの機能があります。
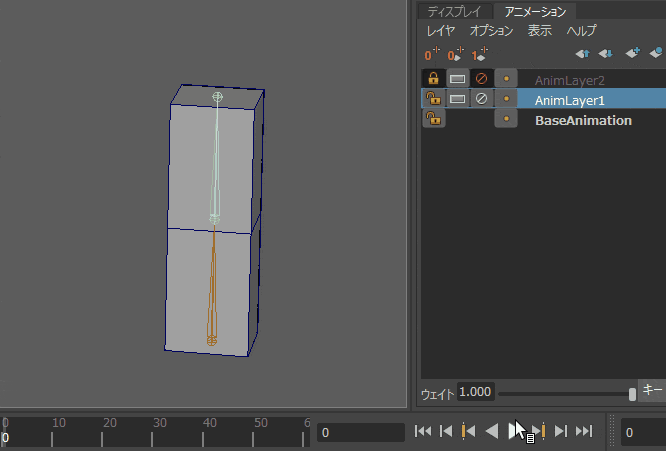
トハはモーションの専門家ではありませんが、モーションデザイナーの先輩にいろいろ教えてもらっていたとき、Mayaにあるアニメーションレイヤという便利機能のことを知りました。
アニメーションレイヤの詳しい使い方は、アニログさんやD日記さんの記事をご覧ください~

☆彡
– クォータニオンとXYZオイラー
Blender
Blenderでアーマチュアを作成したとき、ボーンの回転方法はクォータニオンになっています。
ボーンの設定でオイラー角に変更することもできます。

クォータニオンとオイラー角の違いについては、こちらのサイトの記事をご確認ください。
クォータニオンはジンバルロックが起きないというメリットがありますが、数値を見てもどれくらい回転してるか分からないのが厄介です。モーション作成するときちょっと作りにくい。
複数ボーンの回転方法を、クォータニオンからはオイラー角に変更する手順は次のとおり。
- アーマチュアのポーズモードに入る
- 回転方法を変更したいボーンをすべて選択する
- サイドバーのアイテムタブで「クォータニオン」の箇所をAlt+左クリックし、開いたポップアップから「XYZオイラー角」を選択する
Blenderでのモーション作成において、クォータニオンとオイラー角どっちを使うのがいいかについては、dskjalさんのサイトにひとつの答えが書いてあります。ぜひこちらもご覧ください~
Maya
Mayaでは基本的にクォータニオンは使えません。
XYZ順のオイラー角がデフォルト設定ですが、アトリビュートエディタから回転軸の順番を変更することはできます。

オイラー角はどっち向きにどれくらい回転しているか数値を見て分かりやすいメリットがありますが、ジンバルロックという問題が起きることがあります。
ジンバルロック…トハもいまだに説明できるほど理解できてないです。
Mayaのモーション作成で起こりうるジンバルロックの問題については、わかすぎものがたりさんの記事に詳しい解説があります。こちらをどうぞ!
ちなみに、Unityではどうなってるのか調べて見ると「内部的にはクォータニオンを採用しているが、Inspectorでは同等のオイラー角で表示している」とのこと。ますますややこしい。
その他いろいろ比べて見る

気になるライセンス費用や、その他もろもろについて比較検証してみます。
– ソフトウェアのライセンス費用
Blender
Blenderは無料で使用できる3DCGソフトです。商用・非商用を問わずライセンス料はかかりません。
でもじゃあBlenderを開発・メンテナンスする費用はどこから出てるの?と思いますが、現在さまざまな企業がBlenderの開発基金を支援しています。GoogleとかAmazonもBlenderを支援してます。
そんな訳でBlenderは完全無料で使わせてもらえる訳ですが、トハたち一般ユーザーもBlenderを支援することができます。しかもとても簡単に日常的に支援できる方法があります。
それは、Blender Marketを利用することです~
Blender Marketは開発基金のゴールドメンバーで、売り上げの一部が自動的にBlender開発基金に寄付されるとのこと。つまりBlender Marketでアドオンを購入すれば、Blenderの支援になる訳です。
このことを知ってから、アドオンはなるべくBlenderMarketで買うようにしています。
Maya
2023年現在、Mayaのライセンス費用については次のとおりです。
| 種別 | 価格 | ライセンス体系 | 対象者 | 商用 | 機能制限 |
|---|---|---|---|---|---|
| Maya | 年額 \286,000 月額 \36,300 1日 \2,376 | サブスクリプション 年間or月ごと契約 または従量課金制 6トークン/1日 | 誰でも 日本でのトークン購入は 認定販売パートナーから | 可 | なし |
| Maya Indie | 年額 \42,900 | サブスクリプション 年間契約のみ | 年間総収入1500万円以下 など使用者の制限あり | 可 | なし |
| Maya Creative | 1日 \396 | 従量課金制 1トークン/1日 | 誰でも 日本でのトークン購入は 認定販売パートナーから | 可 | あり |
| Maya 学生版 | 無料 | なし | 学生および教員のみ | 不可 | なし |
通常のMayaライセンス料は、年額約28万とかなり高額です。個人ではなかなか手が出せません。
しかし2020年にリリースされたMaya indieの場合、年額約4万円で利用できます。7分の1。Maya Indieの使用資格があるかどうかには細かい条件があるので、こちらのQ&Aをよくご確認ください~
通常のMayaは月ごと契約ができますが、Maya Indieには年間契約しかないのでご注意。
そして、2022年にはMaya Creativeがリリースされました。
こちらは廉価版だったMaya LTのサービス終了に伴い発表され、使用した分だけ使用料を支払う従量課金制になっています。ちょっとだけ機能制限がありますが、1トークンで1日使えます。
トークンの名前はAutodesk Flexと言い、今はあらゆるAutodesk製品がトークン消費の従量課金でも使用できるみたいです。こちらの一覧で各ソフトの必要トークン数が確認できます。
ただし、トークンの最低購入単位は100=最低購入額は\39,600です。
ダイキンやボーンデジタルのサイト見ると、確かに100トークンから購入できるようになってます。
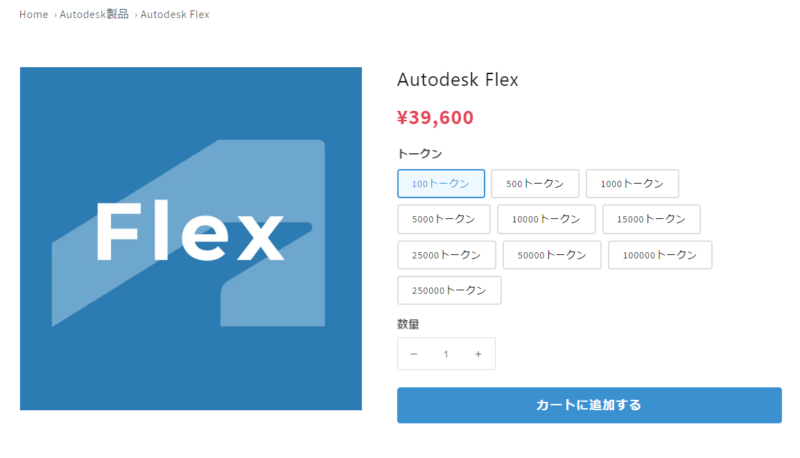
1年間で使いきれなかったトークンは失効するので、個人利用で考えたらMaya Indieでいい気がしますが、複数人のチームでMayaをちょっとずつ使いたいような場合はいいかもしれないです。

フム~
– バージョンアップによるアドオンへの影響
Blender
Blenderは頻繁にアップデートされているソフトです。
アップデートされてBlenderのバージョンが上がる度に、新しい機能が追加されたりバグが修正されたりします。そして、一般ユーザーが見ても分からない内部のあれこれも変わったりします。
このためBlenderのバージョンが上がると、使っていたアドオンが使えなくなることがあります。
現にトハが利用しているMaya Config for Blenderというアドオンでも、「以前はできていたのにBlender 3.xになってからできなくなった操作」がいくつか出ています。困った。
いま読んでもらっているこの記事の中だけでも、Blenderのアドオンをたくさん紹介しました。
現状Blenderを快適に使用するには、随所でアドオンを利用することになります。でも、利用するアドオンが増えるほど「いつか使えなくなるかもしれない」のリスクも増えていきます。
アドオン制作側がBlenderのバージョンアップに対応してくれる場合は、アップデートを待っていればいつか問題は解決します。
でもそのアドオンが、今後もずっとアップデートされ続けるかは誰にもわかりません。
Blenderのアドオン利用には、そういった懸念があることも覚えておきたいです。
これらの懸念を減らすものとして、BlenderにはLTSバージョンというものがあります。
LTSバージョンは2年間のサポートが約束されています。LTSのアップデートはバグフィックスのみされるため、2年の間はそのバージョンを使い続けても安心です。
2年間ソフトの仕様変更がないので、アドオン側もLTSへの対応はしやすいと思います。
2023年現在は、Blender 3.3がLTSになっています。
2024年までトハは3.3を使い倒す~
Maya
Mayaの大きなバージョンアップは基本的に年1回です。
Blenderと違ってMayaはすでに結構成熟しているソフトなので、バージョンアップで大幅に見た目や機能が変更されるようなことはありません。
このため、動いていたプラグインがバージョンアップで動かなくなることは少ないです。
ま、たまにはありますけどね~
ただ前提として、仕事で使う場合は最新バージョンのMayaを使うことってほとんどないです。
だいたい少し前の安定して動くバージョンのMayaを使いますし、Mayaのバージョンを上げるときはプロジェクト全体で検討してから、皆でタイミングを合わせてバージョンアップすることが多いです。
仕事においては、新しさよりも安定や堅実さが重視されることもありますね。
– 新しい技術を取り入れるフットワーク
Blender
これに関してはBlenderすごいです。最近見てびっくりしたのがこれ。
AI Renderは、画像生成AIのStable Diffusionをレンダリング結果に適用するアドオンです。
詳細はリンク先の動画を見てもらいたいのですが、すごいですね~しかも出るのがすごく早かった!
Blenderはオープンソースなため、Blenderのアドオンを作っている人が世界中にたくさんいます。その中にはこんな風に、話題の技術をいち早くBlenderで使えるようにできちゃう猛者がいる訳です。
画像生成AIに対する是非はおいといて、純粋にわくわくできるし夢があると思います^^
Maya
新しい技術にすぐ対応することと、安定して動作し続けることは相反する部分があります。
そんな訳で、Mayaのニュースで目新しいものってあまり見かけない気がしますね。
でもこれは日本語圏で特に顕著なだけで、実際はMayaのプラグインを作っている人も世界中にたくさんいます。少し調べて見ると、MayaからStable Diffusionに接続するのをやってる方もいました。
個人が作っているプラグインなどは、探せばおもしろいものが実はあるかもしれないです。
余談ですが、日本語で検索できる情報は英語の情報よりも少なくなります。日本語検索で見つけられない場合は、英語で検索してみるのがおすすめです。
よければこのGoolgeを使ってください~トハがブックマークしてる英語検索に最適なやつです。
まとめ:BlenderとMaya、それぞれに使いやすい/使いにくい部分がある~
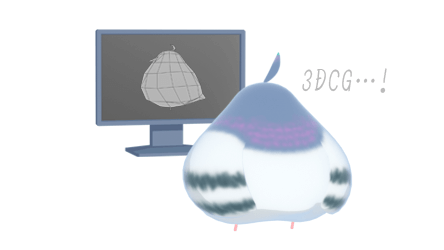
3DCGを作るのに、BlenderとMayaどっちを使うのがいいですか?
…と、たまに質問されることがあります。トハはそういう質問に答えるとき
切り絵を作るのに、ハサミとカッターナイフどっちを使うのがいいか?
という例えをよく使います。
どっちにもそれぞれ得意なこと/不得意なことがあるし、作りたい切り絵を作れるなら道具はどっちを使ってもいいし、なんなら要所要所で使い分けてもいい、というのがトハのスタンスです。
1番大事なのは「どんな切り絵を作るか」であって「なんの道具を使うか」ではないと思ってます。
そしてこれは、3DCGを作る場合も一緒だと思います。
BlenderとMaya、それぞれに使いやすい部分/使いにくい部分はありますが、両方とも作りたい3Dモデルを作るために、役立つ機能がたくさん備わっているソフトです。
どっちを使ってもいいし、なんなら要所要所で使い分けてもいいと思っています~
Blenderしか使ったことがない、Mayaしか使ったことがない、でもどっちのソフトにも興味はある。
そんなとき、この記事がなにかの役に立てばうれしいです!

最後になりますが、このBlenderとMayaの比較記事…書くのものすっごい大変でしたッ
2万9千文字って長すぎーでも書いてる時間より調べて検証してる時間のほうが長かった。がんばって書いたので、この記事がよかった役に立ったという場合は、ぜひ感想などつぶやいてください~
また、投げ銭やPixivFANBOXでトハをご支援いただけますと泣いて喜びますッッ
どうぞよろしくお願いしま~す^^

読んでくれてありがとございました!





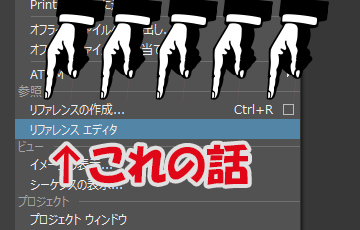



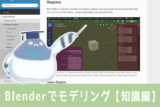


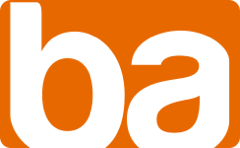
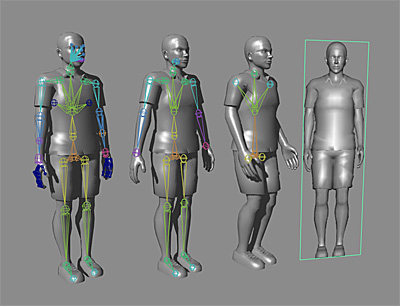










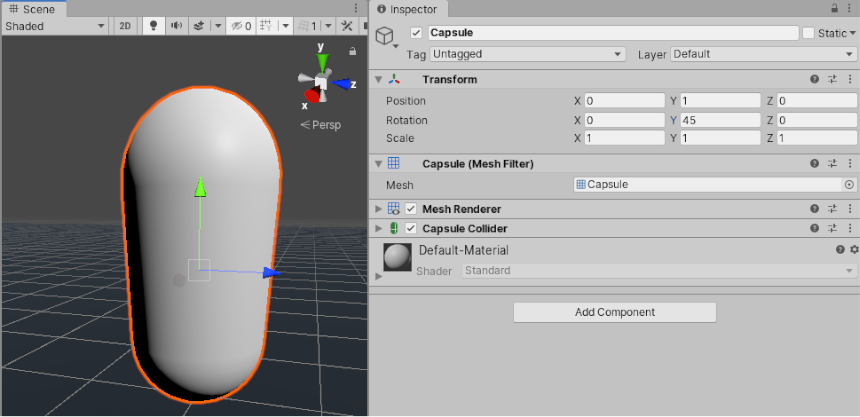




コメント一覧
いつも素晴らしい記事をありがとうございます!
Blenderでの回転/スケールのエッジスライドですが、Machin3tools($10)のEdge Constraint機能が合うかもしれません。
作者の方の実演動画がありますのでご参考までに…。
https://www.youtube.com/watch?v=9H_gjtJ8J5s
shunさん、コメントありがとうございます~
こ、これはまさにトハが求めていた感じのやつですっ!!
なるほどエッジスライドじゃなくてエッジコンストレインで探してみればよかったんですね~
すごいですッどうもありがとうございます!折を見て使ってみようと思います^^
記事のエッジスライドの部分にも、教えていただいた情報を追記させてもらいました!
分かりやすく比較されていて参考になりました。
ありがとうございます。