
BlenderでUV展開をやりたい。自分で思い通りに開いてきれいに並べたい。
やりたいのはそれだけなのに…やり方がわからん!
BlenderのUVを初めてさわるとき、特にMayaからBlenderに来た人はだいたいこうなると思います。
トハは今でもたまにこうなってますが、以前よりはストレスなくスムーズにUV展開できるようになりました。ということで…
この記事では「BlenderのUV展開を手動で思い通りにやる方法」についてまとめてみたいと思います~
トハが思うところの”思い通り”ではありますが、テクスチャを手描きする場合や、ある程度ローポリのモデルに対しては役立つ内容になっていると思います。
BlenderのUV展開がぐちゃぐちゃになって困っている方はぜひご一読ください^^
ちなみに「UVって何?どう開くのがいいの?」という話についてはこの記事ではふれません。機会があればまた別の記事で書きたいと思いますが、UVとは何ぞやについてはひとまずこちらを参考にどうぞ↓
BlenderのUV展開 ~押さえておくべきポイント!

BlenderでUVを展開を始める前に、ぜひとも押さえておきたいポイントがあります。
- BlenderでUV編集するときは「UV同期選択」に注意!
- BlenderのUVエディターで「UVカット」はできない
- BlenderのUV展開は「スケールを1」にしてからやろう
順に解説してみます~
①BlenderでUV編集するときは「UV同期選択」に注意!

まずはこれです。
MayaのUVエディターに慣れている人にとって、おそらく1番混乱するところだと思います。
BlenderのUVエディターは、通常時は次のような挙動になっています。
- 3Dビューで選択している頂点・辺・面に対応するUVのみ、UVエディターに表示される
- UVエディターでUVを選択しても、対応する頂点は3Dビューで選択状態にならない
文章で書くと分かりにくいので下図を見てみてください。
このように、通常モードではUVエディターと3Dビューの選択は非同期のようになっていて、「UV同期選択」を有効にしているときのみ、UVエディターと3Dビューの選択が同期されるようになります。
ただし「UV同期選択」がONの状態だと、1つの頂点に対応するUV点が複数ある場合、その中から特定UV点だけを選択するということができません。UV編集の作業ではいろいろ不都合が起こります。
このためBlenderでは、UVエディターのUV同期選択ON/OFFを適宜切り替えながら、うまいことUV展開・編集の作業を進めていく必要があります。
「BlenderのUVエディターはこういう仕様になってる」ということを知っておかないと、かつてのトハのようにBlenderのUVなんも分からん!という状態になります^^
百聞は一見にしかずなので、ぜひ自分でさわって確かめてみてください~
②BlenderのUVエディターで「UVカット」はできない

次にこれです。
BlenderのUVエディターに「UVをカットする」のメニューはない
カットの代わりは「シームをマーク→展開」もしくは「UVを切り離したい面を選択して→展開」
※UVカットに似た機能としては次の2つがあります。
・Blender標準キーマップの場合は、UVを選択してショートカットVの「UVリップ移動」
・Blender標準か他キーマップの場合は「UV同期選択ONの状態で面を選択→UVを移動」
「シーム」は日本語にすると「縫い目」で、意味合いとしてはUVのカットとほぼ同じです。
ただし、Blenderの場合エッジにシームを付けただけではUVを切り離すことはできません。シーム→展開までをセットでやることで、シーム部分でUVが切られて展開され、UVカットと同じになります。
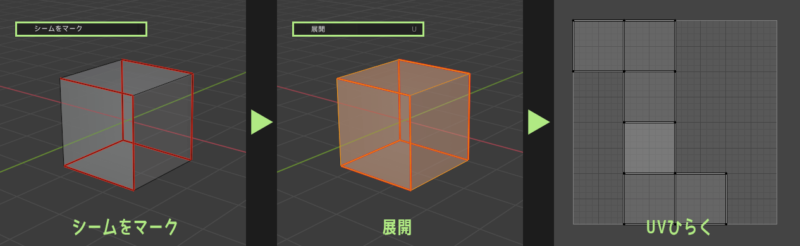
または、UVを切り離したい面を選択して→展開とやると、選択部分のUVだけ分かれて展開されます。

MayaでUV編集するときは「まずUVマッピングで適当に開いてから切りたいエッジでUVカット」という流れでやることもありますが、同じことをBlenderでやろうとすると少し手間取ります。
dskjalさんのサイトに書いてあるのですが、BlenderでのUV展開は、以下2つのうちどちらかのワークフローでやっていくのがやりやすいと思います。
- UVを切りたいところに手動でシームを付けてから全体を展開する
- 自動展開でばらしてからシームを付け、不要なシームを削除していく
トハはMayaのときも①に近い方法でUV展開しているので、この記事で紹介する便利な機能等は①の方法に適したものが多いかもしれません。
③BlenderのUV展開は「スケールを1」にしてからやろう

最後にこれです。
BlenderのUV展開は、オブジェクトのスケール値が1以外になってる状態でやると変になります。
ポリゴンの大きさとUV展開した面の大きさが妙に違う場合、原因はほぼスケールの値だったりします。
ということで、UVを展開する前にオブジェクトのスケール値を確認しましょう!
それでは、次からはBlenderのUV展開おすすめ方法を紹介していきます~
BlenderのUV展開 ~おすすめ方法~

Blenderで思い通りにUV展開するための、トハ的おすすめ方法は次のとおりです。
- 有料アドオン UVToolKit 2.0 を使う
- 無料アドオン TexTools を使う
- あると便利な標準アドオン MagicUV もいい
- Blender標準の機能にも便利なものがある
現在トハがメインで使っているアドオンはUVToolKit 2.0ですが、時と場合に応じてMagicUVやTexToolsも使いつつ、Blender標準のUV機能も重宝して使っています。
次からはそれぞれのアドオンでできることや、よく使う便利な機能について順に解説していきます。
アドオン導入の参考にしてみてください~めざせ思い通りのUV展開!
①有料アドオン UVToolKit 2.0 を使う

有料アドオン UVToolKit 2.0は、GumroadやBlender Marketにて$19で購入できます。
もともと無料アドオンだったUVToolKit 1.0に、色んな機能が追加されて有料版の2.0になりました。
残念ながらBlender 3.3で無料版UVToolKitは使えないのですが、無料版でも十分に便利な機能がそろっていて、機能の詳細についてははこちらの公式動画で確認できます。↓
※有料版2.0は無料版の上位互換です。有料版の機能についても公式の紹介動画があるのですが、現在はアドオン制作者が動画を一時的に非公開にしています。
ここではトハが特に便利で気に入っている機能について紹介しておきます。
まずは無料版・有料版どちらにもある機能から~
UV同期選択にオプション機能追加
地味にものすごい便利。
UV同期選択に注意のところで書きましたが、BlenderのUVエディターは通常時、3Dビューで選択中の頂点に対応するUVしか表示されません。
なので、うっかり頂点を選択し忘れてて、エディターにUVが表示されてないことがあります。
UVToolKitでは「通常モードに切り替えたとき自動的に全頂点を選択する」というオプションが付いてているので、選択もれでエディターにUVが一部表示されてなかった!ということがなくなります。

トハは、このToggle UV SyncボタンをTABキーにショートカット登録していて、UV展開時は適宜TABキーでUV同期選択を切り替えながら作業をしています。
Shift+FでUV専用のパイメニューを表示
Sfiht+Fを押すとUV専用のパイメニューが表示されるようになります。
よく使う機能がまとまってて便利だし、実際よく使ってます。
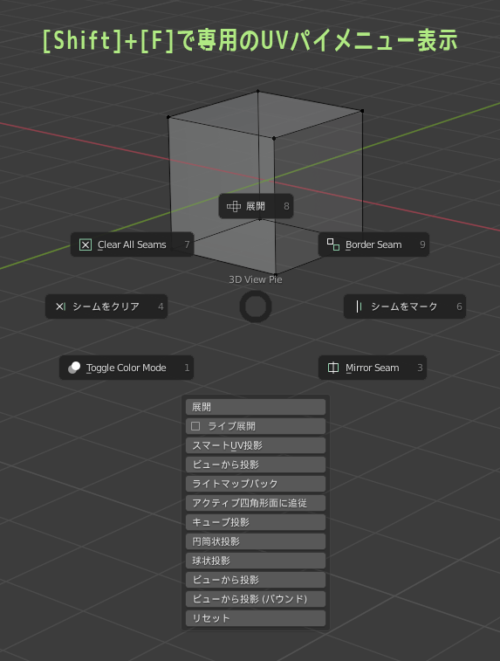
選択したUVだけ自動で展開
これがあるからUVToolKitを使いだしたと言ってもいいくらい、トハにとっては必須の機能です。
手動でUV展開をするときは、テクスチャを描きやすいよう細かくUVの調整をしたいときがあります。例えば、ある列のUVだけ直線に揃えて、それ以外のUVはなるべく歪まないように開きたい…とか。
Blender標準の機能でいえば、特定のUVを「ピン止め」してそれ以外を展開するような感じですが、「選択したUVだけ展開して広げる」というほうが単純に操作しやすいです。ないと困る愛用機能。
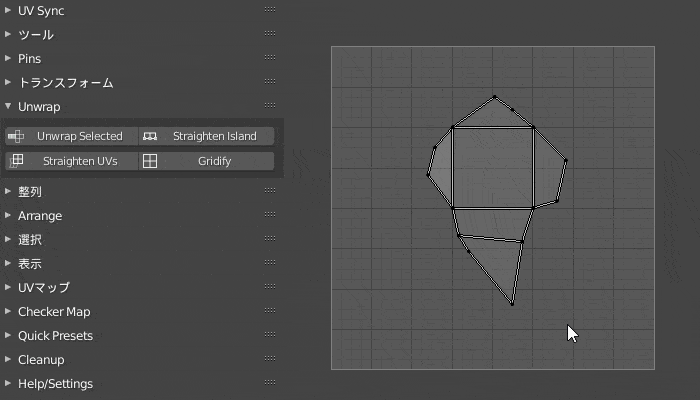
この機能は以前TexToolsにはなかったのですが、バージョン1.5のTexToolsでこれができるようになりました!これがあればTexToolsも、UVToolKitの代替えアドオンとして使っていけそうと思ってます。
TexToolsの機能についてはこちらで紹介しています~
選択した面を切り離す
UVエディターでUVカットのようなことができます。
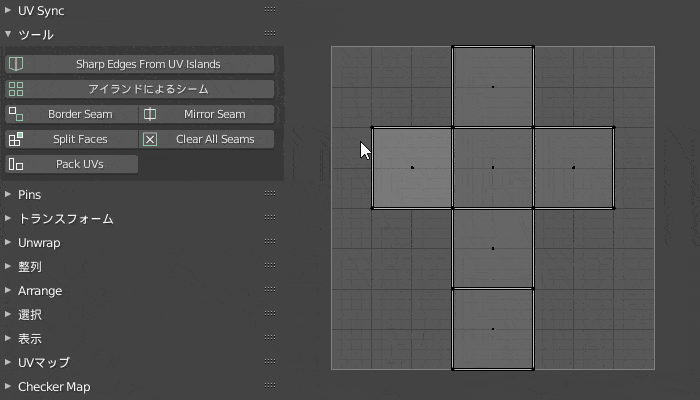
FキーでUVアイランドを選択&移動できる
シンプルに便利。
UVアイランドの上でFキーを押すと、そのUVアイランドを選択しつつそのまま移動できます。
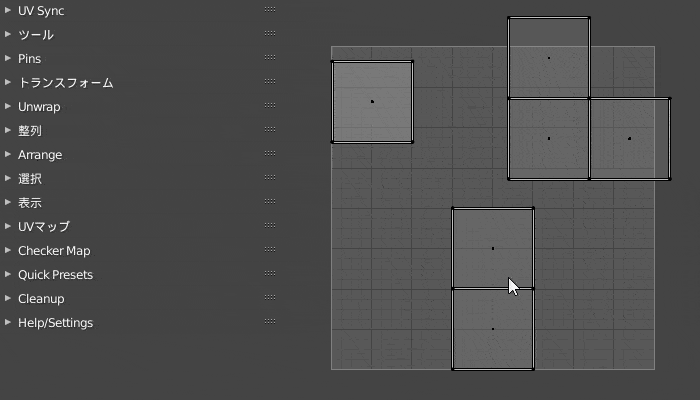
チェッカーマップをワンクリックで適用
UVの歪みやUVアイランド毎の大きさ比率を確認するために、「オブジェクトにチェック柄のマテリアルをあてる」というのはMayaでもよくやることです。
UVToolKitでは最初からチェッカーマップのテンプレートが用意されているので、ボタンひとつでオブジェクトにチェック柄を適用できます。チェック柄のサイズもいろいろ用意されててラクですな~
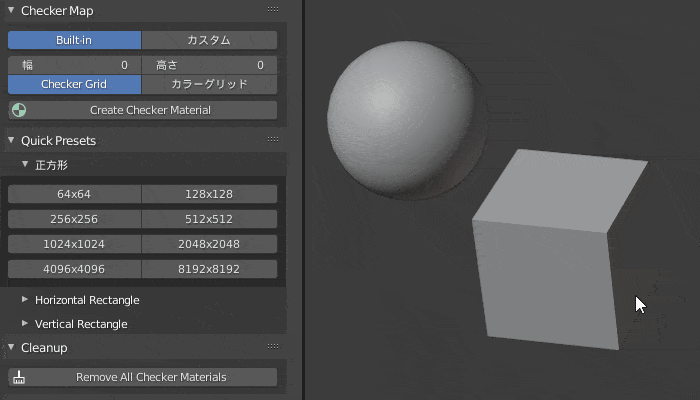
選択したUVを格子状に自動展開
ここから先は有料版アドオン限定の機能になります。
この「選択したUVを格子状に自動展開する」機能は、手動UV展開の際はぜひほしい機能なんです。
有料版にはうれしいことにこの機能が追加され、後述するUVの整列も追加されたので、UV展開用のアドオンをUVToolKitに1本化することができるようになりました。
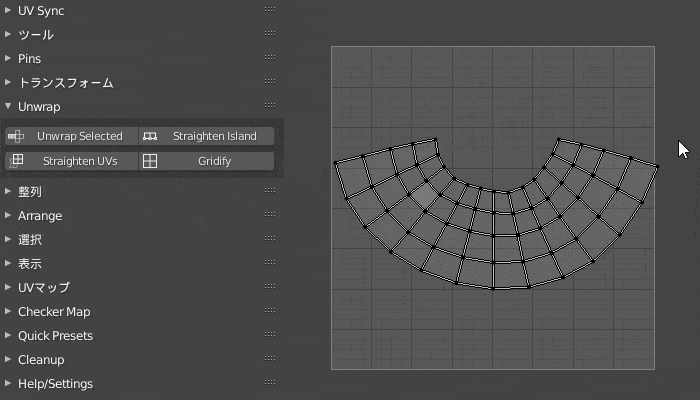
選択したUVを一直線に揃えつつ他のUVを展開
手動でUV展開をするとき、「UVスペースに並べやすいように直線的に展開したいけどできるだけUVの歪みも少なくしたい」ということがあります。
そんなときこの機能が大活躍します。使い方次第でいろいろ応用できる便利な機能です。
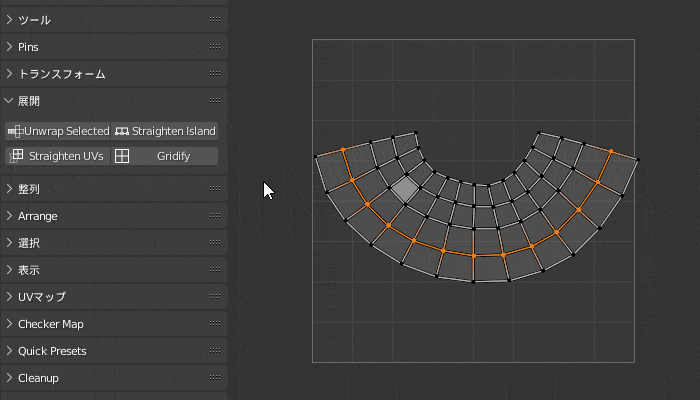
UV頂点の整列/UVアイランドの整列
UV頂点の整列自体はBlender標準の機能にあります。
ありますが、それぞれの整列機能ごとにボタンで用意されている方が圧倒的に使いやすいです。
無料版UVToolKitにはない機能ですが、TexToolsには同様のボタンが備わっています。
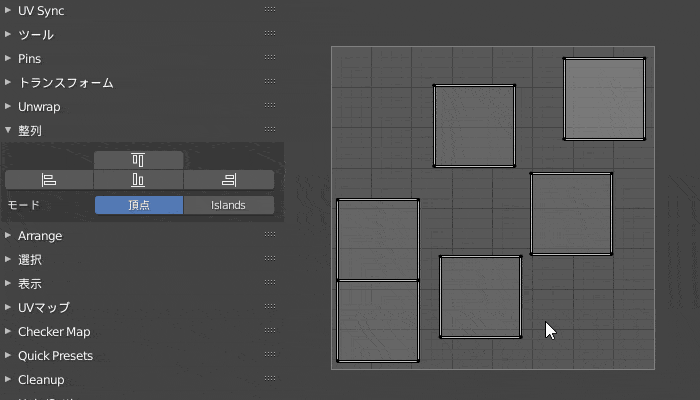
似てるUVアイランドをスタックしたりマッチしたり
経験上、これらの機能はあるとすっごい助かります。
手動でUV展開をする場合、だいたいはテクスチャを手描きする予定があって、テクスチャ作業をなるべく効率化したり、きれいなテクスチャをラクに描いたりするためにやることが多いです。
なので、似てるUVアイランドを自動で揃えたり重ねたりできる機能は、あると便利だしうれしいです。
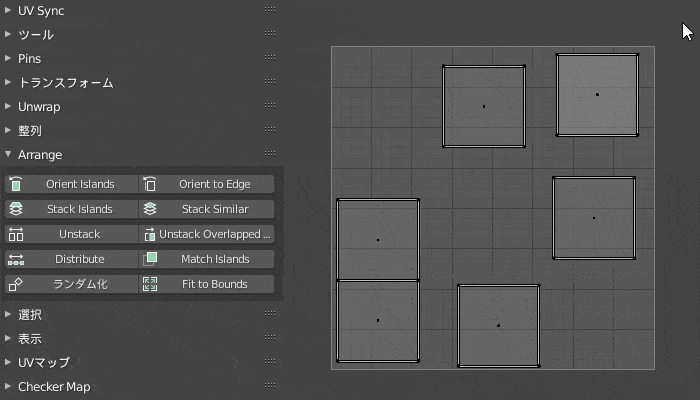
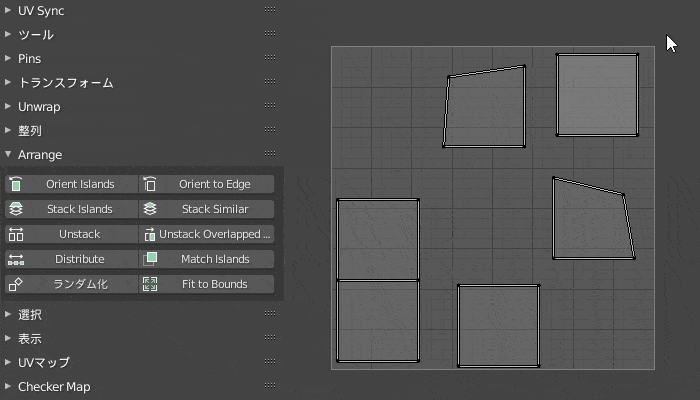
※実際にトハがUVToolKit 2.0を使ってUV展開してる動画があります~よければこちらもどうぞ^^
②無料アドオン TexTools を使う

機能豊富なUVToolKit 2.0ですが、いきなり有料アドオンを使うのはちょっと…ということもあります。
そんなときにおすすめなのが、無料アドオンのTexToolsです。
TexToolsはBlenderのUV用アドオンとしてよく知られていますが、公式ではBlender 2.79までにしか対応していません。有志の方が、独自にBlender 2.8以降へ対応させたものをGitHubで公開しています。
TexToolsの機能や使い方は公式ページに説明があります。(英語ですが自動翻訳で内容はほぼ分かる)
TexToolsは途中でアドオン制作者が変わっているので、アドオンの権利的なものやサポート体制的なものに一抹の不安がなくはないです。
が、現状は便利かつ無料ということで使用者の多いアドオンかと思います。
ここではトハがTexToolsを使ってUV展開する場合に、便利だと思う機能を紹介していきます。
選択したUVだけ自動で展開
TexToolsバージョン1.5から追加された機能です!
使い勝手はほとんどUVToolKit 2.0のものと同じかと思います~便利。
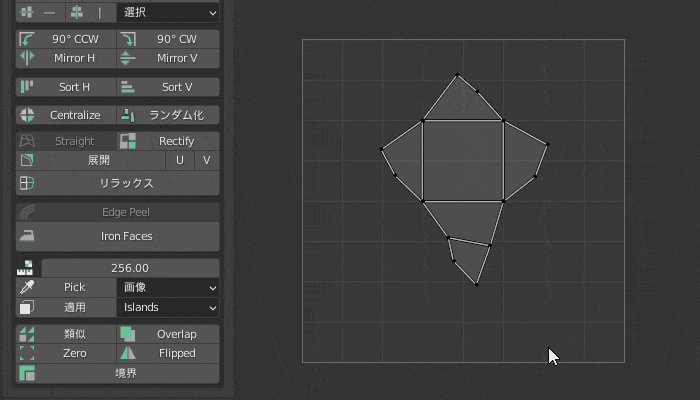
選択した面を切り離す
UVを選択してCropボタンを押すと、選択したUVだけ展開されて切り離されます。
Cropすると、展開の過程でUVアイランドのサイズがちょっと変わったりします。
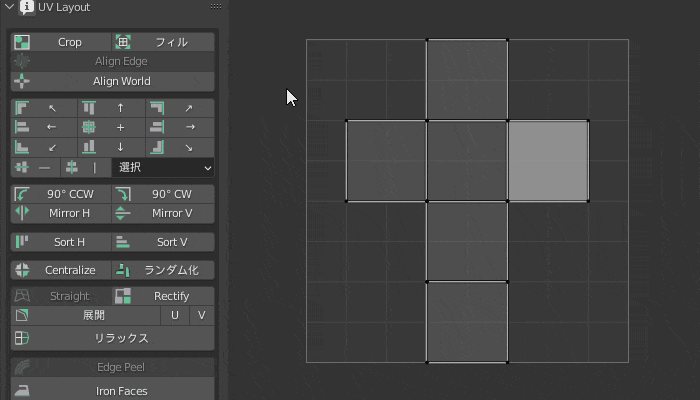
チェッカーマップをワンクリックで適用
UVToolKitで紹介した機能ですが、TexToolsにも同じような機能が付いています。
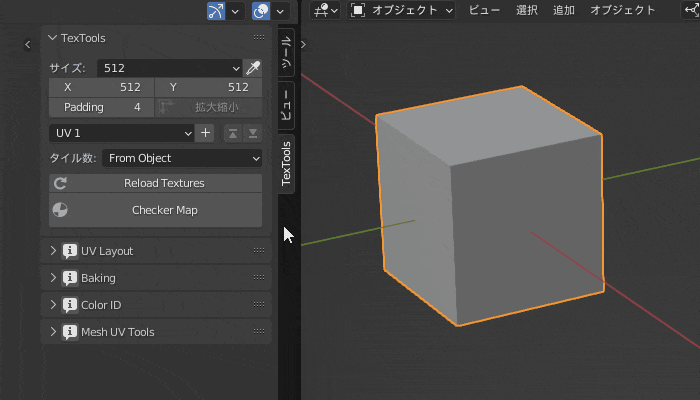
選択したUVを格子状に自動展開
この機能はあるとやっぱり便利。
UVを格子状に展開しておくと、UVをスペースに並べやすかったり、縞模様などのテクスチャが断然描きやすくなったりします。
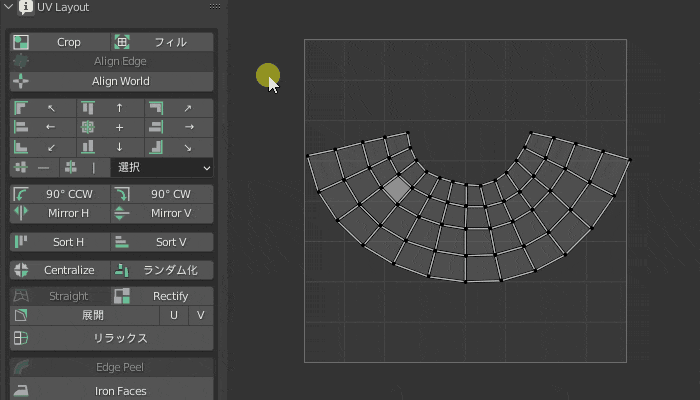
選択したUVを一直線に揃えつつ他のUVを展開
TexToolsでこの機能を使う場合は、UVを選択したあと編集モードをエッジに変更する必要があります。
エッジモードに変更すると、Straightのボタンが押せるようになります。
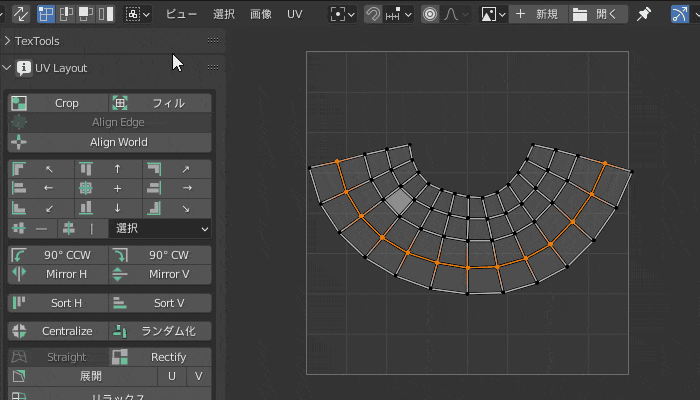
UV頂点の整列/UVアイランドの整列
TexToolsのボタンでUVを整列する場合、UVエディターでUV頂点を選択しているときはUV点を、面を選択しているときはUVアイランドを整列するようになります。
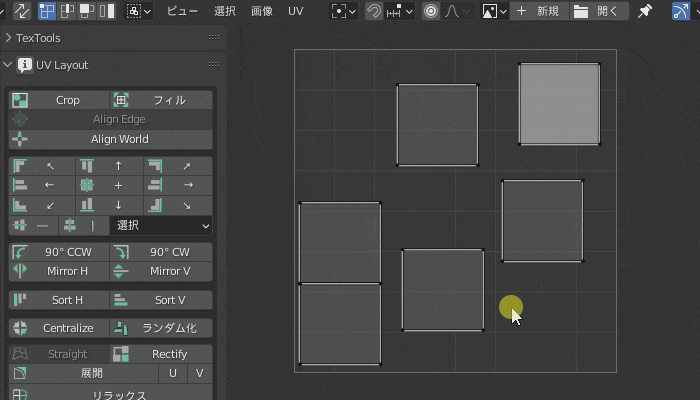
似てるUVアイランドを選択して重ねる
TexToolsには、UVToolKitにあった「似てるUVアイランドをスタック」という機能はありません。
でも代わりに「似てるUVアイランドを選択する」機能があるので、選択してからUVアイランドを整列すれば同じようなことができます。
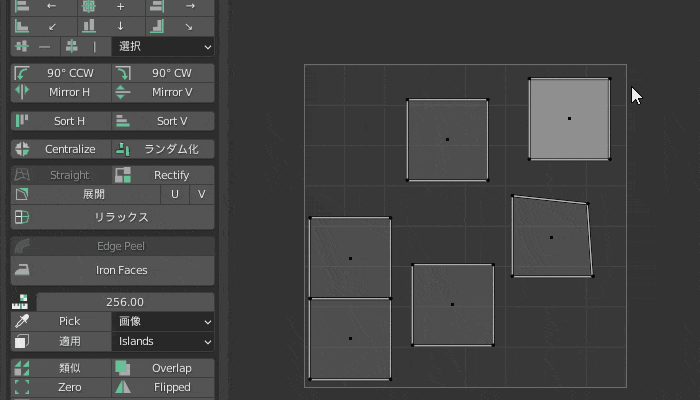
テクスチャのベイクができる
TexToolsにはテクスチャーベイクのメニューがあります。公式ページの説明を見るとかなり色々なベイクができることがわかります。
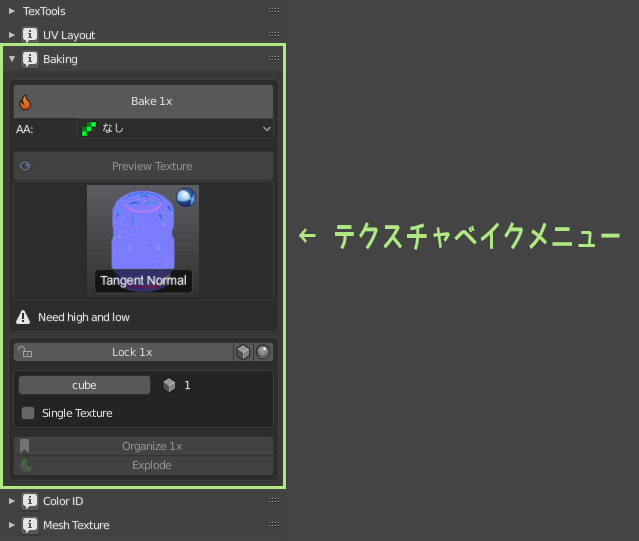
実際にAO(アンビエントオクルージョン)をベイクするときにTexToolsを使ってみたんですが…
めっちゃ便利でした!
別記事でBlenderでのAOベイクについて書いているんですが、ここに書いていることをいろいろすっ飛ばしてほぼボタンのワンクリックでAOベイクができちゃいます。AOベイクのために使ってもいいね~
③あると便利な標準アドオン MagicUV もいい
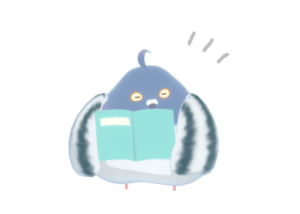
お次は、Blenderに始めから入っている標準アドオン MagicUVです。
※Blenderの標準アドオンを有効にする方法はこちらを参照~
MagicUVはこれがあれば事足りるというようなアドオンではないですが、他のアドオンではできないことが地味に色々できる便利アドオンです。標準で入っているので有効にしといて損はないです。
英語のみですがMagicUVのチュートリアルページに機能についての説明がありますし、チュートリアル動画もあったりします。
MagicUVの使い方についてはこれらをよく確認するのが1番いいと思いますが、例に習ってトハが特に気に入っている機能を紹介しておきます。
テクスチャロック
Mayaでいうところの「UVを保持して頂点を移動」です。
UV展開という内容からは少しずれますが、モデルにテクスチャを貼ったあと、「見た目のテクスチャは動かさずににモデルの頂点だけちょっと移動したい」ということがあります。
普通に頂点を移動するとテクスチャも一緒に動くのですが、”テクスチャロック”することでテクスチャの見た目を保持し、頂点の移動に合わせてUV頂点も一緒に移動してくれる機能がこれになります。
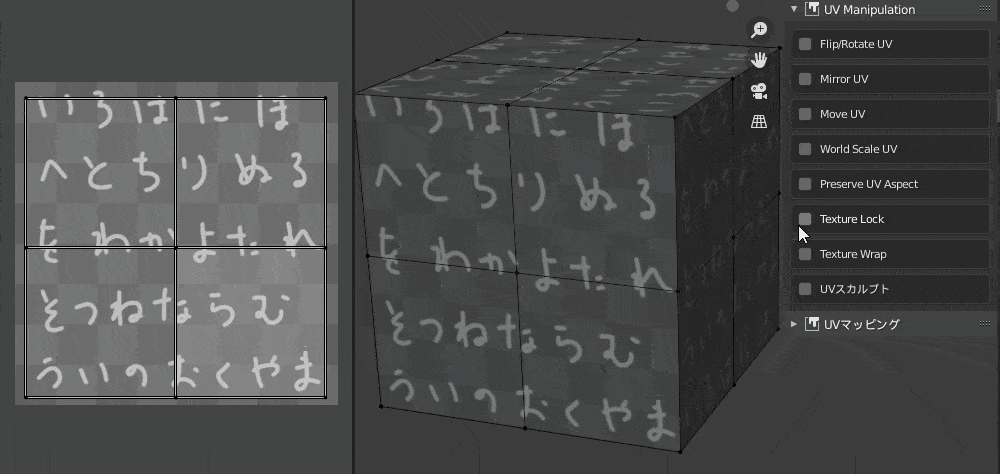
たまにうまくいかずエラーになったり、Ctrl+Zで頂点移動を戻してもUVの移動は戻らなかったりもしますが、トハがいま知っている中ではMagicUVのみにある機能です。
UV検査(UV Inspection)
UVエディター上で、反転してるUVや重なっているUV(オーバーラップ)を表示してくれる機能です。
UVが反転しているかどうかはパッと見では分かりにくいので、あると重宝すると思います。
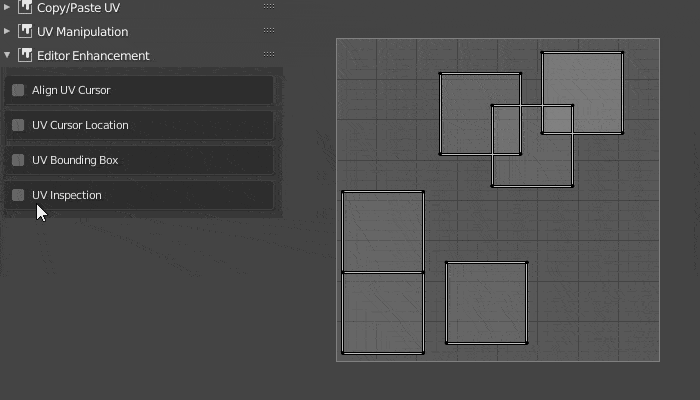
④Blender標準の機能にも便利なものがある

さて、最後にBlender標準の機能について紹介します。
正直、Blenderに最初から備わっている機能のみでは、思い通りにUV展開するというのは結構しんどいと思います。いちいちピン止めするのがめんどくさいしやりづらいんですよね…
でも侮るなかれ、Blender標準の機能にも便利なものはたくさんあります。
トハ的に必須と思っている機能がアドオンになかったので、探してみたら最初から標準機能に入ってたものもありました。
ということで紹介していきます~
アイランドの大きさを平均化
必須機能です!
オブジェクトのポリゴンの面積を元にして、UV面積の比率がだいたい同じになるようにUVアイランドの大きさを自動で揃えてくれます。
UVを編集していると各UVアイランドの大きさがばらばらになってくるので、比率を揃えてくれる機能は超便利です。
UV編集のワザとして特定の(例えば顔とかの)UVだけ面積を大きくしてテクスチャを細かく描く、というようなものもありますが、そういうのも平均化で全体の比率を揃えてからやったほうがラクです。
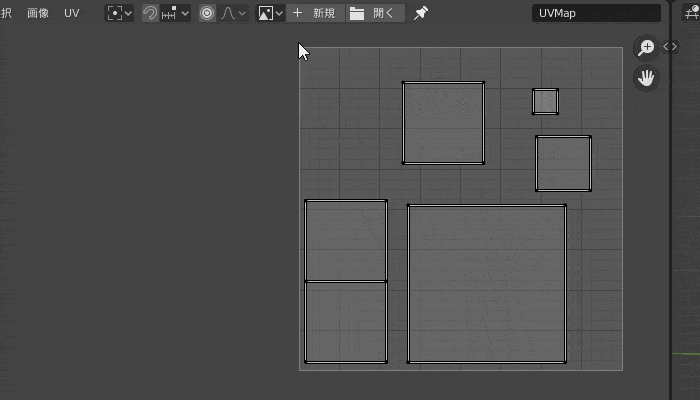
アイランドを梱包
選択したUVアイランドを、UV座標0~1の範囲内に並べてくれます。
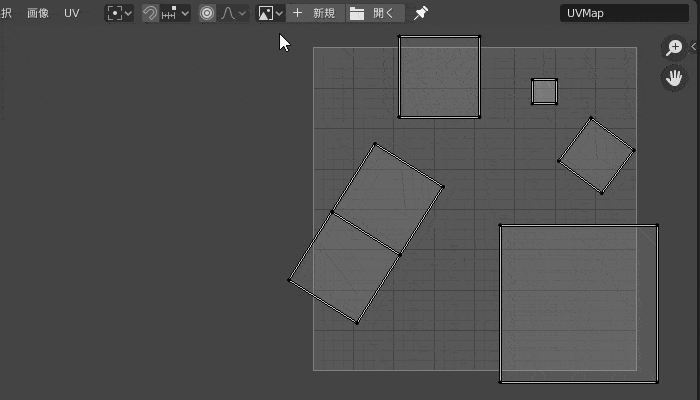
いわゆるUVパッキングの機能。実はUV展開~パッキングまで自動でやってくれるアドオンはいろいろあって、dskjalさんのサイトでもいくつか紹介されています。
トハ自身は自動パッキングがあまり好きではないので、UVはいつも手で並べてます。
これは自分でUV並べた方がテクスチャ描くときに描きやすいという理由なので、全部3Dペイントで描くとか、SubstancePainterしか使わないという場合は自動パッキングでまったく問題ないです。
標準のUVパッキングだと無駄なスペースができやすいようなので、自動パッキングできれいに並べたい場合は他のアドオンも検討してみてください~
ちなみに標準機能でUVパッキングするとき、UVアイランドを回転させるかどうかは、パッキング後UVエディターの下に表示されるオペレーターパネルで設定できます。折りたたまれてると分かりにくい。
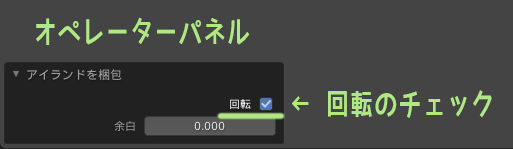
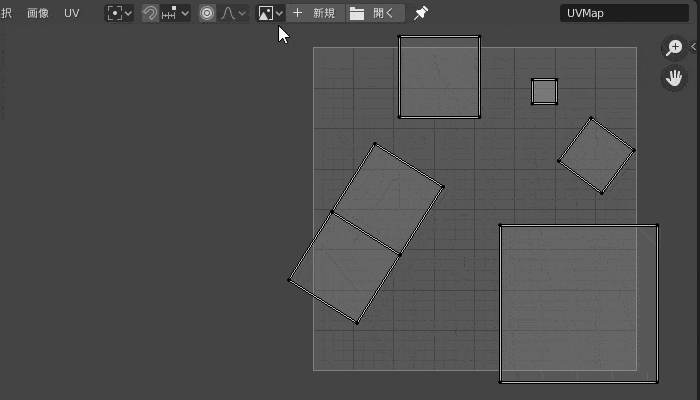
UVエディターのオーバーレイ表示
Blender標準の機能を使って、UVエディターに次のものを表示できます。
- モディファイアー変形後のUV
- UVの歪み具合(ストレッチ)
UVエディターの右上にあるアイコンをクリックするとメニューが表示されます。
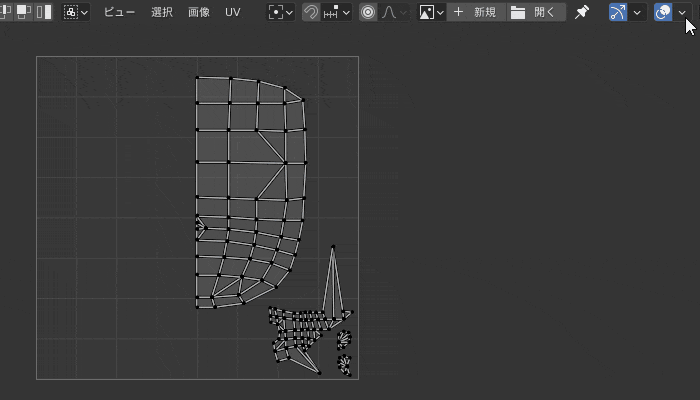
変形後の辺にチェックすると、ミラーモディファイアーでUVをU軸反転したときのUVや、UV投影モディファイアーでテクスチャ投影を適用したあとのUVが表示されます。
ストレッチを表示にチェックすると、UVがどれくらい歪んでいるかが視覚的に分かるようになります。
ビューから投影などの投影メニュー
投影はMayaでいうところの「UVマッピング」です。デフォルトで次のような投影方法があります。
- スマートUV投影
- キューブ投影
- 円筒状投影
- 球状投影
- ビューから投影
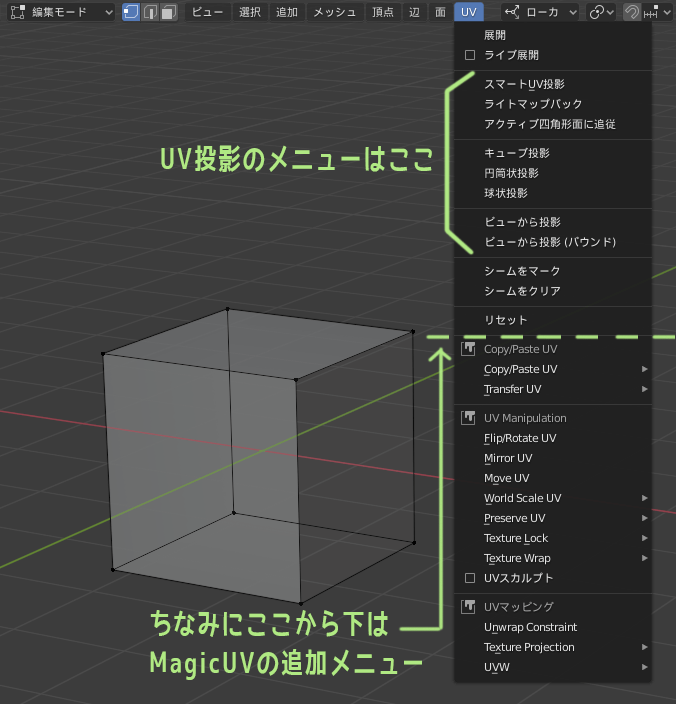
トハがよく使っているのはビューから投影です。
UVToolKitを導入していると、Shift+FのUV専用パイメニューからも実行できるようになります。
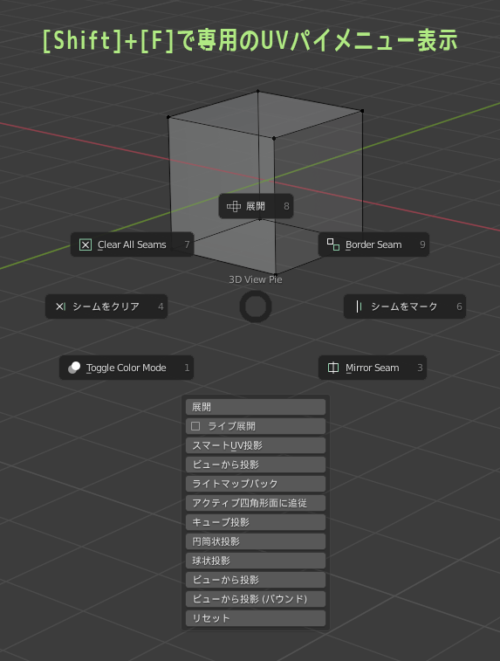
まとめ:UV展開は便利機能をうまく使って思い通りにやりたい~

Blenderでやる手動のUV展開、トハ的おすすめの方法の解説は以上になります~
大前提として、BlenderでのUV展開は次の3点を押さえておくことが肝心です。
- BlenderでUV編集するときは「UV同期選択」に注意!
- BlenderのUVエディターで「UVカット」はできない
- BlenderのUV展開は「スケールを1」にしてからやろう
この点を踏まえた上で、トハとしては、Blender標準の機能だけで思い通りにUV展開するのは難しいと思っています。不可能ではないですが、手間がかかってめんどくさいー
そこで、ストレスなくBlenderでUV展開するおすすめ方法として、以下4つを紹介しました。
いまのところ、有料アドオンのUVToolKit 2.0があれば、ほぼ不自由なくUVの展開と編集ができると思っています。足りない部分はMagicUVと標準機能を使えば問題なしです。
UVToolKitの代わりに無料アドオンTexToolsを使っても、手動UV展開でやりたいことはほぼできます。
UVの展開・編集は基本的にめんどくさい作業が多いので、自動化できるところはなるべく自動でやりたいのが心情です。
でも何も考えず全自動でやってしまうと、あとでテクスチャが描きにくくなることもあります。
Blenderの機能やアドオンを使って自動化する部分と、自分が手動でやる部分をうまく使い分けて、思い通りのUV展開ができるようになっていきたいですね~
トハもいまだ勉強中ですが、この記事の内容がUV展開に悩める方の一助となればと思います^^
※使って便利な他のアドオンについては、Blenderでモデリング【追補編】の記事でも紹介してます。

快適さもUP!ぜひご覧あれ~


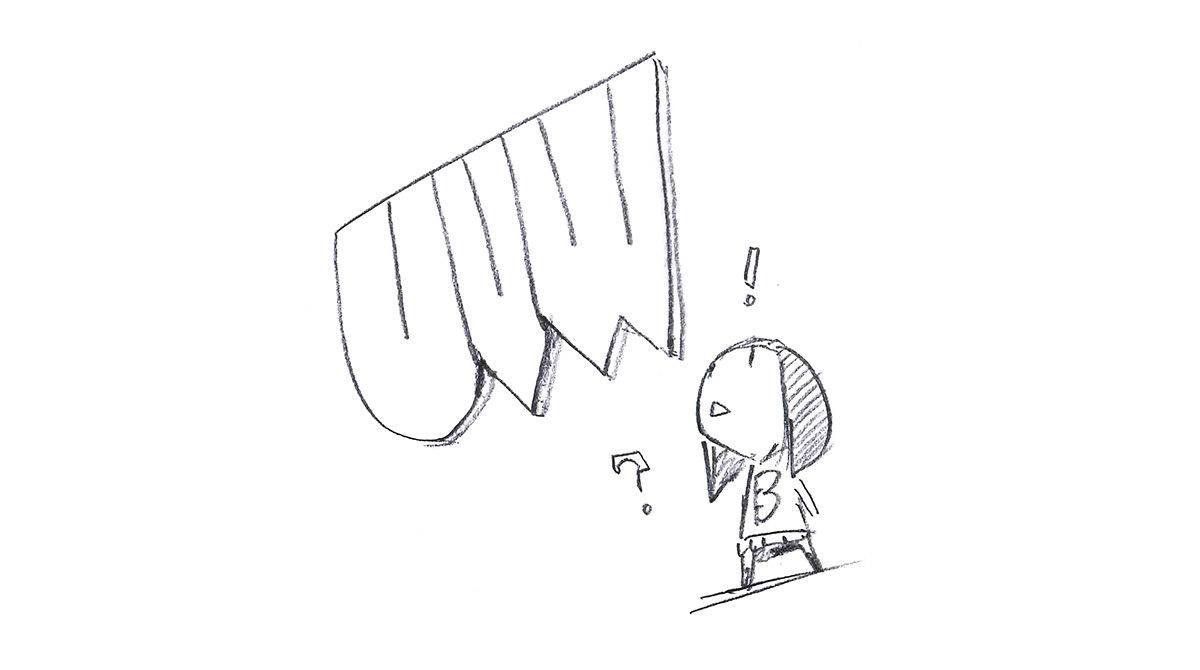

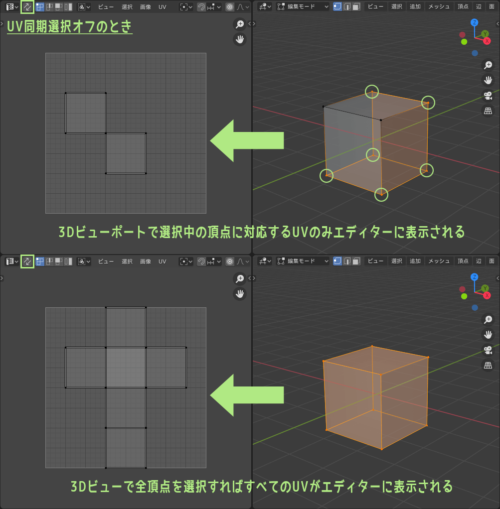
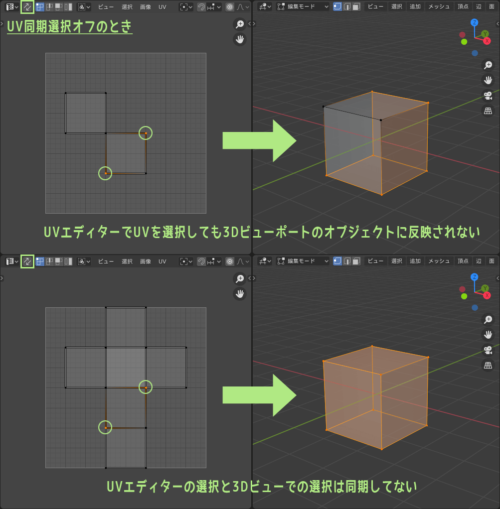
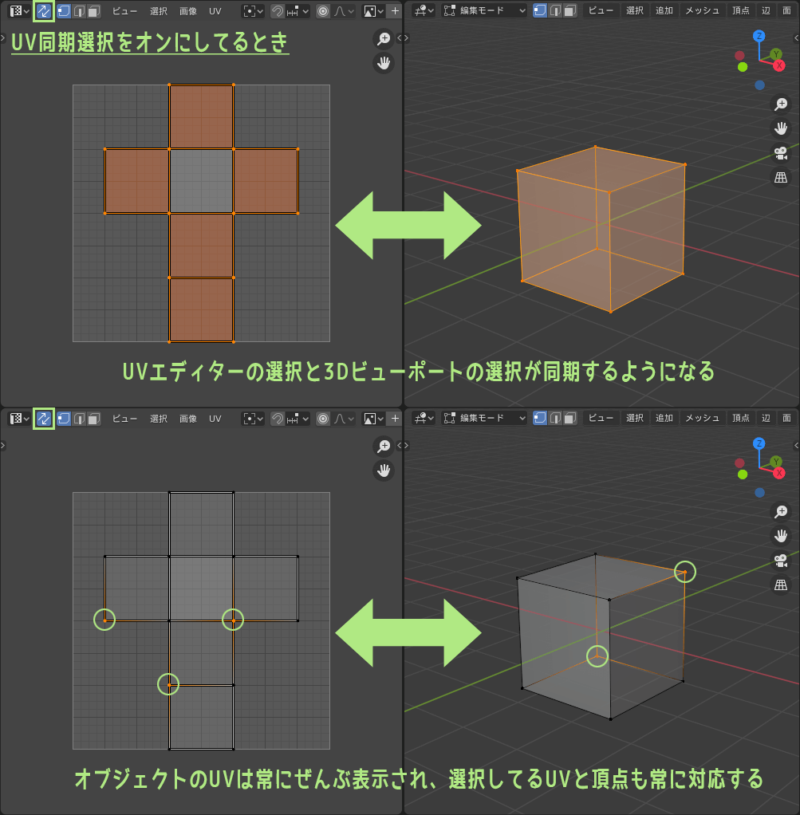
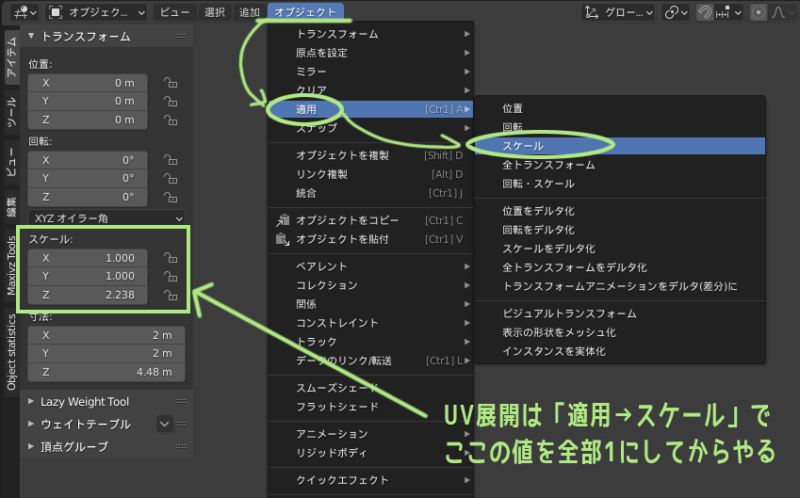
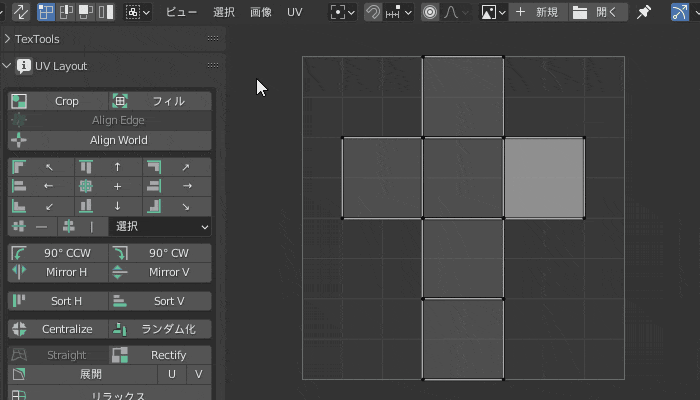

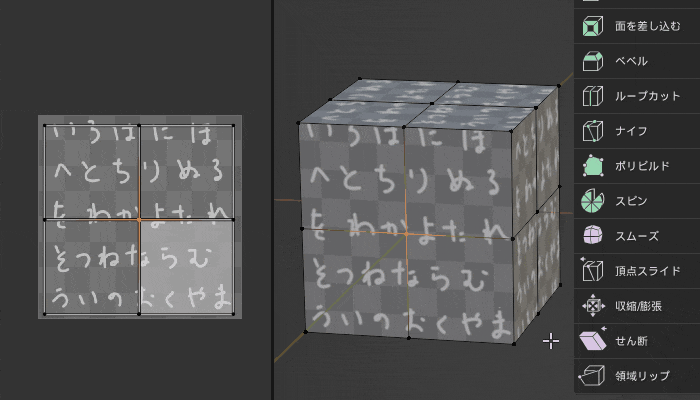


コメント一覧
UV展開がさっぱりわからなくて困っていましたが、
本当にわかりやすく便利なアドオンが紹介されてて助かりました
ありがとうございます
nicoさん、コメントありがとうございます~
お役に立ったならよかったです!ぜひ活用してみてください^^
UVToolKitの動画がリンク切れ(非公開)になっていますよー
KTさん、ご連絡どうもありがとうございます~
UV Toolkit 2.0の紹介動画はアドオン作者さんが一時的に非公開にしているようです。動画を記事から外しておきました!
有料版の2.0が現在どこのプラットフォームでも販売されていないのには事情があります。
実はこちらのアドオンの制作者はロシアの方で、現状ロシア在住の方に送金する方法が軒並み凍結されているためプラットフォーム側からの支払いが不可能になっています。
このためロシア在住クリエイターが制作した有料アドオンなどは販売が停止されているようです。
1日も早くウクライナ情勢が落ち着くことを願うばかりです。
ということで、UV Toolkit 2.0は世知辛い事情で販売が一時的に停止されておりますが、販売復活を応援する意味でもこちらの記事のアドオン紹介などはこのまま残しておくつもりです。
便利なアドオンでトハ自身も愛用しているのですが、記事で紹介しているわりに購入できないということになっていて申し訳ありません。ご理解の程よろしくお願いいたします。
この度はコメントくださりどうもありがとうございました~!