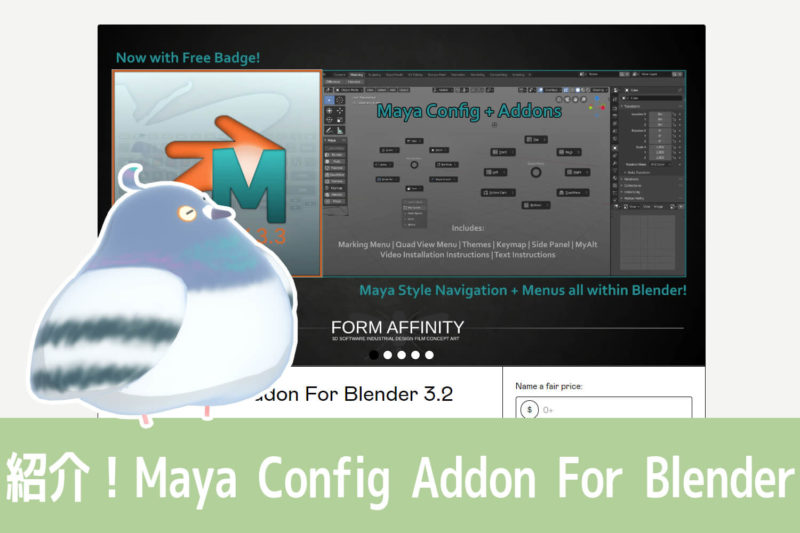
BlenderをMayaっぽい操作感で使ってみたいとき、アドオンを入れるという方法があります。
この記事では、
トハが実際に使っている「Maya Config Addon For Blender」というアドオンに関して
という3点について書いていきます。
Maya Config Addon For Blenderに興味がある方は、ぜひ読んでみてください~
※BlenderとMayaのいろいろを比較する記事も書きました!ぜひご一読あれ~
MacOS版のBlender 3.3にMaya Config Addonを導入した方が、導入方法をまとめた記事を書いてくださいました~!
アドオンの公式ページにはMacOS未サポートの記述がありますが、MacのBlenderにもちゃんとMaya Configツールが表示されています。執筆者さんからひとりだけの検証結果では心もとない…と伺ってますので、我こそは!というMacユーザーの方はこの記事を参考にMaya Config Addonの導入にチャレンジしてみてください~そして何か情報がありましたらいつでもお寄せください^^
機能紹介 ~Maya Config Addon For Blenderはこんなアドオン

Maya Config Addon For Blenderは、Blenderの操作感をMayaっぽい感じに変更できるアドオンです。
操作をMayaっぽく変更するだけでなく、ちょっと便利なメニューが追加されたりもします。
まとめるとこんな感じになります。
- 3Dビューポート操作とよく使うショートカットがMaya風になる
- ツールバーの下に便利な専用メニューが追加される
- スペースキーや右クリックで専用パイメニューが表示される
- Shift+右クリックでスペシャルツールメニューが表示される
順番に紹介していきます。
・3Dビューポート操作とよく使うショートカットがMaya風になる
まず、3Dビューポートの操作方法と、よく使うショートカットがMayaとほぼ同じになります。
この辺は、Blenderに標準搭載されている「業界互換キーマップ」を使った場合とほとんど同じです。
Mayaっぽい操作方法とそのショートカットについては、Blenderを始める④ ~基本の操作方法!これだけは最初に覚えよう~で解説しています。操作方法の詳細はこちらをご覧ください~
・ツールバーの下に便利な専用メニューが追加される
Maya Config Addon For Blenderを導入すると、Blenderのツールバーの下に、専用メニューが追加されます。トハが1番気に入っているところです。
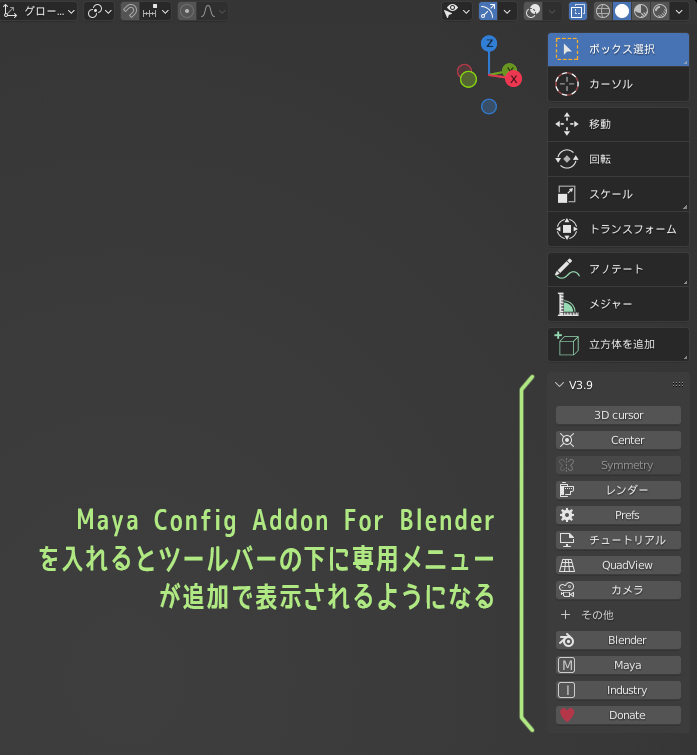
特に便利だと思うのが、
Maya風/Blender/業界互換の3つのキーマップを、ボタン1つですぐに変更できるところです。
Blender関連の情報やチュートリアルを見ていると、Blender標準キーマップをもとにして解説されていることが多いです。Maya風キーマップを使っているときは、操作が合いません。
そんなとき、とりあえずツールバー下の専用メニューからBlenderのボタンを押せば、Blender標準のキーマップにさくっと切り替わってくれる訳です。ん~便利。
また、UV編集中などはMaya風キーマップより業界互換キーマップのほうが使いやすかったりするので、こちらもIndustryボタンでかんたんにキーマップ変更できて便利です。
それ以外のボタンメニューも、なかなか便利なものがそろっています。軽く紹介しておきます。
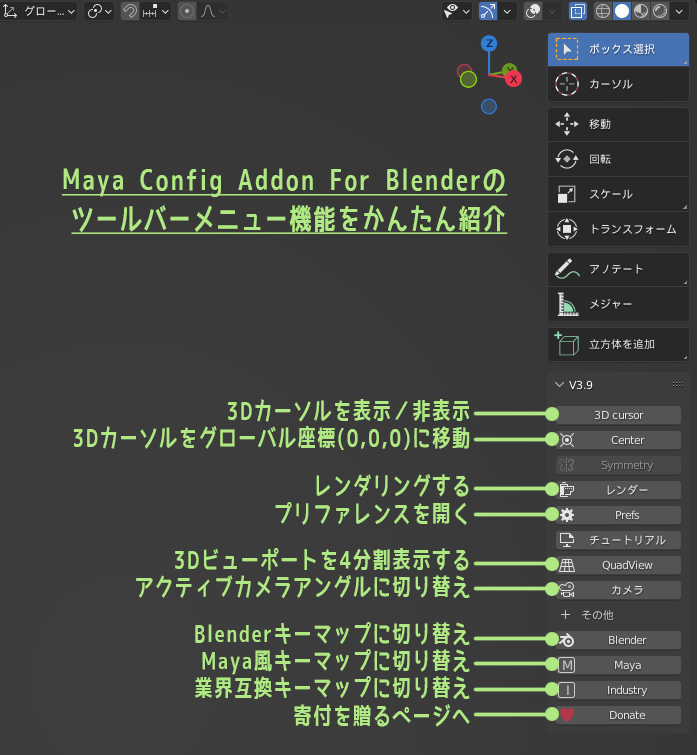
ちなみに、メニューの上部分をクリックすると追加メニューを折りたためます。じゃまなときは小さくしておくといいです。
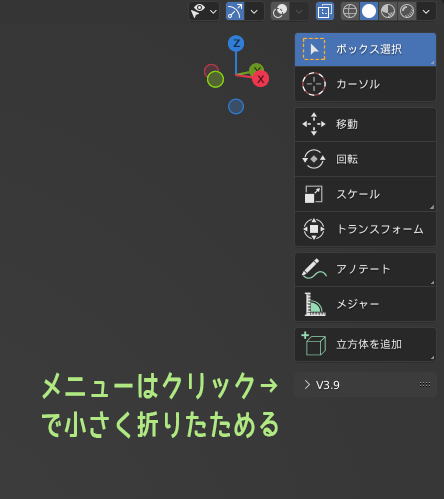
・スペースキーや右クリックで専用パイメニューが表示される
Maya Config Addon For Blenderのもうひとつ大きな追加要素は、専用のパイメニューです。
スペースを押したとき、マウス右クリックしたとき、それぞれ専用パイメニューが表示されます。
●3Dビュー操作のパイメニュー(スペースキーで表示)
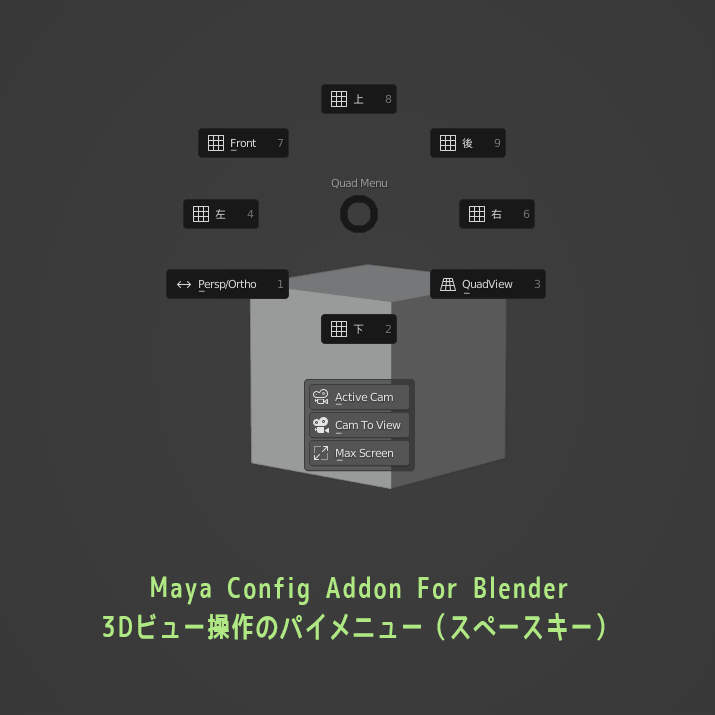
トハはMayaを使っているとき、スペースキーはよく押していたのでこれはちょっと嬉しいです。パイメニューに書いてある数字はショートカットなので、スペース+3で4分割表示にもできます。
●モード選択、スムーズ/フラットシェードのパイメニュー(右クリックで表示)
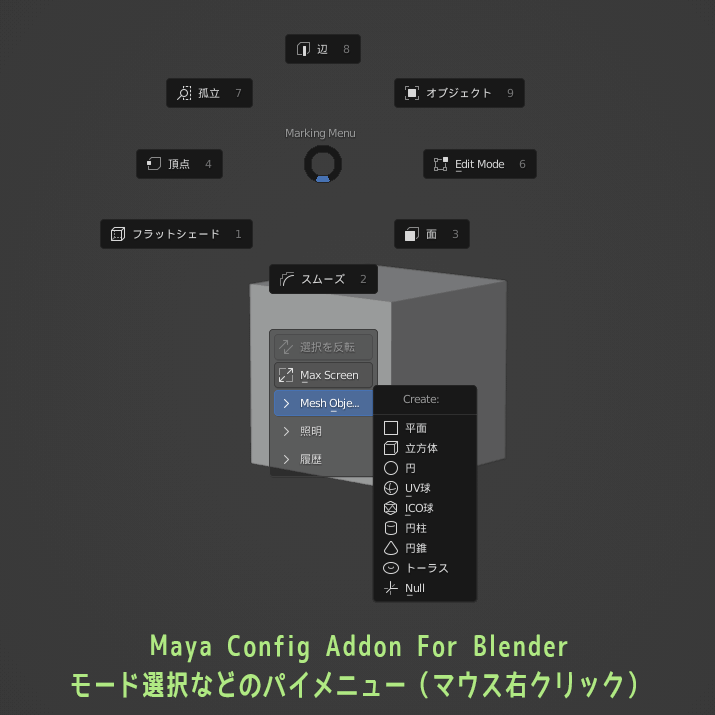
Maya操作時、パイメニューをよく使っていた方にとっては便利な機能になるかと思います。選択の反転やオブジェクト追加、3DビューポートをMAXスクリーン表示にする、などもできます。
・Shift+右クリックでスペシャルツールメニューが表示される
頂点、辺、面の編集モードのとき、Shift+マウス右クリックで「スペシャルツールメニュー」が表示されます。
●頂点編集モードのスペシャルツールメニュー

●辺編集モードのスペシャルツールメニュー
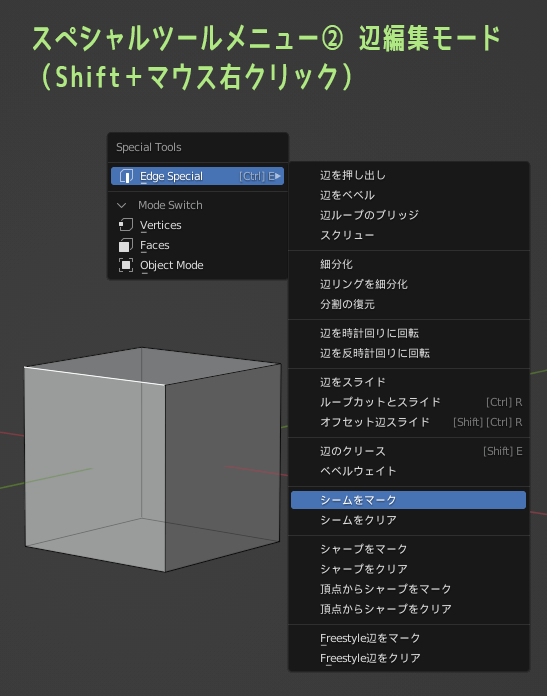
●面編集モードのスペシャルツールメニュー
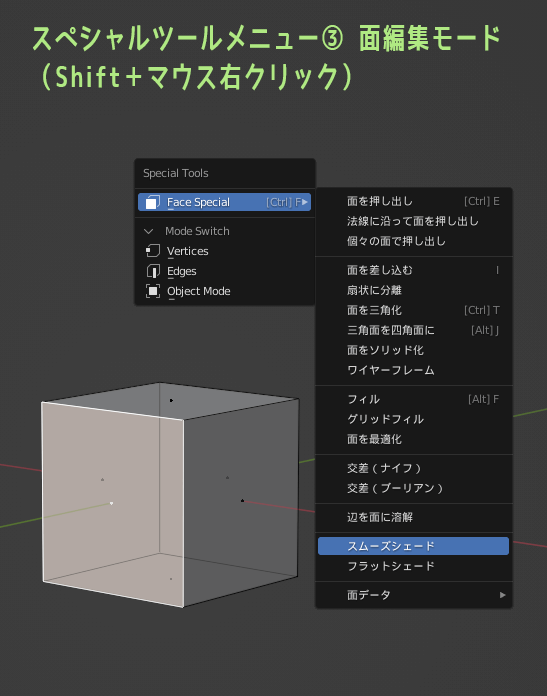
これまた便利なメニューがまとまっていて使いやすいです~
Maya Config Addon For Blenderの機能説明は以上です。次は導入方法について紹介していきます。
なんかよさそうかも?このアドオン入れてみようかな?と思った方は続きをお読みください~
導入方法 ~Maya Config Addon For Blenderを入れる

Maya Config Addon For Blenderの導入方法について紹介していきます。
なるべくかんたんに、かつ問題が起きにくい導入方法を検討した結果、この記事では次のような手順で導入を進めていきます。
- Blender 3.3をzipファイルでダウンロード
- Maya風操作Blender用に新規フォルダを作成
- Maya Config Addon For Blenderをダウンロード
- 作ったBlenderフォルダにデータをコピーして導入
- Blenderを起動して専用キーマップをインストール
順番に見ていきます。
①Blender 3.3をzipファイルでダウンロード
まず初めに、Blenderをインストーラーではなく、zipファイルでダウンロードしてきます。
zipファイルにする理由は、インストール版のBlenderにMaya Configのアドオンを導入する方法が少しややこしい&パソコンの管理者権限の関係で問題が起きる可能性があるからです。
zip形式のBlenderなら、元データを残しておけば問題が起きてもすぐ元の状態に戻せるので、なにかと安心だと思います。
では、まず Blenderのダウンロードページ に行きます。このページからは、リリースされている最新バージョンのBlenderをダウンロードできます。
ダウンロードボタンの下にある[other versions]をクリックすると、ポップアップウィンドウが開いて、Linux版やzip形式版などの一覧が表示されます。
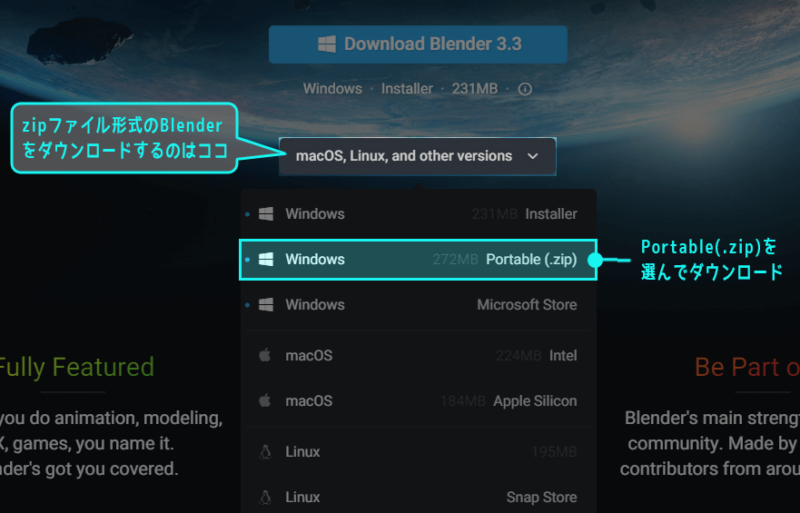
開いたポップアップからWindows Portable(.zip)をクリックしてダウンロードします。
ダウンロードしたzipファイルは、黄色いフォルダにジッパーがついたようなアイコンになってます。もしパソコンのようなアイコンになっていたら、それはインストーラーです。
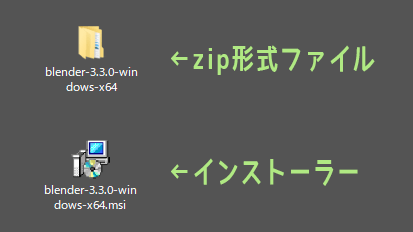
zipファイルを解凍すると、中に「blender.exe」という実行ファイルが入っています。それをダブルクリックするとBlenderが起動するしくみです。
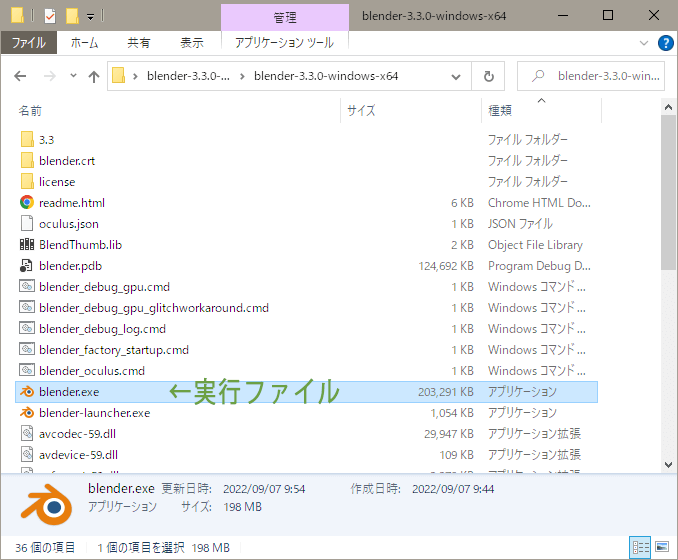
②Maya風操作Blender用に新規フォルダを作成
次は、Maya風操作Blender用のフォルダとして、デスクトップに新規フォルダを作成します。
作成した新規フォルダには、「Maya風操作にしたBlenderです」ということが分かるような名前を付けます。(※全角文字は使わないこと)
トハは「Blender 3.3LTS_Maya3.9」という名前にしています。お好きな名前でどうぞ~
名前を付けたフォルダの中に、解凍したzipファイルのBlender 3.3データをぜんぶコピーします。
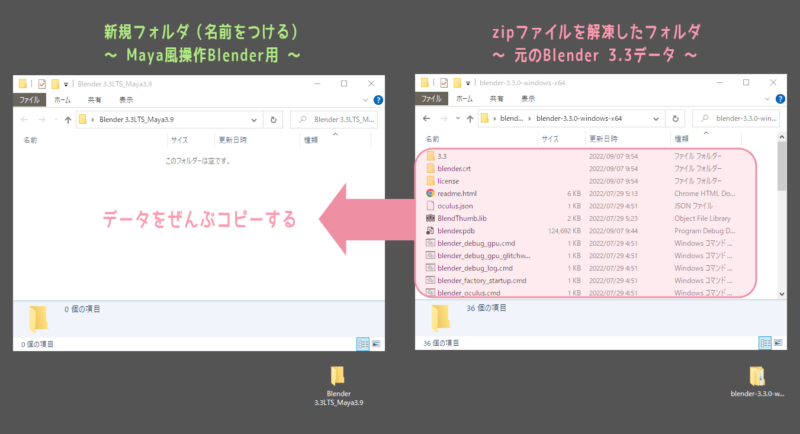
これ以降は、新フォルダにコピーしたBlenderデータに対して、Maya Config Addon For Blenderを導入していきます。元のBlenderフォルダは閉じちゃって大丈夫です。
アドオンを入れてない素の状態のBlenderを起動したいときは、元のBlenderフォルダにある実行ファイルを起動すればOKです。
③Maya Config Addon For Blenderをダウンロード
Blender側の用意はできたので、アドオンのデータをダウンロードしてきます。
GumroadにあるMaya Config Addon For Blenderのページ に行きます。
右上にある価格の欄に、0$以上の価格を入力してから、ボタンをクリックします。
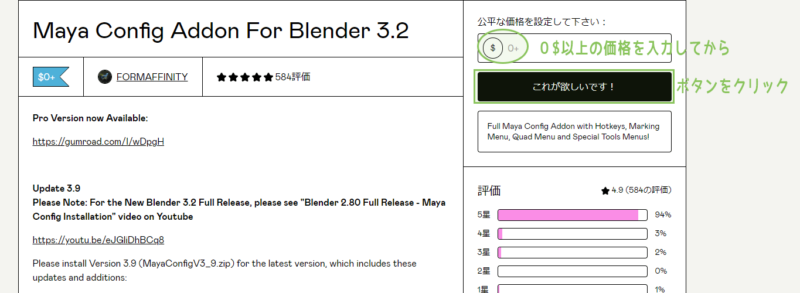
表示された画面にメールアドレスを入力し、再度ボタンをクリックします。(1$以上の価格を設定した場合は、支払情報を入力する箇所も表示されます。)
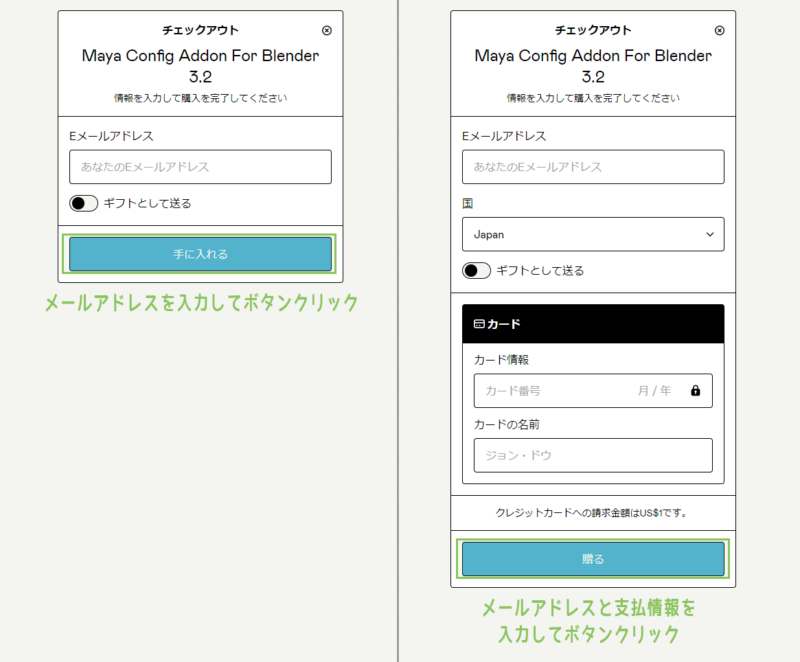
次の画面に行ったら、[コンテンツを表示]のボタンをクリックします。
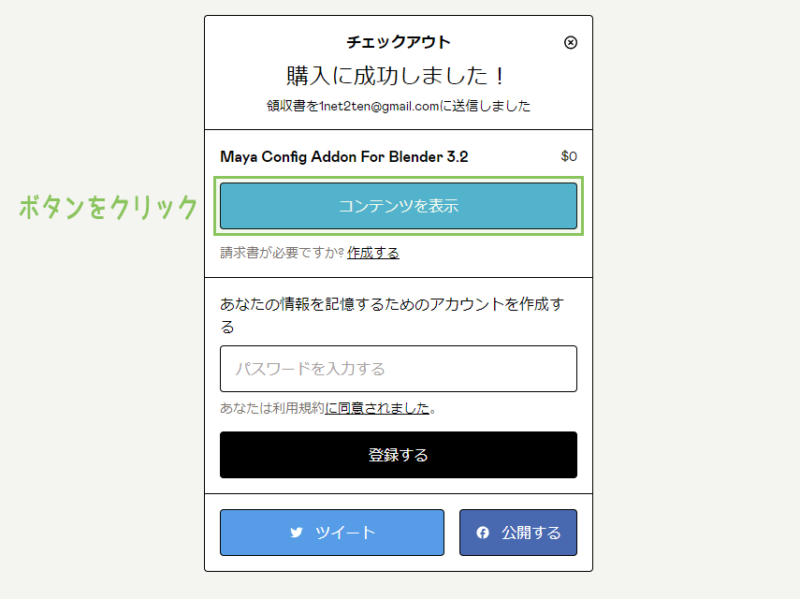
Maya Config Addon For Blenderのページに飛んだら、そこからアドオンをダウンロードできます。
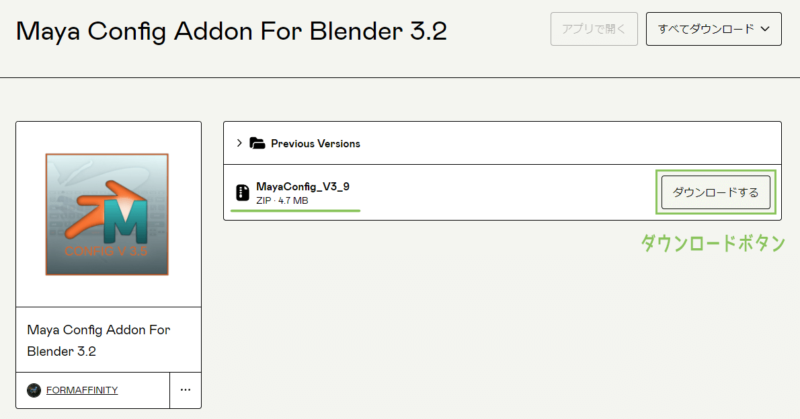
Maya Config Addon For Blenderもzipファイルでダウンロードされるので、デスクトップに解凍しておきます。
④作ったBlenderフォルダにデータをコピーして導入
もろもろ準備が整ったので、Maya Config Addon For Blenderを導入していきます。
②の手順で作ったBlenderフォルダと、解凍したMaya Config Addonのフォルダを開きます。
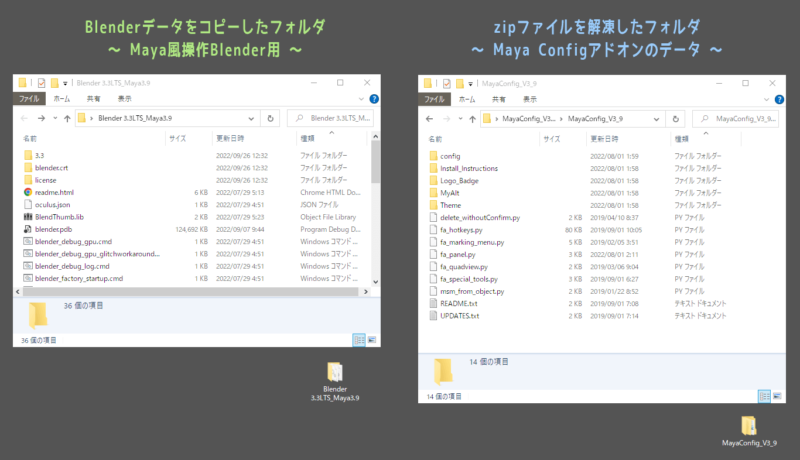
2つのフォルダを開いたら、以下の手順でMaya Config Addonフォルダのデータを、Blenderフォルダにコピーしていきます。
※Blender側の「3.3」のフォルダ名は、Blenderのバージョンに応じて数字が変わります。
- Blender
直下にある3.3フォルダをクリックして開く
- Maya Config Addon
- Blender
3.3→scripts→startupとクリックしてstartupフォルダを開く
- Maya Config Addon
- Blender
3.3→scripts→presets→interface_themeとクリックしてinterface_themeフォルダを開く
- Maya Config Addon
これで、データコピーによるMaya Config Addon For Blenderの導入は終わりです。
Blenderフォルダの直下に入っている「blender.exe」をダブルクリックして、アドオンを導入したBlenderを起動します。
Blender 環境設定の引き継ぎという記事で書いていますが、Blenderのconfigフォルダには環境設定のデータがいろいろ入っています。
もし、旧バージョンのBlenderでもMaya Config Addonを使っていた場合は、Maya Config Addonフォルダからではなく、旧バージョンBlenderの「configフォルダ」をコピーしてくれば、
環境設定の引き継ぎと、アドオンの導入準備が同時に済むのでちょっとラクです。
ダウンロードしてきたMaya Config Addonのフォルダから「configフォルダ」をコピーしてくると、初期設定がリセットされるのでご注意を。
⑤Blenderを起動して専用キーマップをインポート
Blenderを起動したら、Maya風操作にするキーマップをインポートします。
Maya Config Addon For BlenderのツールバーメニューからPrefsボタンを押して、プリファレンスのウィンドウを開きます。
プリファレンスから「Keymap」を選択して、右上のImportボタンをクリックします。
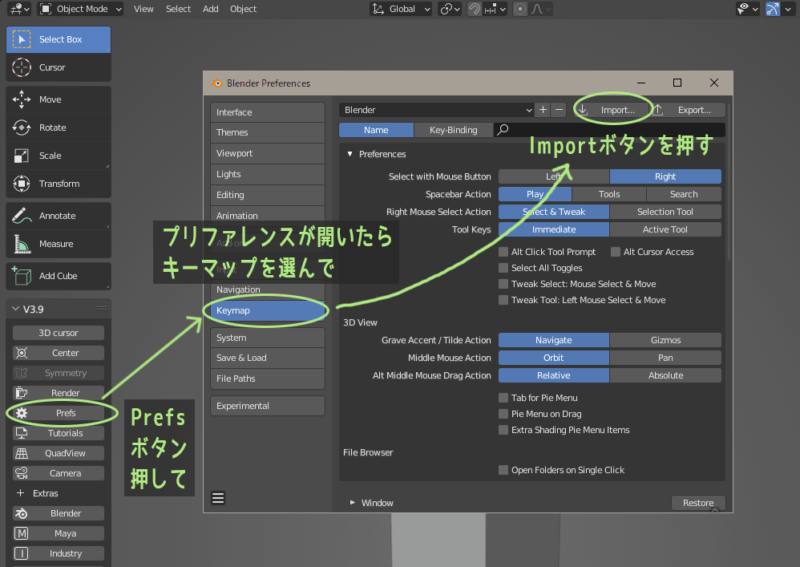
インポートするデータを選ぶ画面が開きます。
Maya風操作Blenderのフォルダにあるデータを選択したいので、フォルダがある場所まで進みます。フォルダがデスクトップにあれば、左にあるDesktopをクリックすると探すのがラクです。
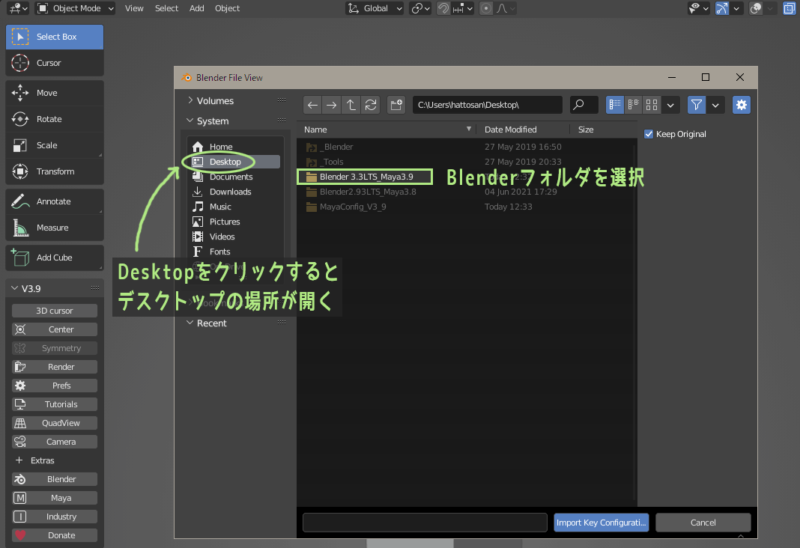
Blenderフォルダを開いたら、3.3→scripts→startupと進みます。
startupフォルダから、fa_hotkeys.pyを選択して[Import Key Configurati…]ボタンを押すと、Fa HotkeysのキーマップがBlenderにインポートされます。
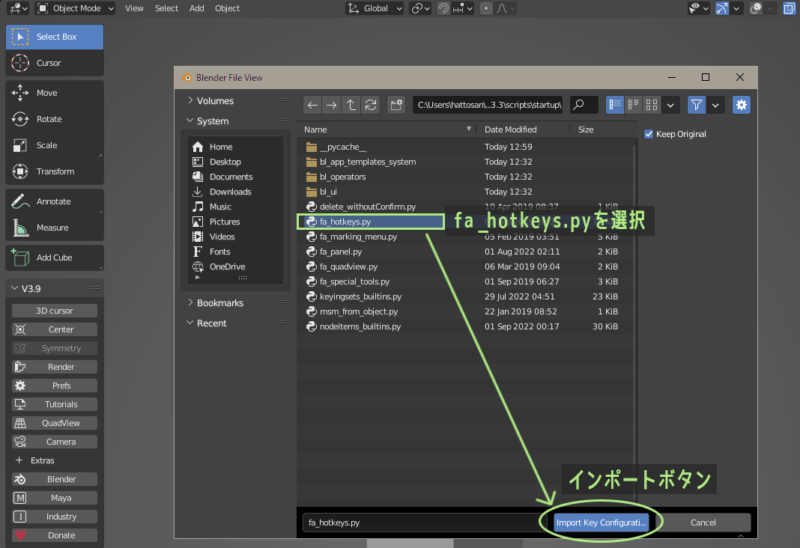
これでツールバー下のメニューにあるMayaボタンを押せば、いつでもすぐにMaya風キーマップ(Fa Hotkeys)に切り替わります。
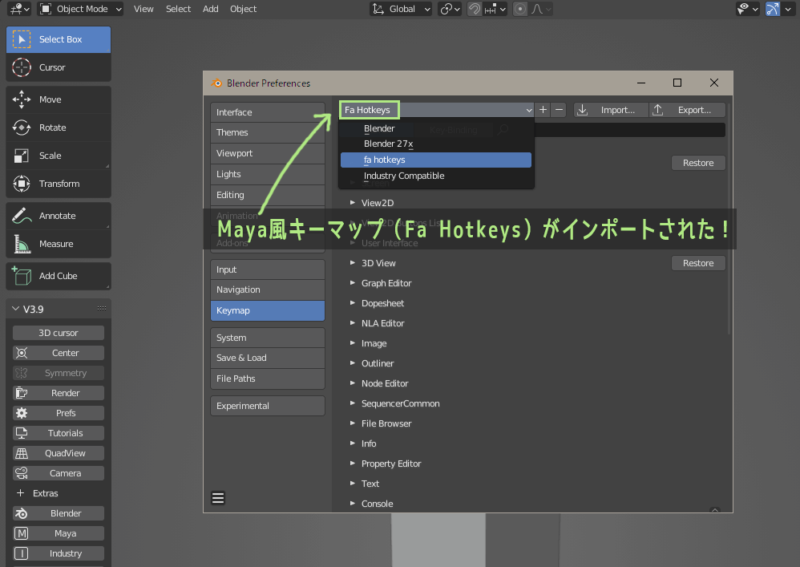
以上で、Maya Config Addon For Blenderの導入は完了です!
あとは実際に使ってみて、いい感じかどうか自分で確かめてみてください~
※プリファレンスの「Themes」から、Maya風カラーに変更することもできるようになってます。
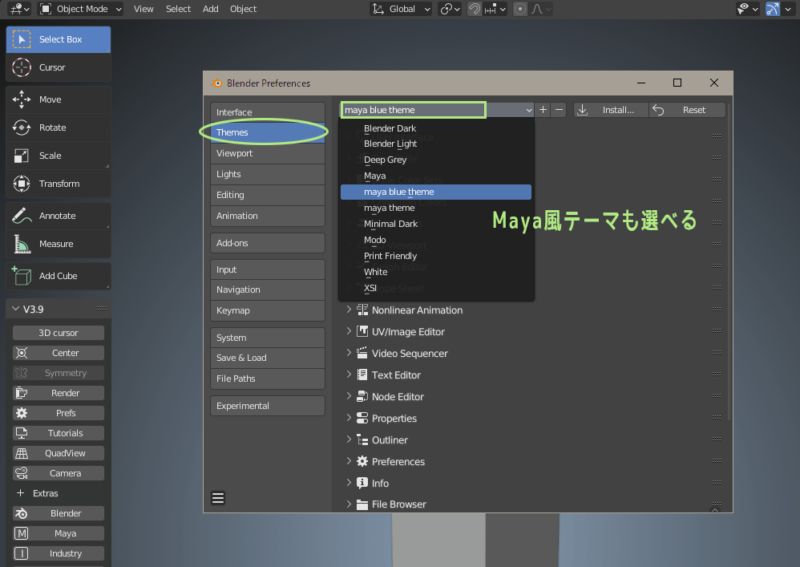
ちなみにMaya Config Addon For Blenderを導入すると、ワークスペースタブの表示名がMayaぽい感じに変わります。表示名と並び順が少し変わるだけで、中身に変化はないようです。
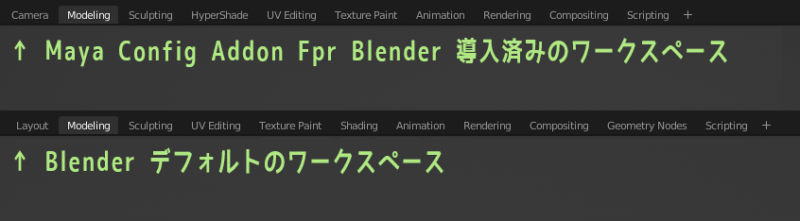
注意点 ~Maya Config Addon For Blenderを使うとき

Maya Config Addon For Blenderは便利なアドオンですが、特定のツールやモードで編集しているときなどに、Mayaっぽい操作が効かなくなるときがあります。
挙動がおかしくなる部分は、アドオンがバージョンアップするたびに修正されていますが、いつなんどきも完璧に動く訳ではないのでそのへんは少し注意が必要です。
アドオンのMaya風操作が効かないとき、解決する方法として2つ紹介しておきます。
- 既存のキーマップと競合していたら手動でなおす
- 状況に応じて業界互換キーマップも使う
・既存のキーマップと競合していたら手動でなおす
例えば、Blenderをウェイトペイントモードにすると、Alt+マウス左クリックの操作で3Dビューポートが回転しなくなったりします。
3Dビューは回転せずに、なにか別のツールがショートカットで起動しているような感じです。
![例)ウェイトペイントモードのときMaya Config Addon For Blenderの[Alt]+[マウス左クリック]の3Dビュー回転は効かない](https://tohawork.com/wp-content/uploads/2022/09/mcafb28_24-800x608.png)
こういうときは、Maya Config Addon For Blenderの操作と競合しているショートカットを、手動で調整することで問題解決できることがあります。
ちょっとやってみます。
ツールバーの[Prefs]ボタンからプリファレンス設定を開いて、「Keymap」を選択します。虫メガネマークの検索欄に”weight”と入力して、ウェイト関連のキーマップを検索します。
※Blenderを日本語表示で使用しているときは、検索欄にも日本語で”ウェイト”と入力します。
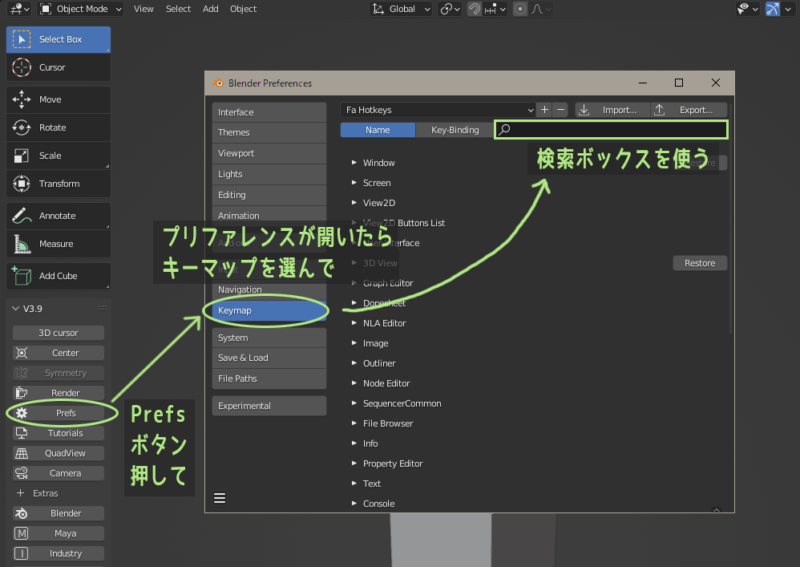
表示されたキーマップの中、Weight Gradientの操作がAlt+左クリックになっています。
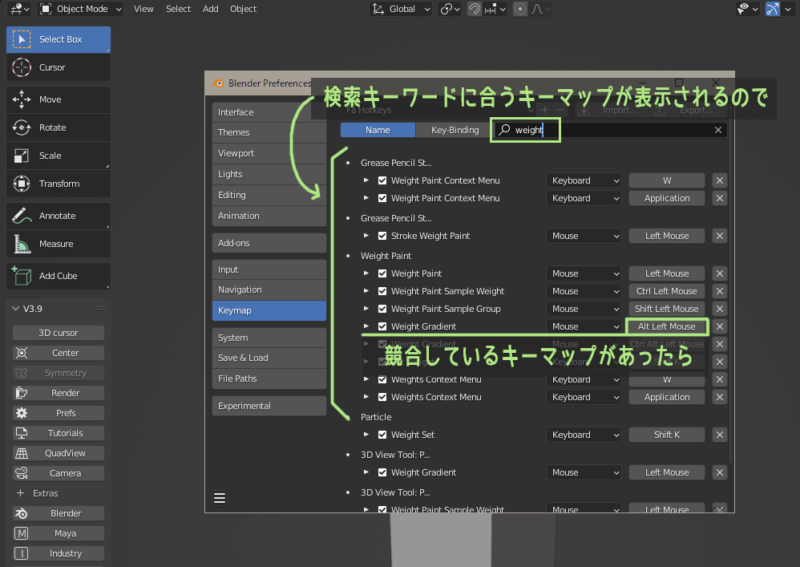
これが競合してるようなので、Weight Gradientのチェックを外してみます。
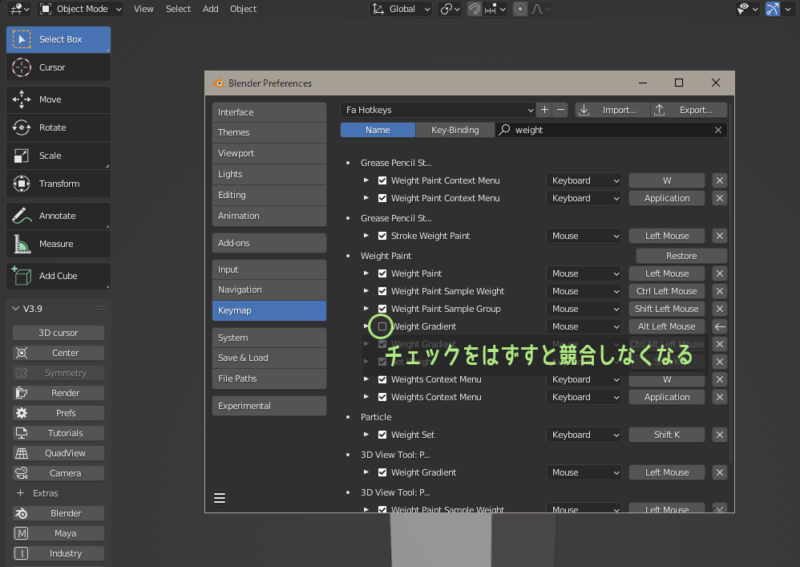
そうすると競合している操作がなくなり、ウェイトペイントモード中でもAlt+マウス左クリックの操作で、3Dビューポートが回転できるようになります。
※チェックを外したので、ウェイトグラデーションのショートカット操作はできなくなります。
・状況に合わせて業界互換キーマップを使う
もうひとつの解決方法は、業界互換キーマップを使うことです。
さっき手動で修正したウェイトペイントモードの競合は、業界互換キーマップを使っているときは起きません。Alt+マウス左クリックでふつうにビュー回転できます。
Maya Config Addon For Blenderと業界互換キーマップ、どちらもを使ってもMayaっぽい操作でBlenderを使えます。
状況に応じて、使いやすい方を使うのもいいと思います。
Maya Config Addon For Blender!Mayaっぽい操作感にするならぜひ~

以上で、BlenderをMayaっぽい操作感にするアドオン「Maya Config Addon For Blender」の紹介は終わりです~
Maya風の操作にするだけじゃなく、実は他にも便利な機能がいろいろ揃っているアドオンです。
トハ自身は、Maya Config Addon For Blenderをかなり気に入ってて、継続して使っていきたいと思っているので心ばかりの寄付もさせていただきました^^
もし記事を読んで、ちょっといいかも?と思ったら、とりあえず試しに1回使ってみてください。
いろんな使い道があるかもしれません~

お試しあれ!
※Blenderを始めるシリーズの記事へは、こちらからどうぞ~↓





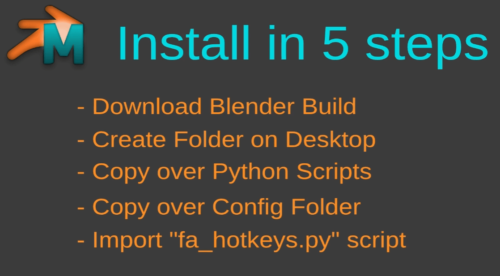
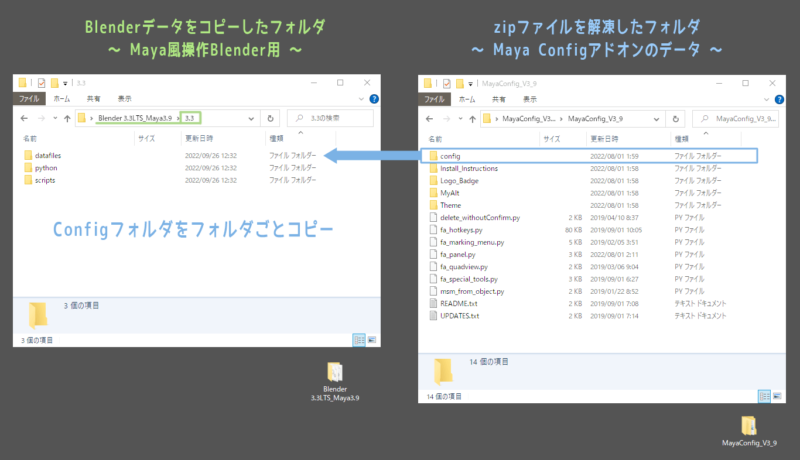
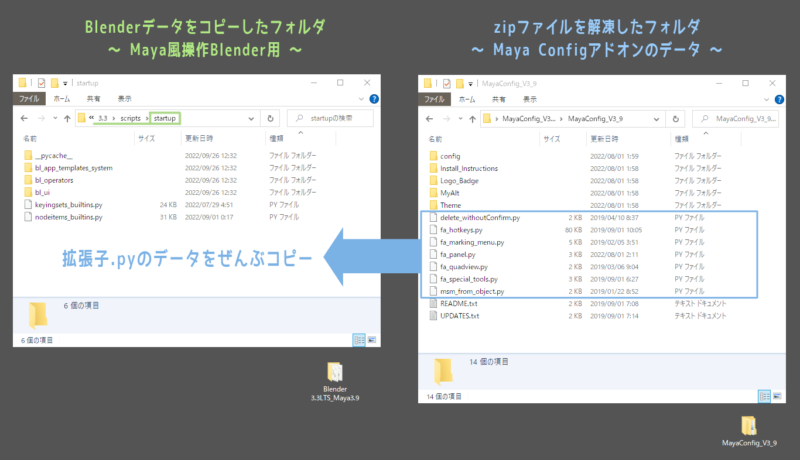
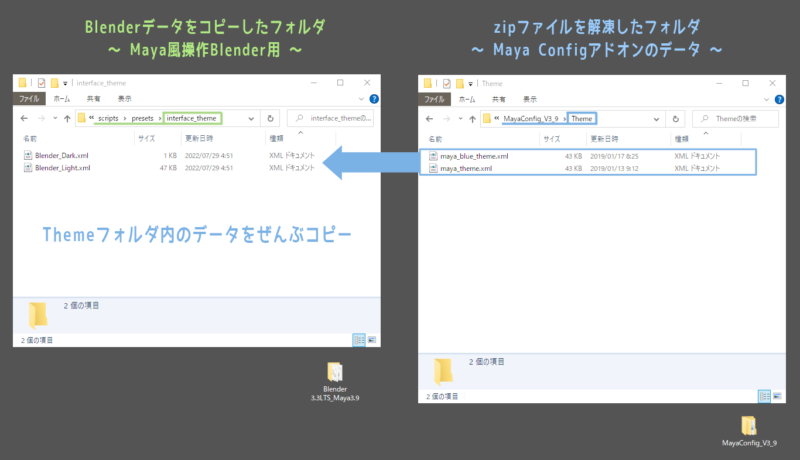



コメント一覧
つまり、自分で価格を選べるとはいえ一応有料ということでしょうか?
あらしさん、コメントありがとうございます~
Maya Config Addon For Blender 2.8をダウンロードのところで書いていますが、金額欄への入力は0$以上です~0$と入力すれば無料でダウンロードすることができます。
なるほど、ありがとうございました
はじめまして。CG初心者なので参考にさせていただいております。
Mayaアドオンを導入して困ったことがありました。頂点を複数選択する為にshift+右クリックをすると、スペシャルツールメニューが開いてしまい選択ができません。どうにかして複数選択できるようにはできないでしょうか?
まろかれさん、コメントありがとうございます~
ご質問の件ですが、まず前提としてMaya Config Addon For Blender 2.8は、Blenderの操作方法をMayaっぽくするために使用するアドオンです。そしてMayaの操作では、選択はすべて[左クリック]になっています。(Blende標準の操作では右クリックで選択です。)
このアドオンを導入し、ツールバー下に追加されるボタンで[Maya]の操作方法に変更すると、自動的に選択が左クリックに変更になります。ですので[Shift+右クリック]で表示されるスペシャルツールメニューと[左クリック]の選択系が競合することは通常は起こりません。
[Blender]ボタンを押して、Blender標準の操作方法に変更すると選択が[右クリック]に変わりますが、Blender操作中は[Shift+右クリック]を押してもスペシャルツールメニューは表示されないのでこちらも競合は起きません。
ということで、トハの環境ではまろかれさんのおっしゃる問題は発生したことがありません><
ご自分でショートカットや操作系をカスタマイズしている場合は、基本動作とちがうことがあるかもしれませんので一度ご確認ください。
もしどうしても選択操作の問題がなおらない場合は、一度環境設定をデフォルトにリセットしてみるとなおるかもしれません。(設定リセットは、ヘッダーメニューのファイル → デフォルト → 初期設定を読み込む → 初期設定を読み込む、でできます。)
解決しました!
Mayaとblenderの選択方法の違いで混乱してました…
後二回コメントしてすみませんでした…
ありがとうございました!
はじめまして。
mayaからblenderへ移行を考えていたため、実装フローの細やかな説明など非常にありがたい内容でした…!
一つ、こちらのアドオンを導入してから困っている事があるのですが…
3Dビュー内、編集モードでナイフツールを使用した時、ctrlを押しながらエッジの中心に頂点を作ろうとすると、
中心へのスナップはできるのですが、クリックしても頂点の挿入ができなくなってしまいました。
(ctrlを離してクリックすれば挿入はできるのですが、今度はスナップが解除されてしまう…)
アドオンを入れる前は問題なく動いていたので、どこかが悪さしているような気がするのですが、
こちら解決方法や代替方法などご存知だったりしますでしょうか…?
ナナコロビさん、はじめましてコメントありがとうございます~
ご質問の件ですが、この問題、実はトハも少し困っている部分になります><
(別記事のナイフツールのところにちょこっと書いていたりします。)
2020年9月現在のアドオン最新バージョンは3.7ですが、実は昔バージョン3.4か3.5くらいのときこの問題は起きていませんでした。
以前は問題がなかったことから、アドオンかあるいはBlender側のバージョンアップによって内部的な何かの変更があり、ナイフツールとかみ合わないところが出てしまったのだと思います。
という訳で、根本的な解決はアドオン側の修正を待つしかないのかな~と思っております。
ただそのままだと使いにくいと思いますので、一時的な対策として次のどれかを採用してみるのはいかがでしょうか?
案1:ナイフツール使用時のみ[Industry]ボタンを押して業界互換キーマップに変更する
案2:Blenderに標準搭載されているアドオンSnap Utilities Lineをナイフツールの代わりに使う
案3:Interactive ToolsアドオンのSuper Smart Createを使ってエッジの真ん中に頂点を作る
現状トハも案1~3をそのときどきにより使い分けたりしています。
その場しのぎ的な対応策しかわからなくてすみませんが、一度お試しいただければと思います。
どうぞよろしくお願いします~
はじめまして、とめと申します!ちょくちょくトハさんの記事を参考にさせて頂いております!
MayaConfigを導入して以降オブジェクトモードでのスケール、ローテーション、グラブの操作の際の軸指定ができずに困っています
W,E,Rキーを押した後に軸指定のショートカットX,Y,Zを入力すると軸指定ができず、Xだと削除ダイアログが出てくるのですがこれはアドオンの仕様なのでしょうか?もしくはどこかのショートカットを設定し直すと軸指定ができるようになるのでしょうか?
お手数ですがトハさんが行っている設定や操作方法などを教えて頂けないかと思い質問させていただきました
とめさん、コメントありがとうございます~ブログも見ていただいてどうもです!
ご質問の件について。
トハ自身は普段XYZ軸を指定するショートカットを使っていないので気付かなかったのですが、スケールなどするとき、いきなり[X]を押すと確かに[削除]のダイアログが出てきてしまいますね。
なので、例えば一旦スケールツールで少しスケールを動かしてから、その状態で[X,Y,Z]を入力してみるのはどうでしょうか?
こちらのBlenderで試してみたところそれでうまいことできました。操作してみてるGIF画像を添付しますので確認してみてください~よろしくお願いします。
早速の返信ありがとうございます! 試したところ無事にできました~!感謝です
ちなみになんですが、トハさんはblenderで特定の軸を指定して操作するときはどんな方法でやっているのでしょうか?
さっき 「maya 軸指定」 で検索して、そもそもXYZを入力するショートカットはblender独自のものらしいことを知りました…
ゆくゆくはmaya indieに移行したいと考えているので、maya歴の長いトハさんが普段どの機能を使っているのかもぜひ教えて頂きたいです。お忙しいところなんども質問すみません!
無事にXYZ軸の指定ができたようでよかったです^^
トハがオブジェクトや頂点の操作で特定の軸を指定したいときは、各種ツールの軸の部分を掴んで操作しています。
別の記事でBlenderの基本操作について書いてますが、オブジェクトの移動/オブジェクトの回転/オブジェクトの拡大縮小、それぞれ軸指定で動かしているGIFがあるのでそちらを確認してみてください。トハもMayaから来てる人なので、Blender特有のショートカットについては知らないままのやつがたくさんあります~
はじめまして、たつろうと申します。いつもこの記事を参考にさせて頂いております。何日か使ってみてとてもよかったのですが、一つだけ問題がおきました。マルチカット(Kキー)で連続してなぞるときはAlt+leftで「ビューを回転」ができません。中押しで「ビューを回転」もできるようにすればいいと思ってキーマップを調べたら「ビューを回転」は一つのキーにしか割り当てられないことになっている。何かいい解決策があったらと思いましてお尋ねします。宜しくお願いします。
たつろうさん、初めましてコメントありがとうございます~
ご質問の件、こちらでも同じようにKキーでカットツールを出して連続してカットしてみたんですが、トハの環境ではカット中でもAlt+マウス左で普通にビュー回転できてしまいました!
この辺の操作は特にショートカットも変更していないので、同じ挙動にならない理由についてはちょっとわかりません…すみません。できる対策としてはアドオンのバージョンを最新にしてみるとかでしょうか。すでに最新かもしれませんが~
また、根本的な解決策にはならないのですがカットツールを使う時だけ業界互換キーマップに変更してみるという手もあります。こちらで試してみましたが業界互換キーマップでもカットツールのショートカットKは変わっていなかったです。(もし業界互換キーマップに変更してもAlt+マウス左でビュー回転できなかった場合は、MayaConfigAddonとは関係ない何かが原因ということになります。)以上、ご確認よろしくお願いします。
トハさんご返信ありがとうございます。業界互換キーマップも試してみたが、たしかに問題はなかったが、マルチカットが頂点などにスナップしていないようなきがします。もしかするとバージョンの問題なのかもしれませんし、最新バージョンの3.4.1を使ってるからかなと思います。
こんにちは、blender3.3をzipファイルでダウンロードするにはどうすればいいですか?
こちらのページからBlender3.3LTSをダウンロードできます。
https://www.blender.org/download/lts/3-3/
ページを下にスクロールしていくと「Blender 3.3.xxLTS」と過去にリリースされたバージョン名が並んでいます。
名前のところをクリックするとDownloadが表示されるので、Windows – Portable (.zip)をクリックすればzipファイルがダウンロードできます。ご確認よろしくお願いします~