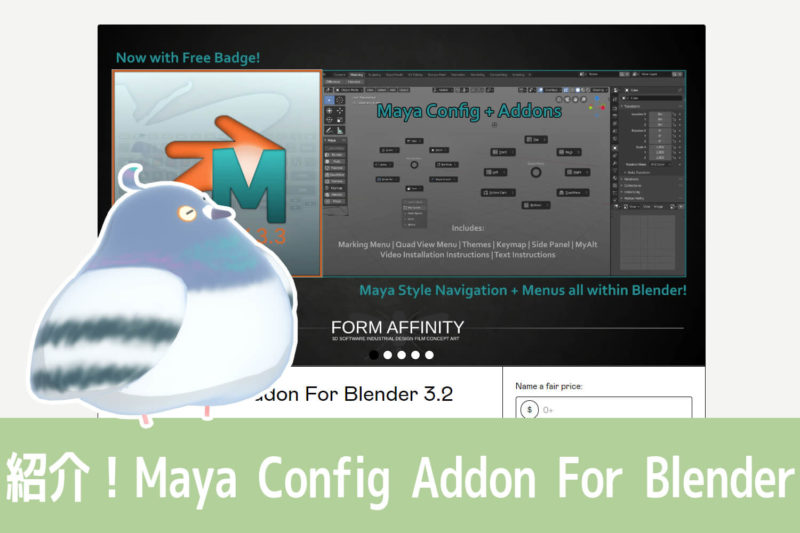
If you want to use Blender with a Maya-like feel, you can install add-ons.
This article is about the "Maya Config Addon For Blender", an add-on that Toha uses.
I will write about three points.
If you are interested in the Maya Config Addon For Blender, please read on :)
I also wrote an article comparing various aspects of Blender & Maya! Please read it!
A person who installed the Maya Config Addon for Blender 3.3 for MacOS wrote an article on how to install it~!
The add-on's official page states that it is not supported on MacOS, but the Maya Config tool is also displayed in Blender on Mac. If you are a Mac user who wants to take on the challenge of introducing the Maya Config Addon, please refer to this article.
Features: Maya Config Addon For Blender is such an add-on

Maya Config Addon For Blender is an add-on that allows you to change the feel of Blender to be more Maya-like.
Not only does it change the operation to be more Maya-like, but it also adds a few useful menus.
In summary, it looks like this.
- 3D viewport operations and frequently used shortcuts will be Maya-like
- A convenient dedicated menu is added below the toolbar.
- A dedicated pie menu appears with the space key or right-click.
- Shift + right-click brings up the Special Tools menu
The following is an introduction to the order in which they are presented.
- 3D viewport operations & frequently used shortcuts become Maya-like
First, the 3D viewport controls and commonly used shortcuts are nearly identical to those in Maya.
This is almost the same as using the "industry compatible keymap" that comes standard with Blender.
For Maya-like controls & their shortcuts, see START Blender 4) - Basic Operations! The First Thing to Learn. The explanation is given in the following section. For details on how to operate the system, please click here~
- A convenient dedicated menu is added below the toolbar
When you install the Maya Config Addon For Blender, a dedicated menu is added under the Blender toolbar. This is what Toha likes the most.
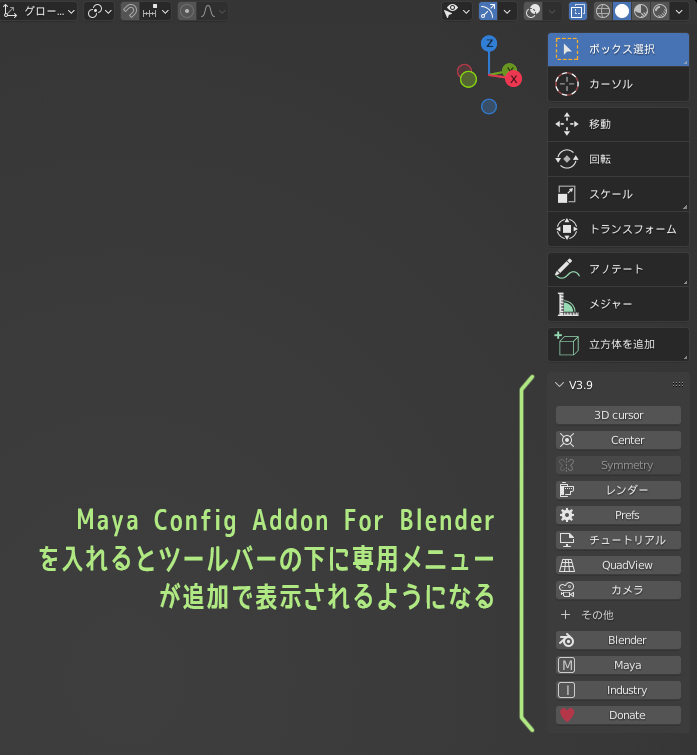
Especially useful is the ability to quickly change between
Maya-like / Blender / Industry Compatible keymaps at the touch of a button.
When I look at Blender-related information and tutorials, I often find that they are explained based on the standard Blender keymap; when I use Maya-style keymaps, the operations don't match.
In such a case, just press the Blender button from the dedicated menu under the toolbar, and you can quickly switch to the Blender standard keymap. Very convenient.
In addition, industry-compatible keymaps are easier to use than Maya-style keymaps when editing UVs, so it is convenient to easily change keymaps using the Industry button here as well.
Other button menus are also quite useful. Here is a brief introduction.
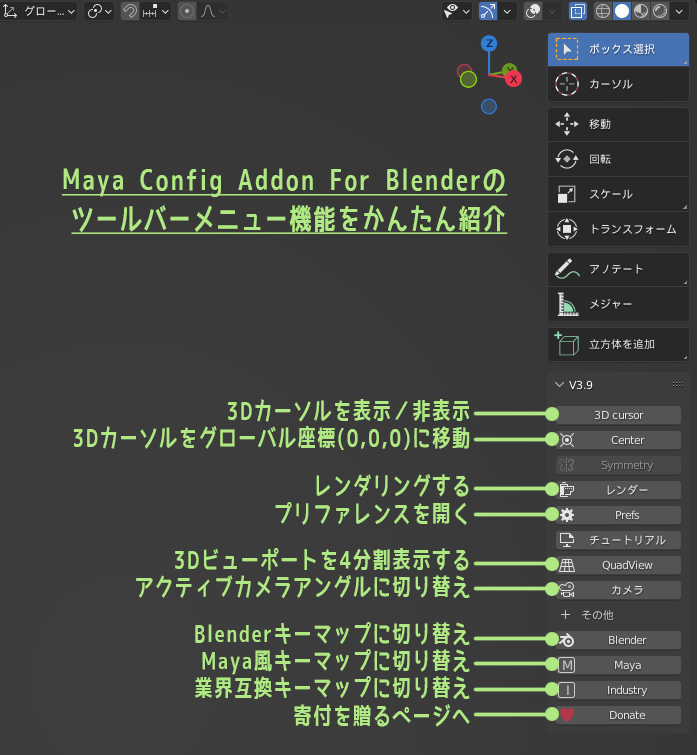
By the way, you can collapse additional menus by clicking on the top portion of the menu. You can make it smaller if it is too much of a nuisance.
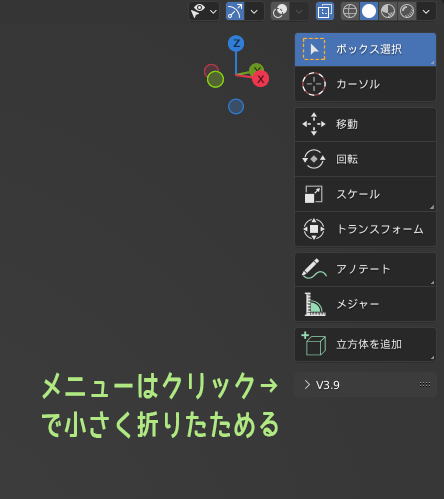
- The dedicated pie menu is displayed by pressing the spacebar or right-clicking
Another great addition to the Maya Config Addon For Blender is the dedicated pie menu.
When you press space or right mouse click, a dedicated pie menu will appear respectively.
● Pie menu for 3D view operation (displayed by pressing the space key)
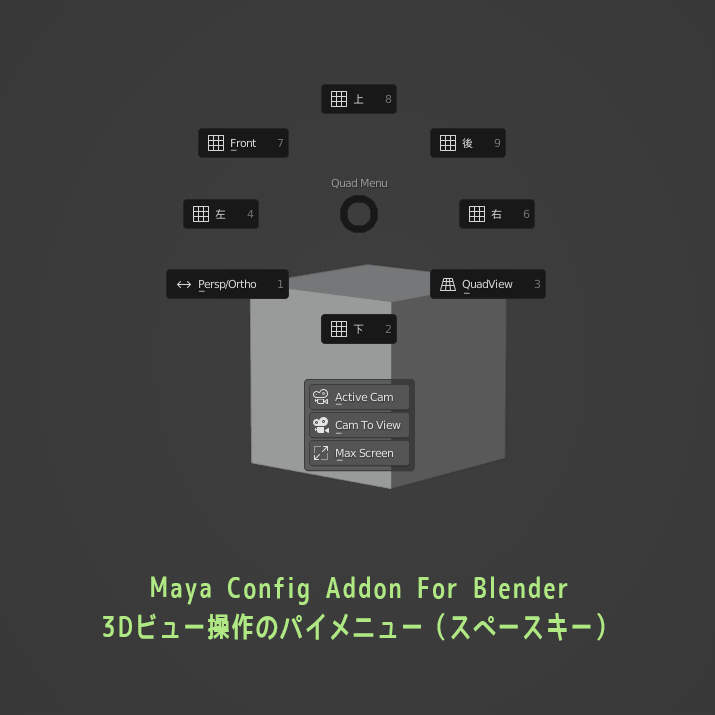
This makes me a little happy because when Toha was using Maya, he used to press the space key a lot. The numbers on the pie menu are shortcuts, so you can also use space + 3 for a four-part display.
● Mode selection, smooth/flat shade pie menu (right-click to view)
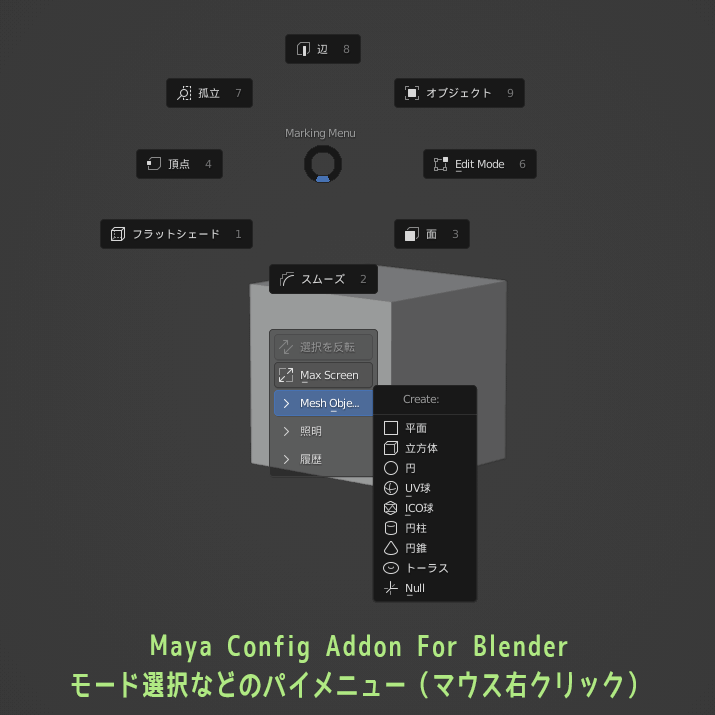
This will be useful for those who often use the pie menu when operating Maya. You can also invert selections, add objects, and turn the 3D viewport into a max-screen display.
- Shift + right click brings up the Special Tools menu
When in vertex, edge, or face edit mode, Shift + right mouse click will bring up the "Special Tools Menu".
● Special tools menu in vertex edit mode

● Special Tools menu in Edit Edge mode
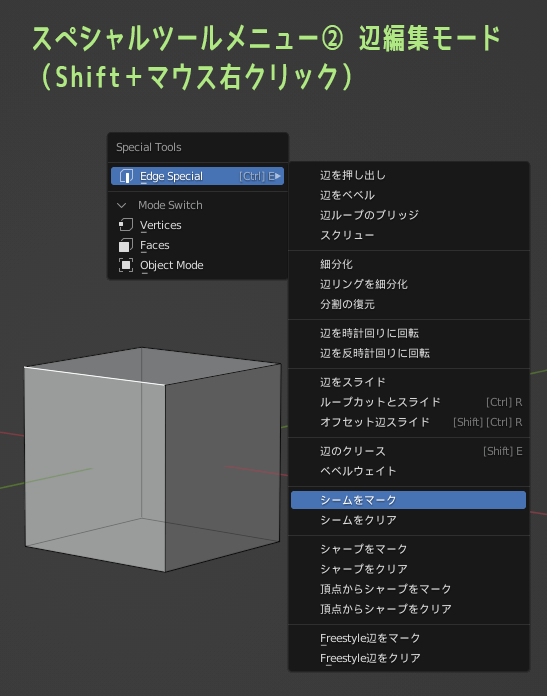
● Special tools menu in surface edit mode
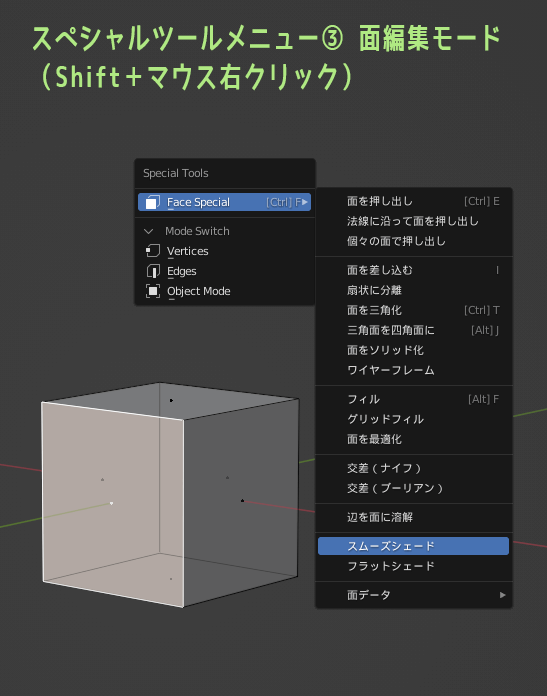
This is another convenient menu that is organized and easy to use.
That's it for the Maya Config Addon For Blender. Next, we will introduce how to install it.
Maybe something looks good? Maybe I should try this add-on? If you think so, please read the rest of this article.
How to install : Install Maya Config Addon For Blender

This section describes how to install the Maya Config Addon For Blender.
After considering the easiest and least problematic introduction method possible, this article will proceed with the following steps.
- Download Blender 3.3 as zip file
- Create a new folder for Maya-like operation Blender
- Download Maya Config Addon For Blender
- Copy the data to the Blender folder you created and install it.
- Launch Blender and install a dedicated keymap
We will look at them in turn.
(1) Download Blender 3.3 as zip file
First, download Blender as a zip file go ahead and download it.
The reason for the zip file is that the method of installing the Maya Config add-on to the installed version of Blender is a bit complicated & may cause problems due to the administrator rights on the computer.
With Blender in zip format, if you keep the original data, you can restore the original state immediately if a problem occurs, so I think you can rest assured.
Now, let's start with Blender download page Go to From this page you can download the latest version of Blender that has been released.
Click [other versions] below the download button, and a pop-up window will open, listing the Linux version, the zipped version, etc.
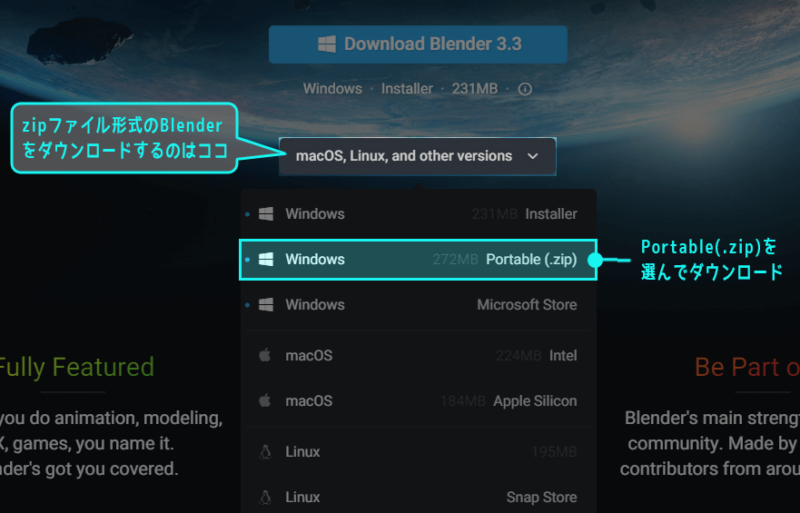
Click on Windows Portable(.zip) from the pop-up that opens to download.
The zip file you downloaded has an icon that looks like a yellow folder with a zipper. If the icon looks like a computer, it is the installer.
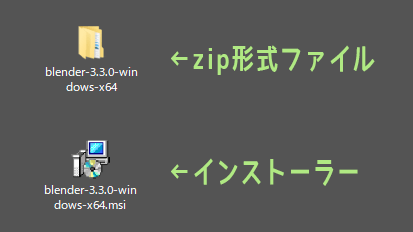
When you unzip the zip file, you will find an executable file called "blender.exe" inside. Double-click it to start Blender.
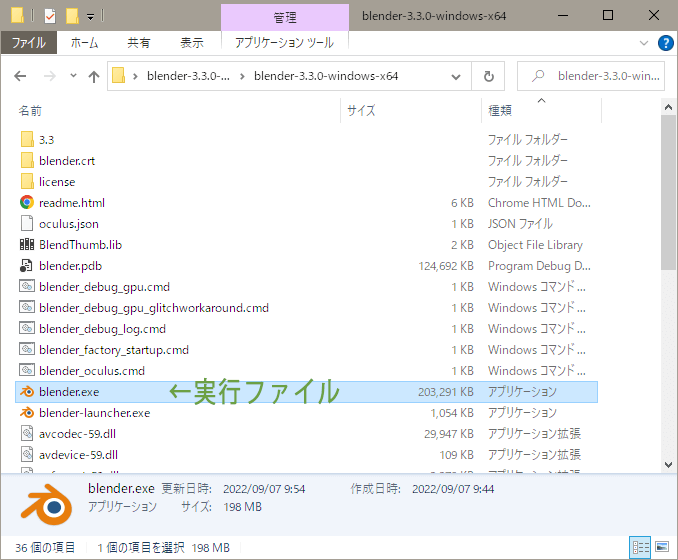
(2) Create a new folder for Maya-like operation Blender
Next, create a new folder on the desktop as a folder for Maya-like operation Blender.
Give the new folder a name that identifies it as "Blender with Maya-like operations. (*Do not use double-byte characters.)
Toha is named "Blender 3.3LTS_Maya3.9". You can use any name you like.
In the named folder, copy all the Blender 3.3 data from the unzipped zip file.
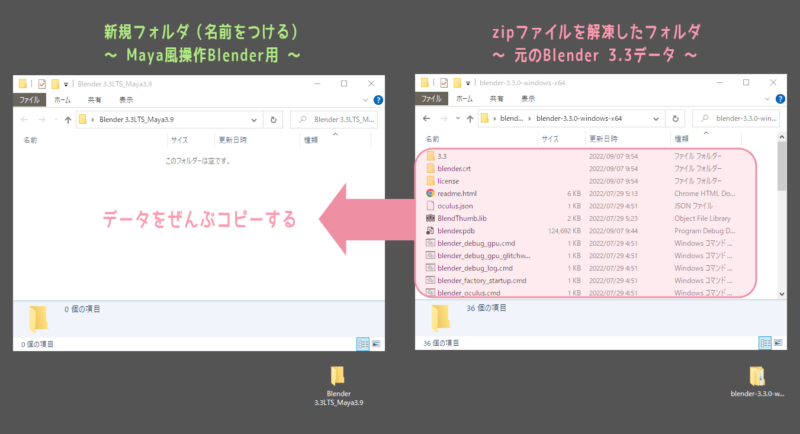
From now on, Maya Config Addon For Blender will be installed to the Blender data copied to the new folder. You can close the original Blender folder.
If you want to start Blender without any add-ons, just start the executable file in the original Blender folder.
(3) Download Maya Config Addon For Blender
Now that the Blender side is ready, go download the add-on data.
On the Gumroad Go to the Maya Config Addon For Blender page.
Enter a price of $0 or more in the price field in the upper right corner, then click the button.
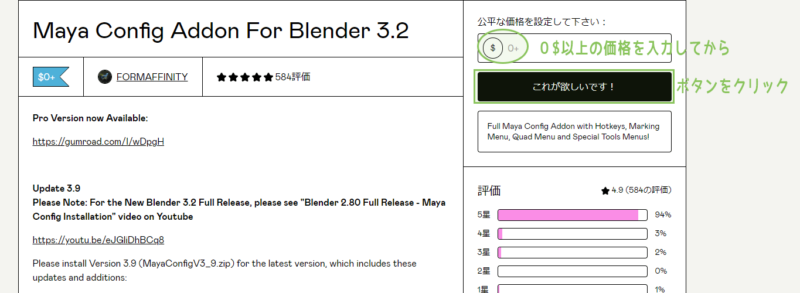
Enter your e-mail address on the screen that appears and click the button again. (If you set a price of $1 or more, you will also see a place to enter your payment information.)
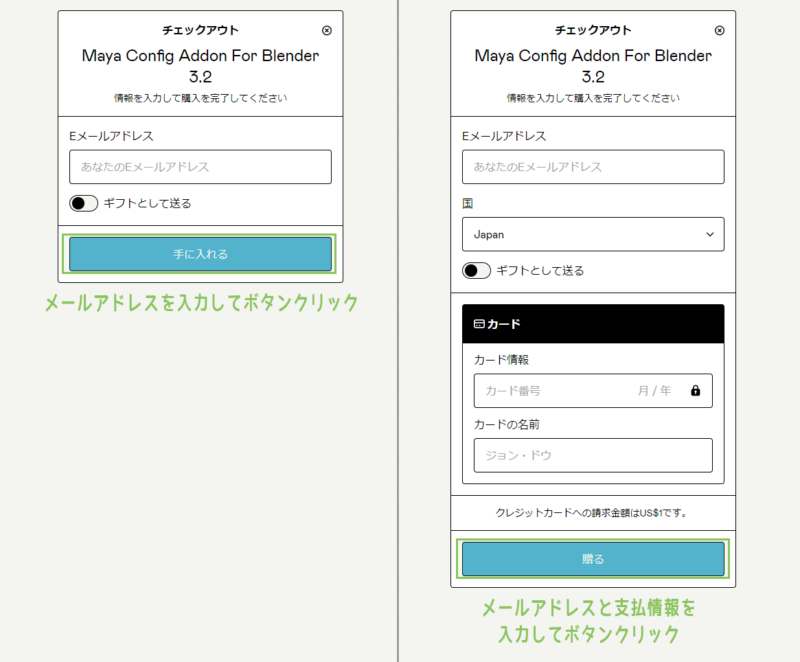
When you get to the next screen, click on the "Show Contents" button.
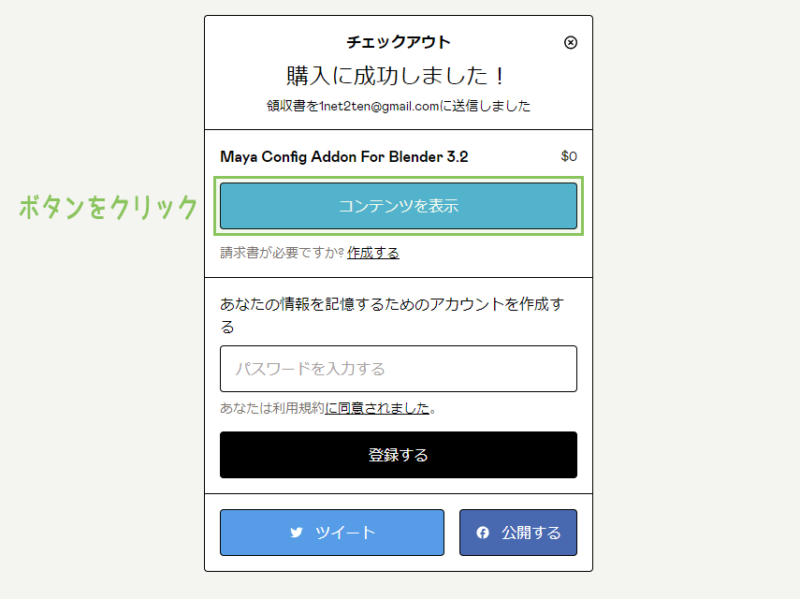
If you jump to the Maya Config Addon For Blender page, you can download the addon from there.
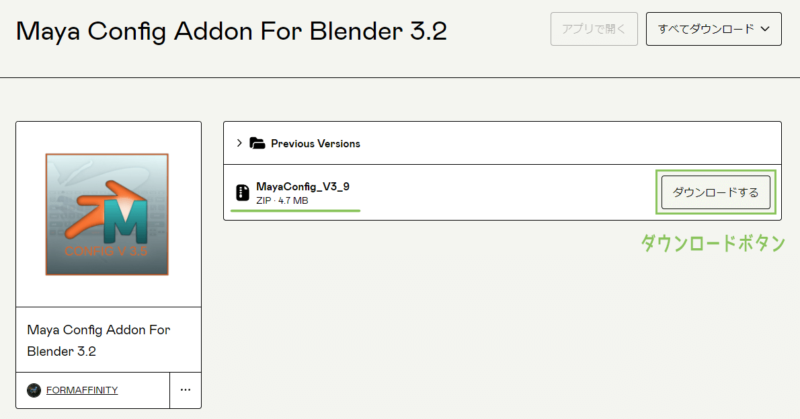
Maya Config Addon For Blender is also downloaded as a zip file, so unzip it to your desktop.
(4) Copy the data to the Blender folder you created and install
Now that everything is ready, we will install the Maya Config Addon For Blender.
Open the Blender folder you created in step (2) and the Open the unzipped Maya Config Addon folder.
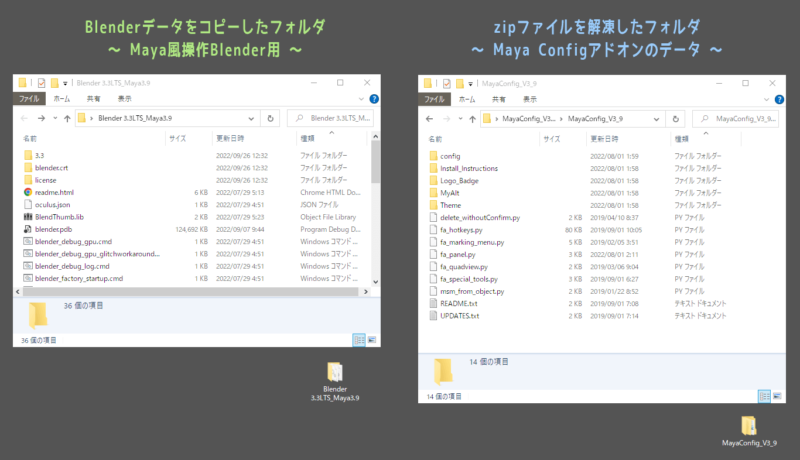
After opening the two folders, follow the steps below to copy the data from the Maya Config Addon folder to the Blender folder.
*The folder name "3.3" on the Blender side has a different number depending on the Blender version.
- Blender
Click on the 3.3 folder directly below to open it.
- Maya Config Addon
- Blender
Click on 3.3 → scripts → startup, and open the startup folder.
- Maya Config Addon
- Blender
Click 3.3 → scripts → presets → theme, and open the interface_theme folder.
- Maya Config Addon
This concludes the installation of the Maya Config Addon For Blender by data copy.
Double-click "blender.exe", which is located directly under the Blender folder, to start Blender with the add-on installed.
Take over Blender preferences As I wrote in the article, Blender's config folder contains a variety of preferences data.
If you were also using the Maya Config Addon in an older version of Blender, you can copy the "config folder" from the older version of Blender, not from the Maya Config Addon folder.
It is a little easier because you can take over the environment settings and prepare to install add-ons at the same time.
Note that if you copy the "config folder" from the Maya Config Addon folder that you have downloaded, the initial settings will be reset.
(5) Launch Blender and import a dedicated keymap
After starting Blender, import the keymap for Maya-like operation.
From the Maya Config Addon For Blender toolbar menu, press the Prefs button to open the Preferences window.
Select "Keymap" from Preferences and click the Import button in the upper right corner.
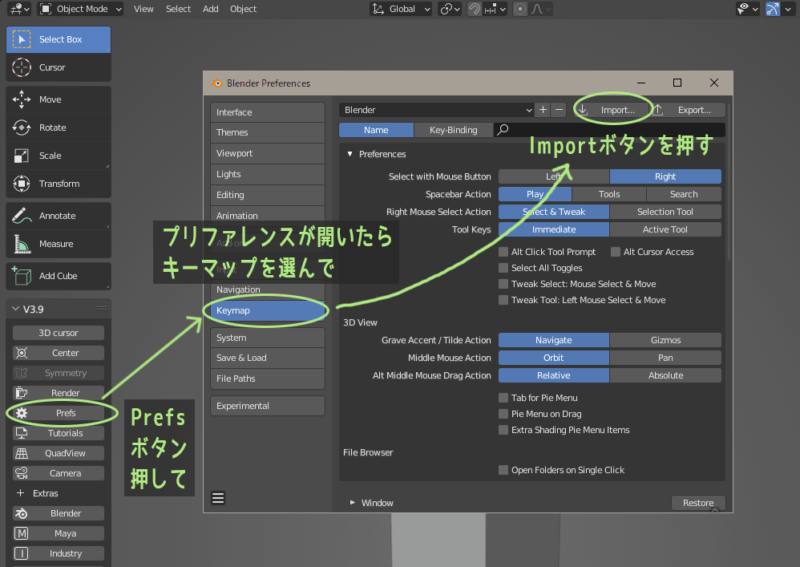
A screen for selecting data to be imported will open.
Since we want to select the data in the Maya-like operation Blender folder, proceed to where the folder is located. If the folder is on the desktop, click Desktop on the left to make it easier to find.
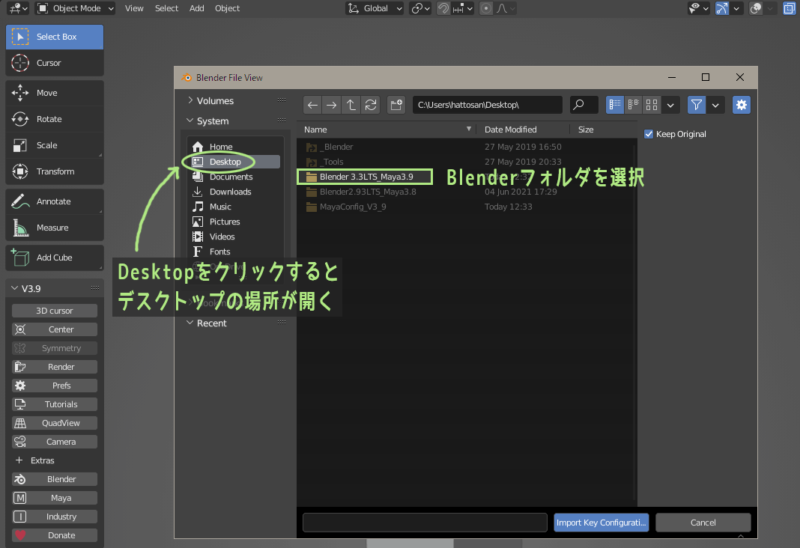
After opening the Blender folder, go to 3.3 → scripts → startup.
From the startup folder, select fa_hotkeys.py and press the "Import Key Configuration" button to import the Fa Hotkeys keymap into Blender.
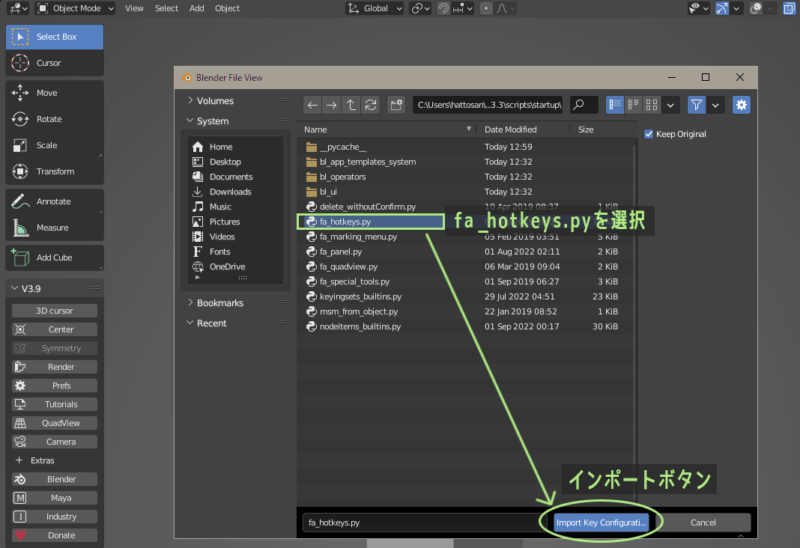
You can now press the Maya button in the menu below the toolbar to immediately switch to a Maya-like keymap (Fa Hotkeys) at any time.
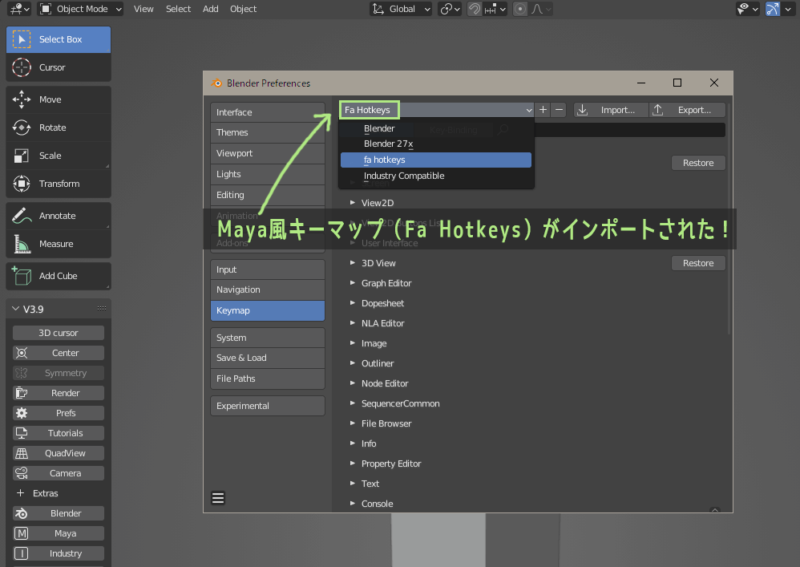
That completes the installation of the Maya Config Addon For Blender!
Then you can actually use it and see for yourself if it looks good or not!
Maya-like colors can also be changed from "Themes" in Preferences.
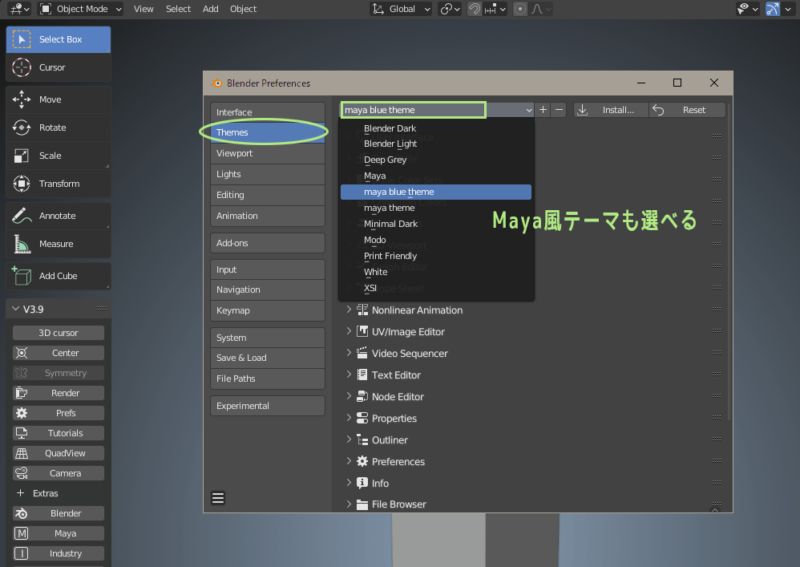
Incidentally, if you install the Maya Config Addon For Blender, the display name of the Workspace tab will change to look like Maya. The display name and the order of the tabs are changed a little, but there seems to be no change in the content of the tabs.
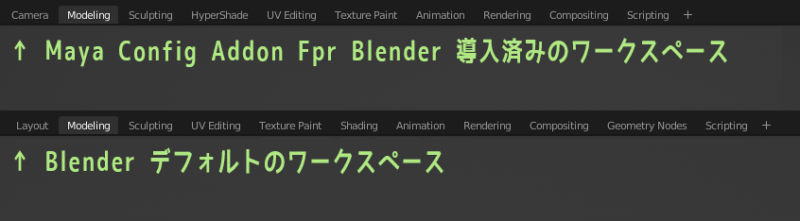
Note : When using the Maya Config Addon For Blender

The Maya Config Addon For Blender is a useful add-on, but sometimes Maya-like operations do not work when editing with certain tools or modes.
The part of the add-on that behaves strangely is fixed every time the add-on is upgraded, but it does not work perfectly every time, so you need to be a little careful about that.
If the add-on's Maya-like operation does not work, here are two ways to solve the problem.
- If there is a conflict with an existing keymap, fix it manually.
- Use Industry Compatible keymaps for your situation.
- If there is a conflict with an existing keymap, fix it manually
For example, when Blender is in weighted paint mode, Alt + left mouse click will not rotate the 3D viewport.
The 3D view does not rotate, but rather looks as if some other tool is activated as a shortcut.
![e.g.) 3D view rotation by [Alt]+[left mouse click] in Maya Config Addon For Blender does not work when in weight painting mode.](https://tohawork.com/wp-content/uploads/2022/09/mcafb28_24-800x608.png)
In these cases, you may be able to solve the problem by manually adjusting shortcuts that conflict with Maya Config Addon For Blender operations.
I'll give it a try.
Open the Preference Settings via the [Prefs] button on the toolbar and select "Keymap". Type "weight" in the search field marked with a magnifying glass to search for weight-related keymaps.
If you are using Blender in Japanese, enter "weight" in the search field in Japanese.
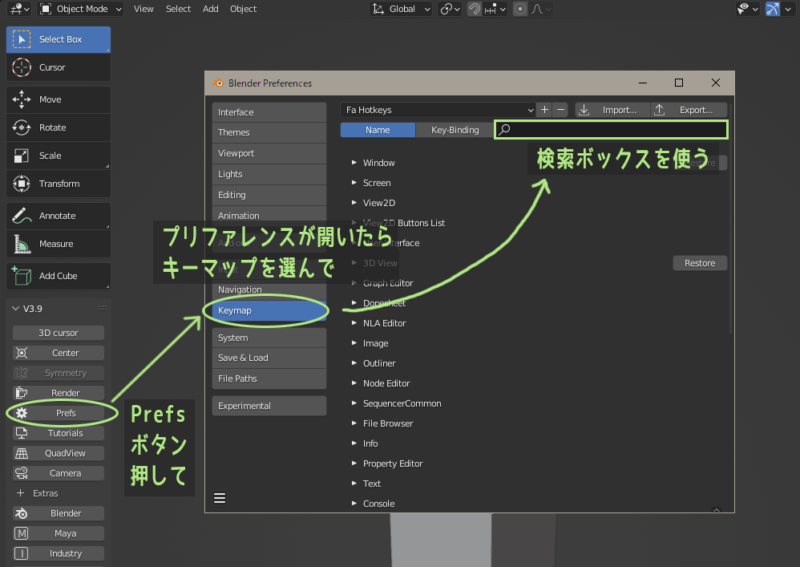
In the displayed keymap, the Weight Gradient operation is Alt + left click.
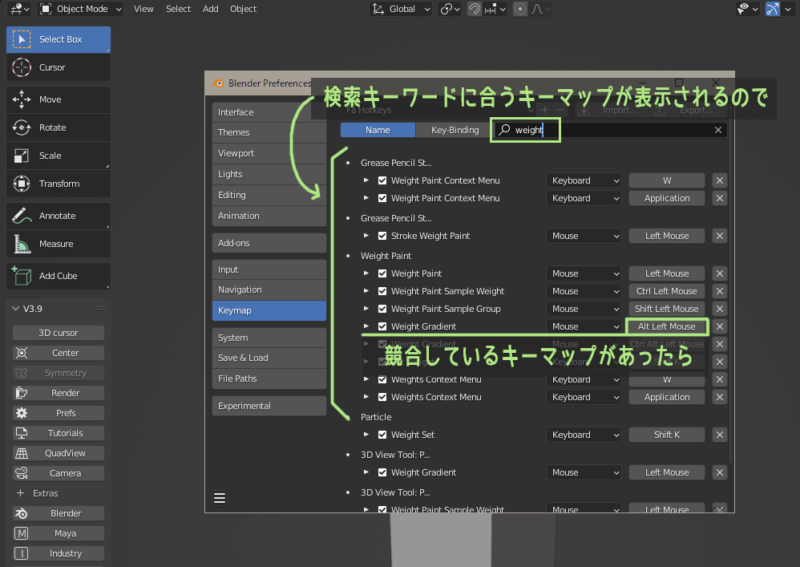
Since this seems to be a conflict, I will uncheck Weight Gradient.
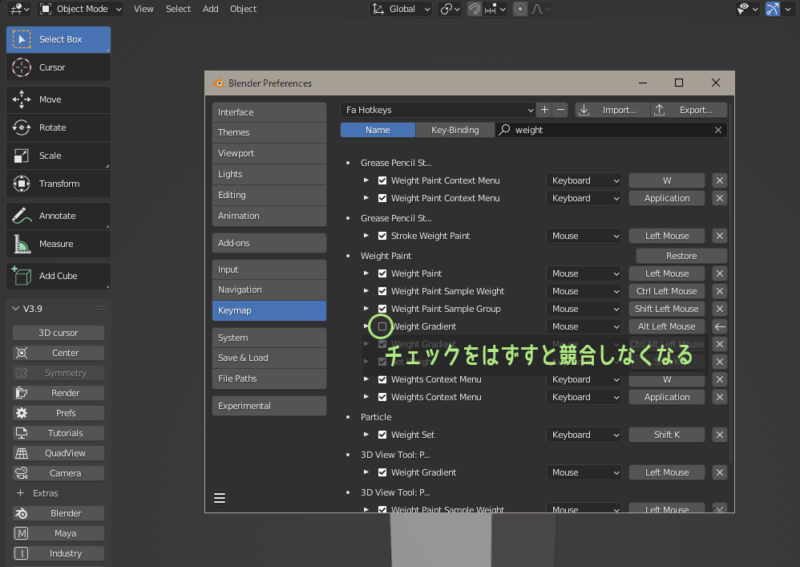
Then the conflicting operations are eliminated and the 3D viewport can be rotated with Alt + left mouse click even while in weight painting mode.
*Now that the check box is unchecked, shortcut operations for weight gradients will no longer be available.
- Use Industry Compatible keymaps for your situation
Another solution.Use industry-compatible keymaps.
The weight-paint mode conflict that I manually fixed earlier did not occur when using the Industry Compatible keymap. You can normally rotate the view by Alt + left mouse click.
Maya Config Addon For Blender and Industry Compatible Keymap, both of which allow you to use Blender with Maya-like operation.
Depending on the situation, you can use whichever is easier to use.
If you want a Maya-like feel, Maya Config Addon For Blender!

This concludes the introduction of "Maya Config Addon For Blender", an add-on that makes Blender feel like Maya~.
It is an add-on that not only provides Maya-like operation but has a variety of other useful functions.
I like Maya Config Addon For Blender very much and would like to continue using it, so I have made a small donation.
If you read the article and think it might be kind of nice? If you think it might be a good idea, please give it a try anyway.
It could be used in many ways.

Try it!
Go to the Getting Started with Blender series of articles, please click here.





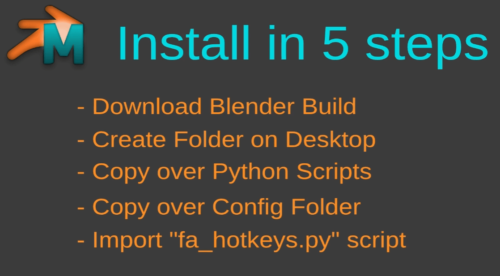
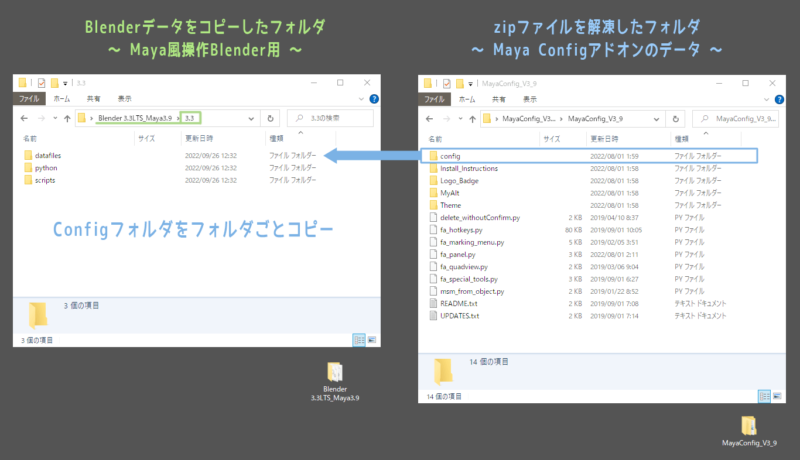
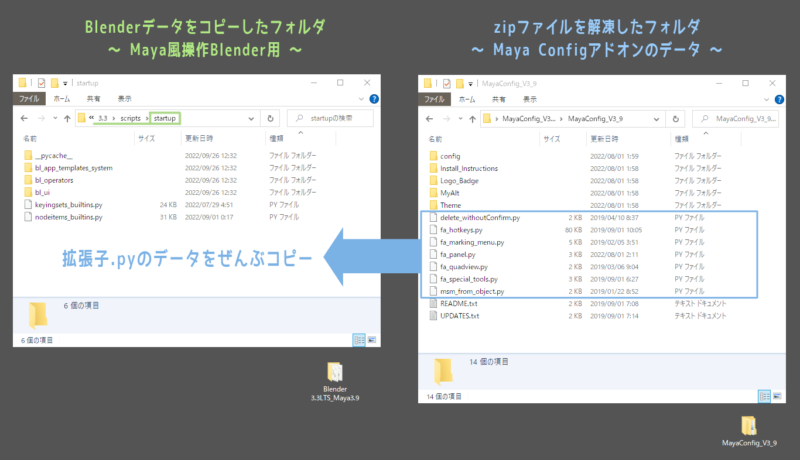
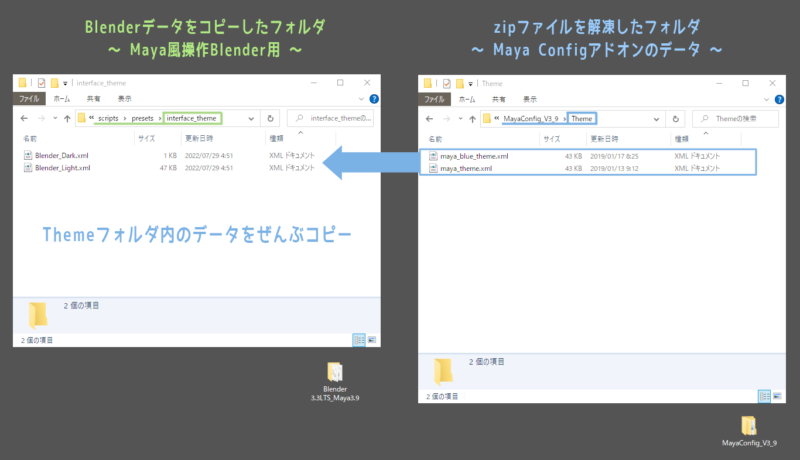
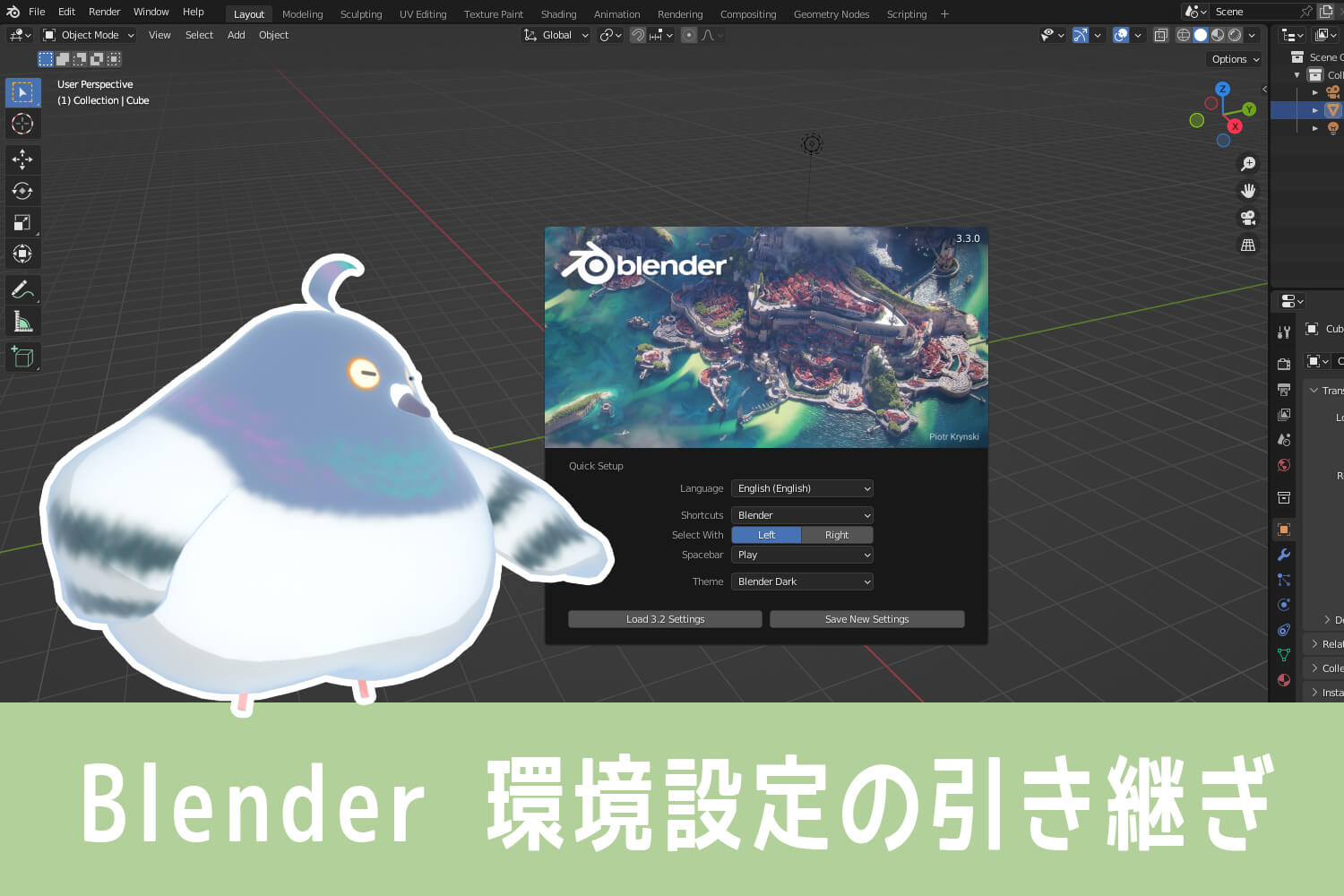


List of comments
Does this mean that although I can choose my own price, there is a charge?
Thanks for your comment, Mr. Stormy~!
Download Maya Config Addon For Blender 2.8As I wrote in the "How much" section, the entry in the amount field is $0 or more - if you enter $0, you can download the file for free.
I see. Thank you very much.
Nice to meet you, I'm new to CG and I'm looking forward to your reference.
I have a problem with the Maya add-on. When I shift+right click to select multiple vertices, the special tools menu opens and I cannot select them. Is there any way to make it possible to select multiple vertices?
Thank you for your comment, Marokare-san~!
Regarding your question, the first premise is that the Maya Config Addon For Blender 2.8 is an addon used to make the Blender operation method more Maya-like. And in Maya operation, all selections are [left click]. (In Blende standard operation, the selection is right click.)
If you install this add-on and change to the [Maya] method of operation using the button added under the toolbar, the selection will automatically change to left-click. Therefore, there is usually no conflict between the Special Tools menu displayed by [Shift+Right Click] and the [Left Click] selection system.
If you press the [Blender] button and change to the standard Blender operation method, the selection changes to [Right Click], but the Special Tools menu does not appear when you press [Shift+Right Click] during Blender operation, so no conflict occurs here either.
So, we have never had the problem that Marokaresa describes in the environment of TOHA ><
If you have customized your own shortcuts and controls, please check them carefully as they may differ from the basic operation.
If the selection problem persists, resetting the preferences to defaults may help. (To reset preferences, go to File → Defaults → Load Preferences → Load Preferences from the header menu.)
Resolved!
I was confused by the different selection methods between maya and blender...
Sorry for commenting twice more...
Thank you!
Nice to meet you.
As I was thinking of migrating from maya to blender, I really appreciated the detailed explanation of the implementation flow...!
One thing I have been having trouble with since installing this add-on...
In the 3D view, when using the knife tool in edit mode, if you hold down ctrl and try to create a vertex in the center of the edge, the
I can snap to the center, but I can no longer click to insert a vertex.
(I can insert it by releasing ctrl and clicking, but this time the snap is canceled...)
It was working fine before I added the add-on, so I have a feeling something is amiss.
Do you know of any solutions or alternatives to this...?
Nanakorobi, nice to meet you and thank you for your comment~!
Regarding your question, this is actually an area where TOHA is also having a bit of trouble ><
(another article)Knife Tool(I also write a little bit about it in the section on the)
The latest add-on version as of September 2020 is 3.7, but actually this problem did not occur in the past when it was about version 3.4 or 3.5.
Since there was no problem before, I think that either an add-on or an upgrade on the Blender side has changed something internally that has caused it to not mesh with the knife tool.
Therefore, I am wondering if the fundamental solution is to wait for a fix on the add-on side.
However, I think it is difficult to use it as it is, so how about adopting one of the following as a temporary measure?
Proposal 1: Press the [Industry] button only when using the knife tool to change to the industry compatible keymap.
Proposal 2: Add-ons that come standard with BlenderSnap Utilities Lineto be used in place of a knife tool.
Proposal 3:.Interactive ToolsCreate a vertex in the middle of the edge using the add-on Super Smart Create
Currently, TOHA also uses Proposals 1 through 3, depending on the occasion.
I am sorry that I can only offer a stopgap measure, but I hope you will give it a try.
Thank you very much for your cooperation.
Nice to meet you, my name is Tomé! I've been referring to your articles frequently!
I am having trouble specifying axes for scale, rotation, and grab operations in object mode since MayaConfig was introduced.
After pressing the W,E,R keys, when I enter the shortcut X,Y,Z for axis designation, I am not able to designate an axis, and if I enter X, a delete dialog box appears. Is this a specification of the add-on? Or, if I re-set some shortcut, will I be able to specify the axis?
I was wondering if you could tell me the settings and operations that you are using?
Tome, thanks for your comment - and thanks for visiting my blog!
Regarding your question.
I have not noticed this because I do not usually use shortcuts to specify XYZ axes, but when I do something like scale, if I suddenly press [X], the [Delete] dialog box does indeed come up.
So, for example, how about once moving the scale a bit with the scale tool and then entering [X,Y,Z] in that state?
I tried it with Blender here and it worked well with it. I've attached a GIF image of the operation, so please check it out - thanks in advance.
Thanks for the quick reply! I tried it and it worked~! Thank you!
By the way, what kind of method do you use to manipulate a specific axis in blender?
I just searched for "maya axis specification" and learned that the shortcut to enter XYZ is unique to blender to begin with...
I would like to eventually migrate to maya indie, so I would really like to know which functions you usually use, as you have a long history with maya. Sorry for asking so many questions in your busy time!
I am glad to hear that you were able to specify the XYZ axis without any problems.
When Toha wants to specify a particular axis for manipulating an object or vertex, he grabs the axis part of the various tools and manipulates it.
I've written another article on the basic operation of Blender.Object Moving//Object Rotation//Object scalingPlease check out the GIFs of the axes being moved by each of the axes. As someone who came from Maya, there are a lot of shortcuts specific to Blender that I don't know about.
Hello, my name is Tatsuro. I am always referring to this article. I have been using it for a few days and it is very good, but I have one problem. When I use multicut (K key) to trace continuously, I can't use Alt+left to "rotate view". I thought I should be able to "rotate view" by pressing the middle key, so I checked the keymap and found that "rotate view" is only supposed to be assigned to one key. I am asking if there is any good solution to this problem. Thank you in advance for your help.
Tatsurou-san, nice to meet you and thank you for your comment~.
As for your question, I tried the same thing here, using the K key to bring up the cut tool and cut continuously, but in Toha's environment, I could rotate the view normally by using Alt + left mouse while cutting!
I haven't changed any shortcuts for these operations, so I'm not sure why they don't behave the same way... sorry. I'm sorry, but I'm not sure why it doesn't behave the same way... As a possible countermeasure, you could try updating the add-on version. It may already be up-to-date...
Another option, although not a fundamental solution, is to change to an industry-compatible keymap only when using the cut tool. I tried this and found that the cut tool shortcut K remained the same even with the industry-compatible keymap. (If you change to an industry-compatible keymap and still cannot rotate the view using Alt+Left Mouse, then the problem is something unrelated to the MayaConfigAddon). Please check the above.
Thank you for your reply, Toha. I also tried the industry compatible keymap, and yes, there was no problem, but it seems that the multicut is not snapping to the vertices, etc. Maybe it is a version issue, or maybe it is because I am using the latest version 3.4.1.
Hi, how do I download blender 3.3 as a zip file?
You can download Blender 3.3LTS from this page.
https://www.blender.org/download/lts/3-3/
Scroll down the page and you will see "Blender 3.3.xxLTS" and the names of versions released in the past.
If you click on the name, Download will appear and you can download the zip file by clicking on Windows - Portable (.zip). Please check it out!