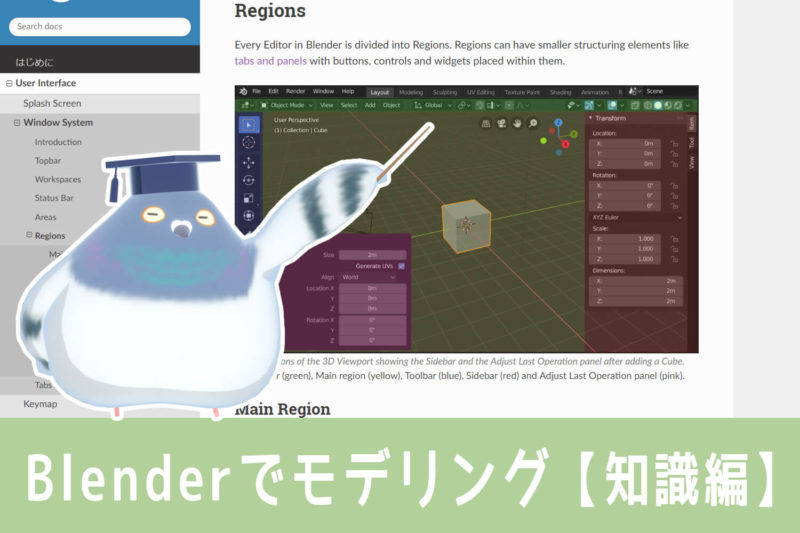
Blenderは多機能な3DCGソフトです。
いろいろな機能があり、そのほとんどがショートカットで操作できるようにもなっています。
でもショートカットは使っているキーマップで人によってちがうし、最初からたくさんのショートカットを覚えようとすると、覚えることが多すぎて頭がパンクします。
そこで、このブログではBlenderでモデリングするにあたり、まずは表示されているメニューやボタンを中心に使っていきたいと思います。
この記事では、Blenderのメニューを使ってモデリングするとき、知識として知っておくと役立つことを紹介していきます。
なんとなく知っておくだけでも、あとのモデリング作業を理解しやすくなると思います。
実際にモデリングを始める前に、ぜひ一度【知識編】に目を通してみてください~
※知識よりも行動だぜ!という方はBlenderでモデリング【実践編】をどうぞです^^
Blenderのメニュー構成は意外と分かりやすい

Blenderのメニュー構成は、使ってみるとわりと分かりやすく配置されてるな~と感じます。
関連性がある機能は、だいたいまとめて置いてある印象です。なので、
こういうのやりたいな → ありそうなメニューの場所を探してみる → ちょうどほしい機能を発見
というパターンが結構あります。
メニューの中から項目を探すのは、ショートカットを使うより時間がかかります。でもBlenderは機能が豊富なソフトなので、いきなりぜんぶのショートカットを覚えるのは大変です。
慣れないうちはスピードや効率を重視する必要もないので、最初はメニューを使いながら、メニューの機能と場所を覚えていくのがいいかなと思います。
メニューを使いながらBlenderのことを理解してきたら、よく使う機能はショートカットを覚えたり、自分専用のショートカットに登録するなどして便利にしていくのがおすすめです。
それでは次からは、メニューの機能と場所についてざっくり紹介していきます。メインはモデリングでよく使う機能の紹介になります。
※ショートカットを使ってより便利にBlenderを使いたいときは、こちらのBlenderでモデリング【追補編】をご覧ください~
ヘッダーメニューの使い方
ヘッダーというのは、3Dビューポート上部のこの部分のことです。
ヘッダーメニューは、左側、真ん中、右側にかたまりが分かれています。なんとなく関連があるようなかたまり分けになっています。
- 左側のかたまり…モードに関連
- 真ん中のかたまり…座標系、ピボット、スナップ、プロポーショナル編集
- 右側のかたまり…3Dビューポート上で見えるものに関連
ヘッダーメニューの表示方法には2種類あります。メニュー項目[ビュー]の中のツールの設定がチェックされているとき、ヘッダーメニューは2段表示になります。(※デフォルト設定は2段表示)
編集モード中、ヘッダーメニュー2段のうち上段には、X・Y・Z軸ミラーや重複頂点結合のアイコンが表示されるのでちょっと便利です。
ただ、ツールの設定についてはサイドバーのツールタブや、プロパティエディターのツールパネルにも同じものが表示されています。
状況や好みに応じて使い分けるといいと思いますが、この記事の説明では1段表示状態のヘッダーメニューをベースに説明していきます。
それでは、順番にみていきます。
・モード選択
作業中のモードを切り替えるメニューです。
オブジェクトモード、編集モード、ウェイトペイントモード、などが選択できます。
アーマチュアを選択中は、オブジェクトモード、編集モード、ポーズモードを選択できます。
・モード別メニュー
選択中のモードで使えるメニューの一覧です。モード別なので、選んでいるモードによってメニューの内容は変わります。
モード別メニューには、ありとあらゆる機能がそろっています。
例えばモデリング中に「こういう機能はないのかな?」と思ったら、
- 頂点関係なら[頂点]メニュー
- エッジ関係なら[辺]メニュー
- ポリゴン関係なら[面]メニュー
それぞれの中をよく見てみれば、ほしい機能が見つかる可能性が高いです。
[メッシュ]メニューにはノーマル(法線)のことや、選択したポリゴンを表示/非表示にしたり、選択したポリゴンを分離できたりする機能が入ってます。
オブジェクトの複製や統合などの機能は、オブジェクトモード選択中のモード別メニュー[オブジェクト]の中にあります。
こんな感じで、モード別メニューにはモードごとにいろいろな機能が用意されているので、ほしい機能があるかどうか悩んだときは、まずはモード別メニューを見てみるのがおすすめです。
モード別メニューにはショートカットが併記してある場合もあって、なかなか親切設計です。
・トランスフォーム座標系
作業する座標系を変更したい場合、トランスフォーム座標系で変更できます。
グローバル座標とローカル座標の切り替えは、モデリング中わりとよく使います。(詳細は、グローバル座標とローカル座標の切り替えを参照~)
また、ビュー座標という「常に画面に対して座標軸を固定する」というモードもあって、これを使うとモデリングで便利なときもあります。
・ピボットポイント
使用するピボットポイントを変更するメニューです。
ピボットポイントとは、移動・回転・拡大縮小するときなどに、操作の基準となる点のことです。
オブジェクトはそれぞれ原点を持っていますが、ピボットポイントは原点とは別のものです。
ピボットポイントのメニューから、操作基準となるピボットポイントの位置をオブジェクトの原点にしたり、オブジェクトの中点にしたりと変更することができます。
Blender特有の機能として、3Dカーソルの位置をピボットポイントにできるというのがあり、これは使いこなせるとなかなか便利だと思います。
・スナップ
スナップ機能のメニューです。
スナップはうまく使えばとても便利な機能です。
スナップメニューの左側のアイコンをクリックすると、アイコンが青色に変わります。これがスナップ機能ONの状態です。ONにしないとスナップしないので注意です。
スナップメニュー右側のアイコンをクリックすると、スナップ設定メニューが出てきます。
よく使うのは「増分」と書いてあるグリッドへのスナップと、「頂点」へのスナップです。
増分メニュー内にある「絶対グリッドスナップ」は、ON/OFFによってスナップの仕方にちがいがでます。例えば移動時ならスナップのちがいはこんな感じです。
●絶対グリッドスナップOFFのとき↓
●絶対グリッドスナップONのとき↓
また、スナップ設定メニューの「影響」という項目に、移動・回転・拡大縮小(スケール)のボタンがありますが、スナップ機能をONにしていても影響がOFFになっているものはスナップしません。
移動も回転も拡大縮小もスナップしたい場合は、影響の項目をぜんぶONにしておきます。
・プロポーショナル編集(ソフト選択)
プロポーショナル編集は、Mayaのソフト選択と似ている機能です。
プロポーショナル編集の左側のアイコンをクリックすると、アイコンが青くなってプロポーショナル編集ONの状態になります。
Mayaのソフト選択とちがって、実際に動かしてみないと影響範囲が目に見えませんが、動かしたあとで影響範囲や形を調整することができます。
プロポーショナル編集の影響範囲は、ギズモを掴んでいる状態でマウスホイールをスクロールすると変更できます。
影響範囲を確定したあとも、オペレーターパネルが出ている間はプロポーションのサイズのところから、何回でも影響範囲を変更できます。
・オブジェクトタイプビュー
3Dビューポートにある要素を、オブジェクトの種類ごとに表示/非表示したり、選択可/不可を切り替えたりできます。
目玉マークをクリックして閉じると、対象のオブジェクトが3Dビューポートで非表示になります。
矢印マークをクリックすると、対象のオブジェクトが3Dビューポートで選択不可になります。
アウトライナーの目玉マークは対象オブジェクトを細かく選べるのに対して、オブジェクトタイプビューは同タイプのオブジェクトすべてが対象になります。
・ビューポートギズモ
ギズモ関連のメニューです。
青くなっているアイコンの部分をクリックしてOFF状態にすると、3Dビューポートに表示されているギズモ関係の表示が消えます。もう一度クリックでまた表示されます。
メニューを開くとこんな感じですが、このメニューの中身はまだ使いこなせていないです。
※オブジェクトを移動させる矢印(ギズモ)が消えた!表示されない!などの場合はこのボタンがOFFになっているかもしれません。アイコンをクリックしてONするとギズモが表示されます。
・ビューポートオーバーレイ
3Dビューポートに表示されている物の見た目は、ビューポートオーバーレイでだいたい管理できます。
例えば、グリッド床面の表示/非表示、XYZ軸の表示/非表示や、ワイヤーフレームを重ねて表示したり、裏向いているポリゴンを表示したりもできます。
そして、ビューポートオーバーレイの内容は、モードによって変わります。
オブジェクトモード、編集モード、ウェイトペイントモード…など、それぞれのモードに対応した内容が表示されるので注意です。
ポリゴン数などを3Dビューに表示できる[統計]の項目も、ビューポートオーバーレイの中にあります。
なお、ビューポートオーバーレイの青くなっているアイコンそのものをクリックすると、3Dビューポートに表示されている情報的な要素をすべてOFFにできます。
情報要素がじゃまなときは、OFFしてみるといいです。
・透過表示
オブジェクトの透過表示を切り替えます。
詳細は、裏側も選択するには透過表示を使うをご確認ください~
・3Dビューのシェーディング
3Dビューポート上にある、オブジェクトのシェーディングに関するメニューです。
4つあるアイコンからシェーディングを選択し、右端の▽をクリックすると選択中のシェーディングに対応したオプションメニューが開きます。
●ワイヤフレーム表示↓
●ソリッド表示(フラット表示、テクスチャ表示もここ)↓
●マテリアルプレビュー表示↓
●レンダー表示↓
※レンダー表示はレンダリング設定と関係するので、詳細設定はプロパティエディターから行う必要があります。
ツールバーの使い方
ツールバーとはコレのことです。
ツールバーの位置や見た目は変更できます。(詳細は、ツールバー(旧ツールシェルフ)の位置と見た目をカスタマイズするを参照~)
ツールバーの使い方で、知識として知っておいた方がいいことは3つです。
- ツールバーの内容はモードによって変わる
- ツールの右下に▽印があるものは、長押しで別ツールも選択できる
- ツールを使ったあとのオペレーターパネルの使い方も重要
この辺は使ってみるのが1番分かりやすいので、Blenderでモデリング【実践編】で見ていければと思います。
サイドバーの使い方
サイドバーとはコレのことです。
表示されていない場合は、Nキーを押せば表示されます。
(業界互換キーマップを使用している場合は Ctrl+]で表示)
※詳細は、サイドバー(旧プロパティシェルフ)の表示/非表示を切り替えてみるを参照~
モデリング中によく見るタブは、「アイテム」と「ツール」です。
・アイテム
オブジェクトモードのとき、サイドバーのアイテムタブには、オブジェクトの位置・回転・拡大縮小(スケール)・寸法などの情報が表示されます。Mayaのチャンネルボックスに似てる感じです。
オブジェクトを操作するときは、移動や回転を数値で指定したいときもあります。そんなときはサイドバーに直接数値を入力します。
また、最終完成した3Dモデルに、不要な移動・回転・拡大縮小の値が入っていると、あとあと問題になることがあります。
特に拡大縮小の値は、最終的には(1、1、1)にしておくのが理想的です。
モデルが完成したときは、サイドバーで作業途中の値が残っていないか確認してみてください。
・ツール
サイドバーのツールタブには、使用中のツールの情報が表示されます。
ツールによっては、ツール固有のオプションを設定できるものがあります。編集モードになっているときは、▽オプションの項目が表示されます。
ミラーのところでX、Y、ZのボタンをONにすると、それぞれX軸、Y軸、Z軸を基準にして頂点を対象移動できたりします。
自動マージにチェックすると、同じ場所に重なった頂点を自動的にマージするようになります。スナップ機能と合わせて使用すると、頂点同士を縫い付けるようにマージできたりします。
また、サイドバーのツールタブにある情報は、ヘッダーメニューに表示されるツールの設定や、プロパティエディターのツールタブからも見ることができます。
・ビュー
サイドバーのビューでは、3Dビューポートの焦点距離などを設定できます。
詳細は、3Dビューポートの焦点距離を変更する、3Dビューポートの範囲の開始を変更するをご確認ください~
オペレーターパネルの使い方
オペレーターパネルは、オブジェクトを追加したときや、ツールを使ったときに左下に表示されます。
オペレーターパネルは、直近で行った操作に対しての詳細設定ができるパネルです。
オペレーターパネルの内容は、追加したオブジェクトや使ったツールの種類に合わせて変わります。
オペレーターパネルを使えば、球体や円柱のオブジェクトを追加したあとに、サイズや頂点数を変更することができます。ツールの場合は、例えばループカットツールでカットしたあとに、分割数やスムーズ具合を変えたりできます。
具体的な使い方については、Blenderでモデリング【実践編】で見ていきます。
なお、オペレーターパネルは一時的に表示されるものなので、うっかり消えてることがあります。
そんなときは、Blender上部のメニューから 編集→最後の操作を調整 で、1番最後に表示されたオペレーターパネルを再表示できます。
ツール使用時のオプションなどは、再表示したオペレーターパネルでは調整できないこともあります。
プロパティエディターの使い方
プロパティエディターとはコレのことです。
プロパティエディターは、とにかくいろんな設定ができる重要なエディターです。
Mayaのアトリビュートエディターにちょっと似てます。
縦に並んでいるアイコンタブごとに、レンダー、シーン、マテリアル、モディファイアーなど各種の設定ができるようになっています。
プロパティエディターの使い方はひと言では説明できないので、Blenderでモデリング【実践編】などを通して、よく使うところから少しずつ見ていければと思います。
まとめ:ほしい機能がメニューから探せるとけっこう助かる

この記事では、モデリングするときによく使うメニューの機能と場所について、ざっくりひと通り紹介してみました。
知識としてこれらをなんとなく知っておくと、実際にモデリングの作業をするとき、ちょっと理解しやすくなるかなと思います。
モデリング中はあちこちのメニューをさわっているように見えても、よく使うメニューを場所で分けるとこれだけです。
- ヘッダー
- ツールバー
- サイドバー
- オペレーターパネル
- プロパティエディター
加えてBlenderでは、デフォルトで「ツールチップ」という説明表示機能がONになってます。
メニュー項目の上にカーソルを置いてしばらく待つとツールチップが表示されるので、メニューの項目名とツールチップを見れば、なんとなくその機能が分かるようになっています。
ツールチップの説明文もほとんど日本語で表示されるので、読めば少しは内容が分かります。少しでも分かる部分があれば、使えるような気がしてくるものです。
ということで、知識編はこのへんにしてBlenderでモデリング【実践編】では、実際にBlenderを使ってモデリングしてみる様子を紹介したいと思います~

【実践編】へGO~!
※ショートカットやアドオンを利用して作業効率のアップを図りたいときは、Blenderでモデリング【追補編】の記事も参考にしてみてください~

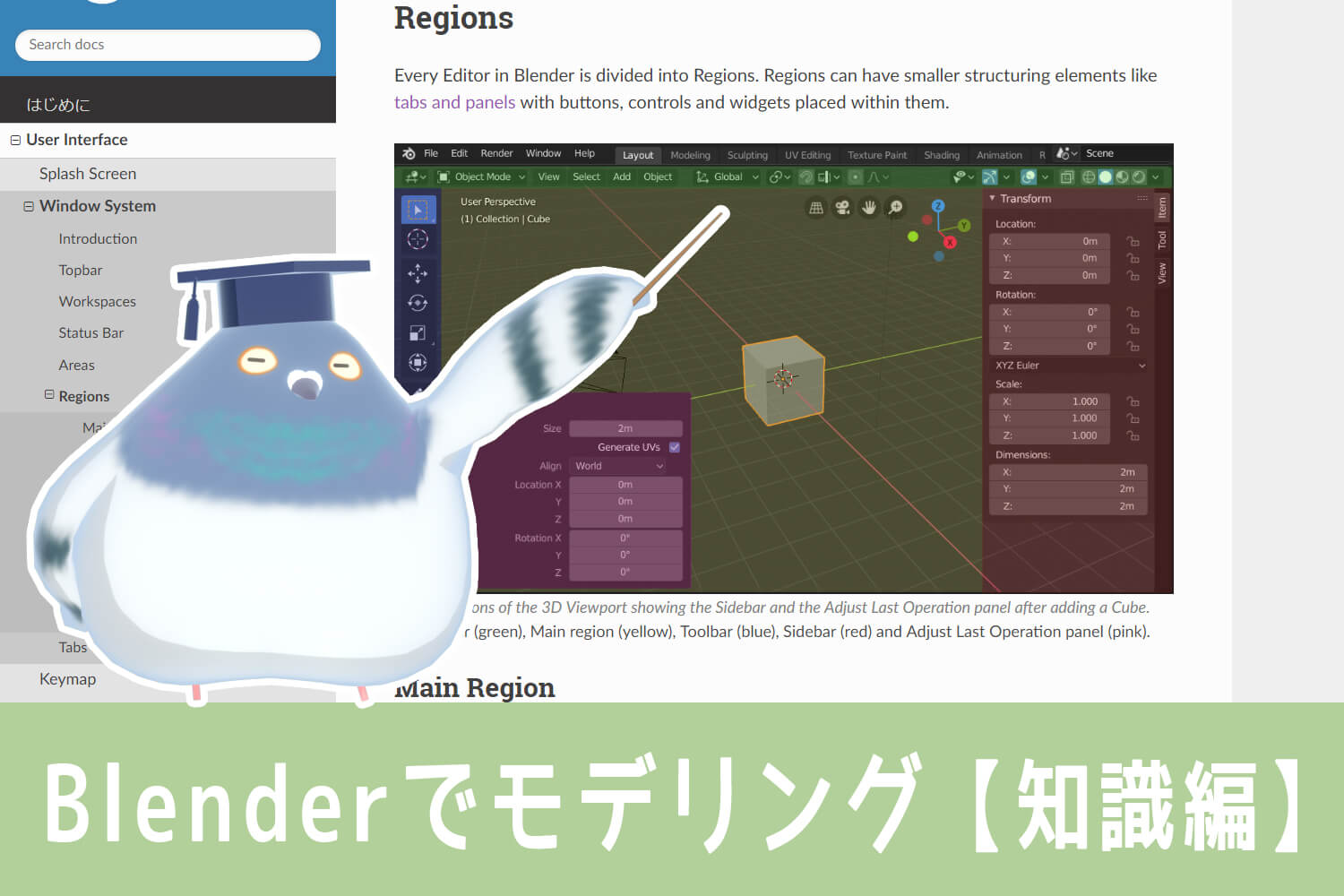



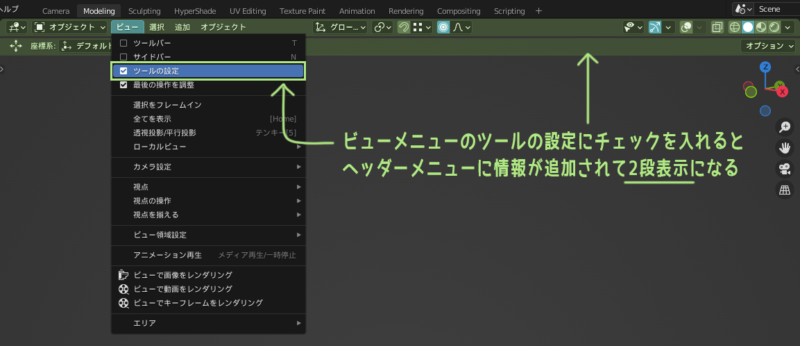
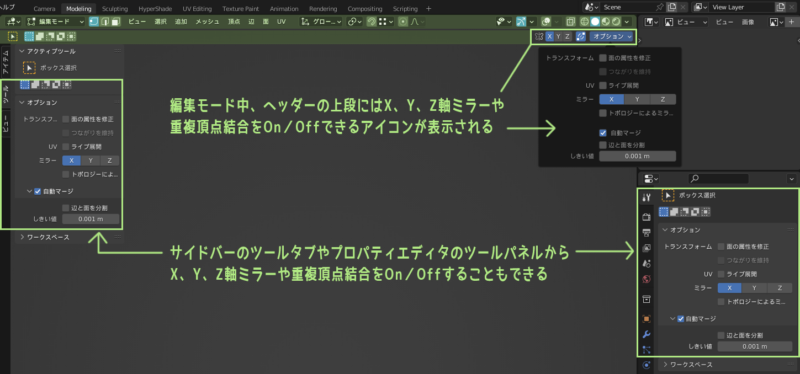

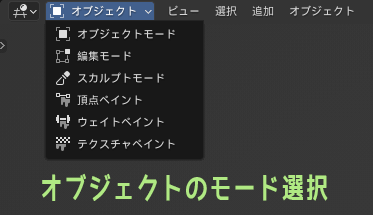
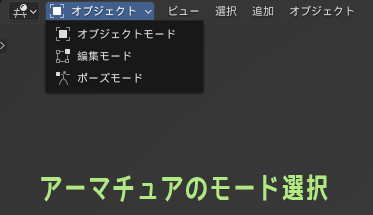





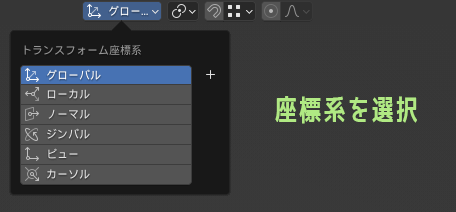

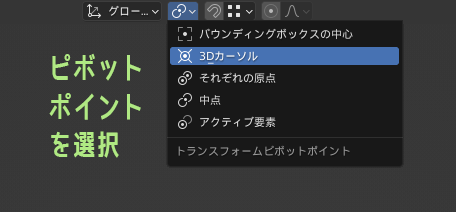

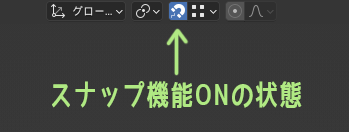
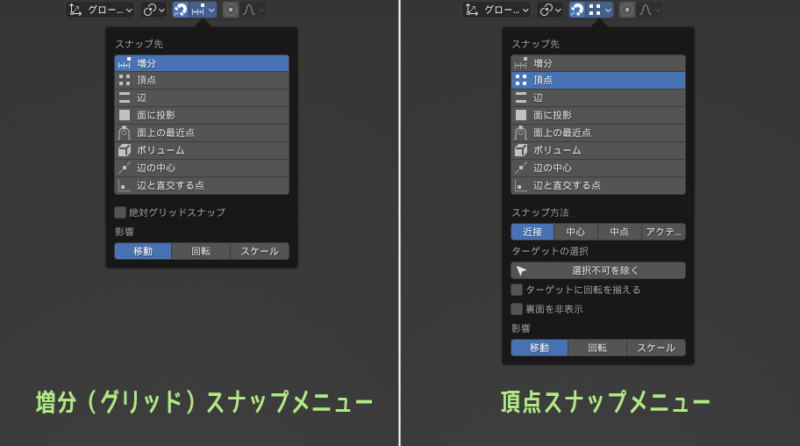



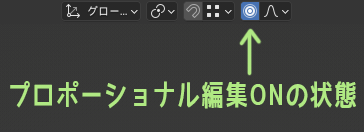
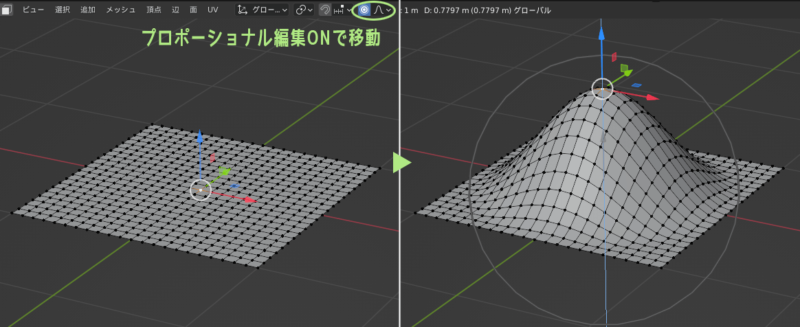
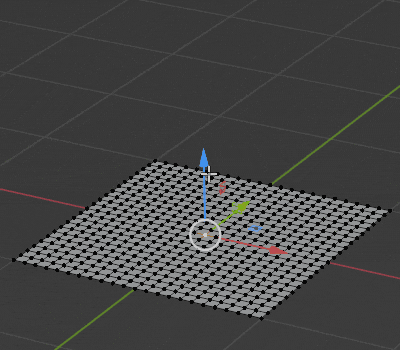
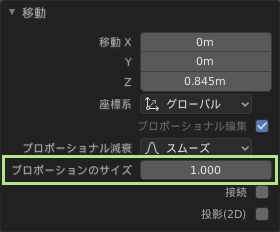

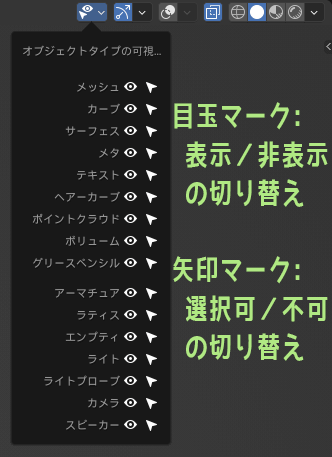

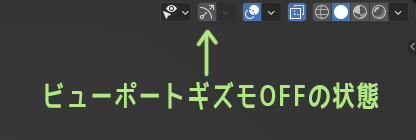
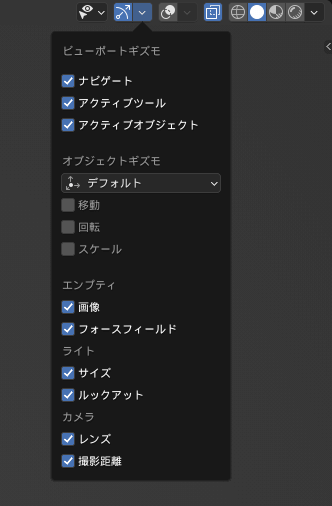

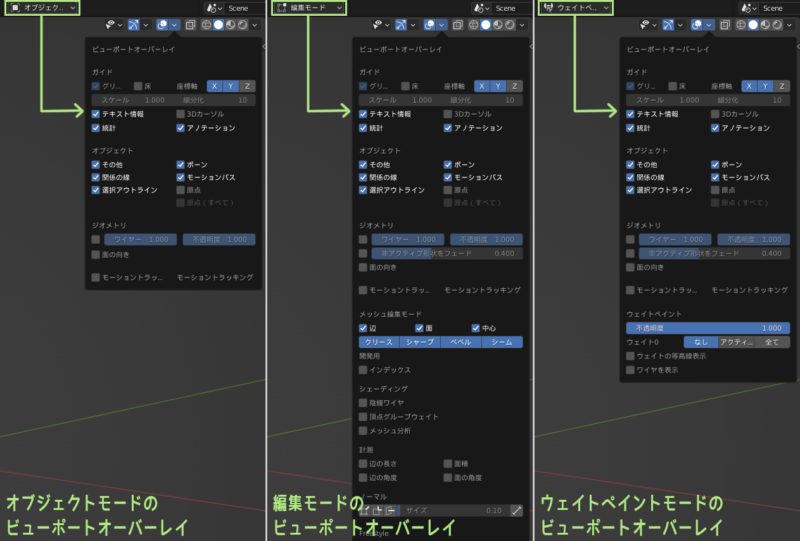



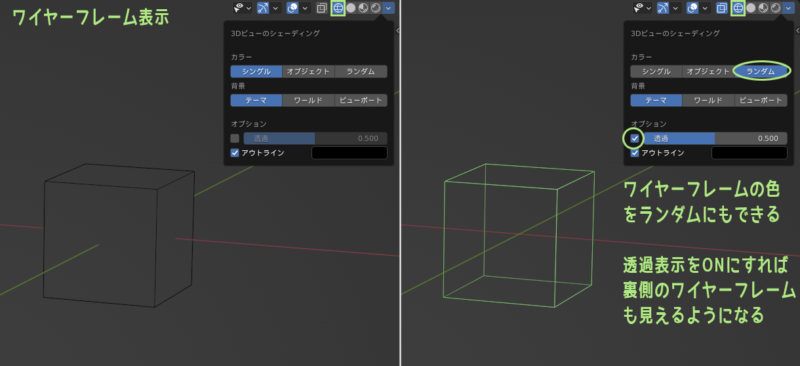
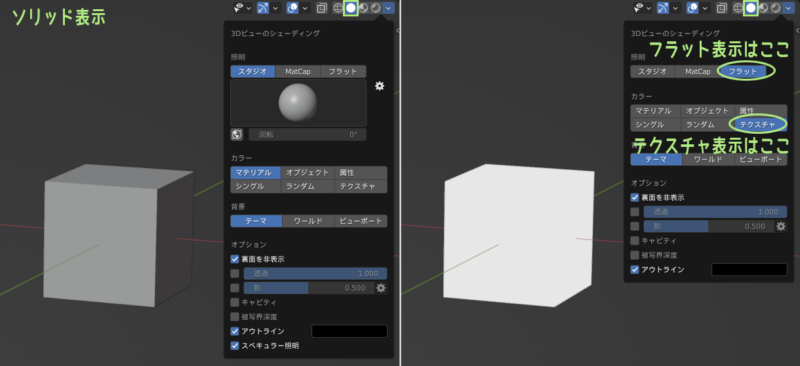
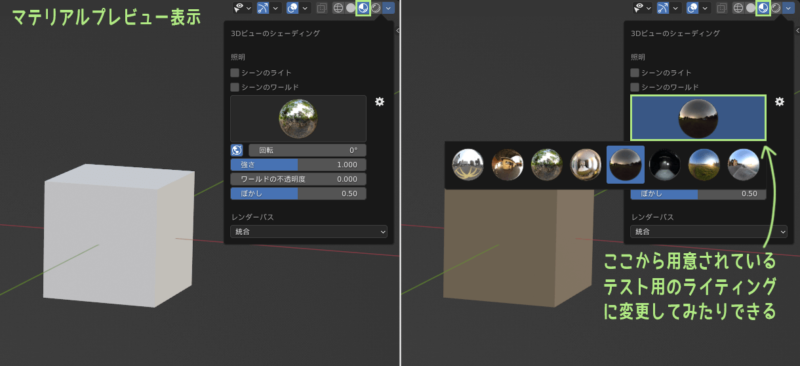
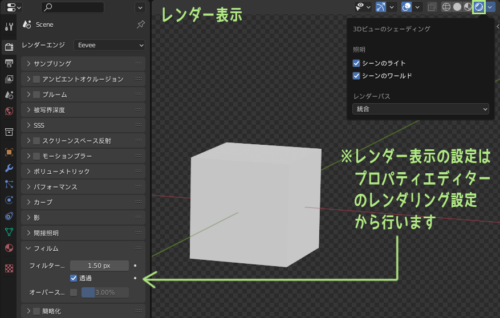
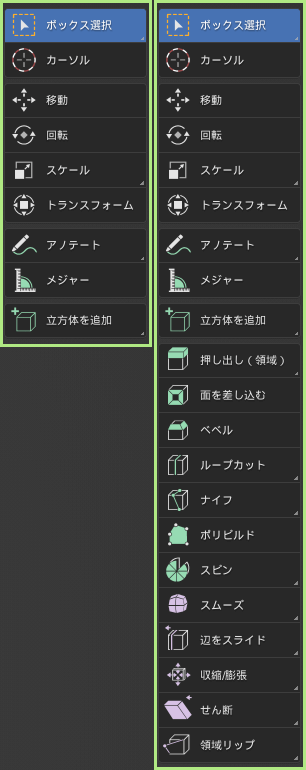
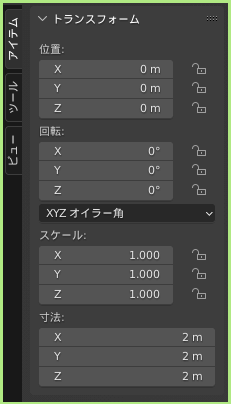
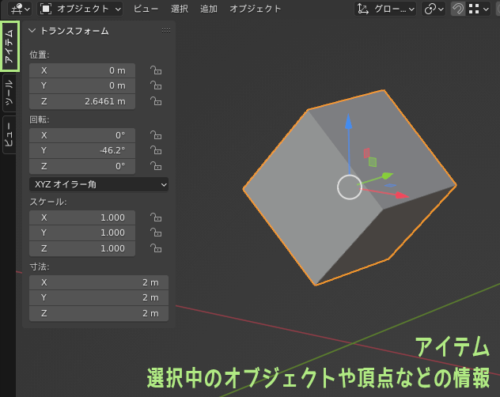




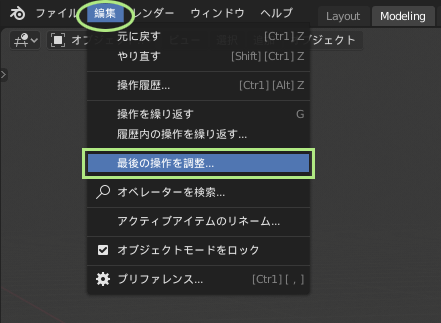
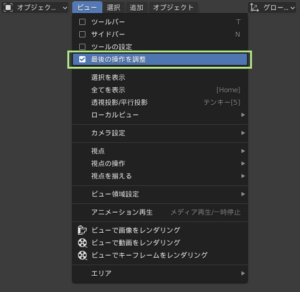
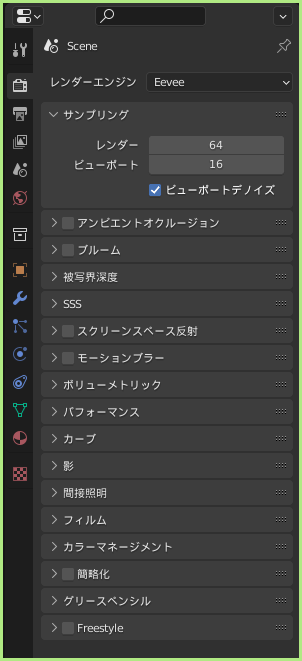
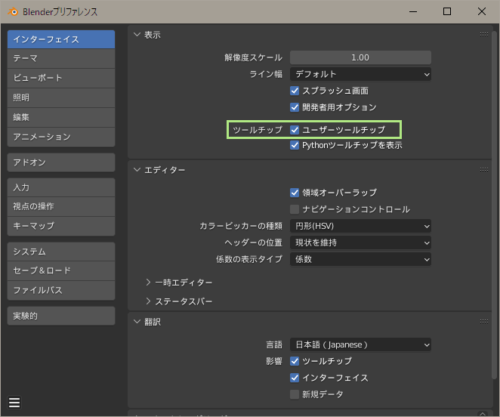

コメント一覧