
3DCGデザイナーが作った作品をアップロードできるプラットフォーム、現在はいろんな選択肢がありますが、その中のひとつにSketchfabがあります。
この記事では、Sketchfabというプラットフォームの特徴にふれながら、
Sketchfabにアニメ調(セルルック)の3Dモデルをアップする方法について解説します~
同様の解説をYouTube動画でもしているのですが、この記事では動画で説明しきれなかった細かい内容も解説したり、記事掲載用に新しい画像を追加したりしています。
テキストでさくっと要点を確認しつつ、実際の画面や操作は動画で確認してみるのがおすすめです!
Sketchfabとは?4つの特徴
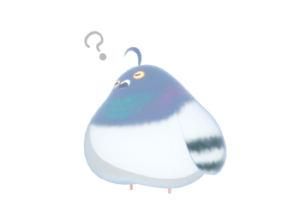
Sketchfabとは、作った3Dモデルを公開・閲覧できるプラットフォームです。
Sketchfab
3D、VR、ARコンテンツを公開、共有、売買するためのプラットフォームである。3Dモデルをウェブ上で表示することやモバイルブラウザ、デスクトップブラウザ、バーチャル・リアリティヘッドセットで閲覧ができるWebGLとWebVRを基にしたビューアを提供している。
Wikipedia より
似たようなプラットフォームは他にもありますが、Sketchfabの特徴に次の4つがあります。
- 誰でも簡単に3Dモデルをアップロードできる
- アップした3DモデルをWeb上で360°眺められる
- 3Dモデルのワイヤーフレームなどを見ることができる
- 3Dモデルを販売できる機能もある
順番に説明してみます~
(1) 誰でも簡単に3Dモデルをアップロードできる
Sketchfabは、基本無料で利用できるプラットフォームです。
ユーザー名やメールアドレスを登録するだけで、基本部分の機能はすぐに使えるようになります。
また、サインアップ画面を見てみるとわかるように、GoogleやTwitter、Appleアカウントなどを使ってSketchfabのユーザーに登録することもできます。
海外のプラットフォームなので、インターフェースはすべて英語です。
でもその分、海外の人たちにも3Dモデルを見てもらえる可能性がありますし、Webブラウザの翻訳機能を使えば日本語インターフェースに(無理矢理)変更することもできます。
無料版にはアップロード容量などに少し制限があるので、もっともっとSketchfabを使って色々やってみたい場合は、必要に応じてプロ版やプレミアム版にアップグレードするのがいいと思います。
(2) アップした3DモデルをWeb上で360°眺められる
Sketchfabにアップしたモデルは、Webブラウザ上で回転させて360°見ることができます。
こうやって、Sketchfabのビューアごとブログに埋め込んで表示することもできます~
3DCGデザイナーの方々であれば、自主制作した3D作品をSketchfabにアップして、ポートフォリオの代わりすることもできそうです。
ただ「Webブラウザで動く」という性質上、あまり超大作の3D作品をアップするのには向いてません。
ポリゴン数やマテリアル数が増えていくほど作品のロード時間が長くなりますし、ブラウザで快適に閲覧するのが難しくなってくる可能性があります。
逆にゲームやVRCなど、リアルタイムレンダ想定の3Dモデルをアップするには持ってこいです^^
Sketchfabにアップロードする3Dモデルの要件については、こちらの記事が参考になります。
この記事を参考に、メッシュをなるべく1つに統合したり、テクスチャサイズを適切にしたり…そうやってアップするデータを最適化することでビューアのパフォーマンスをより向上させることができます。
(3) 3Dモデルのワイヤーフレームなどを見ることができる
Sketchfabにアップされているモデルは、誰でもワイヤーフレームなどの情報を見ることができます!
どうもですありがとございます〜^^
— トハ@3DCG暮らし (@tohawork) July 12, 2022
実はSketchfabではモデルのワイヤフレームを確認することができます!メッシュを見るというのがこう言うことであればどうぞ見てみてください〜
Sketchfabはいろいろ丸見えになっちゃうのでアップするときは結構気を使います💦 pic.twitter.com/rE05gpIvea
ビューアの下部にある「Model Inspector」のボタンを押すと、ワイヤーフレーム、ベースカラー、エミッション、などをそのままビューア内で確認することができます。
また、モデルによってはテクスチャが閲覧できるようになっているものもあります。
テクスチャの閲覧はデフォルト設定でONになっているので、テクスチャはちょっとご勘弁…というときは自分でOFFに設定する必要があります。(トハの作品はOFFにしてるのでテクスチャ見れません~)
(4) 3Dモデルを販売できる機能もある
Sketchfabでは、アップロードした3Dモデルをそのまま販売できる機能もあります。
Sketchfabでモデルを販売するには、いくつかクリアしなければならない条件があります。それらをクリアしたうえで販売者になるための申請を行って、許可されればSketchfabで販売者になれます。
公式サイトに、Sketchfabで3Dモデルを販売するまでの流れを解説してるページがあります。
また、こちらの記事はSketchfabの販売者ガイドラインについて日本語で解説しています。少し前の記事なので情報が更新されている可能性もありますが、おおよそ必要な条件を把握することができます。
Sketchfabを3Dモデルの販売プラットフォームとしても活用したい場合はチェックしてみてください!
Sketchfabでアニメ調モデルを作る方法2つ

さて、Sketchfabには様々な3DCG作品がアップされているのですが、
この記事では「Sketchfabでアニメ調(セルルック)の3Dモデルを作る方法」について解説します。
トハが知っている限り、Sketchfabでアニメ調モデルを作るには2つの方法があります。
- PBRのShadelessを使う方法
- PBRのLit+エミッションを使う方法
順番にいってみましょ~
(1) PBRのShadelessを使う方法
こちらの方法は「Sketchfabでアニメ調モデル①」の動画で解説しています。
Sketchfabで使用できるマテリアルは、ざっくり言うと3種類しかありません。
- PBR の Lit
- PBR の Shadeless
- Matcap
この中から「PBRのShadeless」というのを設定すると、全てのライティングが排除されます。要するにBlenderで言うところのフラット表示と同じ状態になります。
ライティングがない代わりにテクスチャの色がそのままハッキリ3Dモデルに反映されるため、Sketchfabでアニメ調のモデルを表現するのにShadelessは適しています。
UnityやUEやBlenderでは、トゥーン系セルルック系のシェーダを使えば3Dモデルを簡単にアニメ調の見た目にできるのですが、Sketchfabにそういうものは用意されていません。
このため、セルルック表現に必要な3Dモデルのアウトラインやアニメっぽい塗りの影については自前で用意し、そのうえでShadelessなどのマテリアル設定を使っていくことになります。
(2) PBRのLit+エミッションを使う方法
こちらの方法は「Sketchfabでアニメ調モデル②」の動画で解説しています。
PBRのLit+エミッションを使う方法では、アニメ調の3Dモデルにちょっとライティングをあてることができます。Shadelessを使った方法との大きな違いはここになります。
Sketchfabでは2つのライティング方法から選んで設定ができます。
- ENVIRONMENT…HDR画像を使ってライティング
- LIGHT…最大3つのライトを配置してライティング
ライトを配置する場合はライトの位置調整が大変です。「LOAD LIGHTING PRESET」のボタンからプリセットライトを読み込むことができるので、どれかを読み込んでから調整していくのもいいです。
PBRのLitを選んでライティングの設定をしたうえで、マテリアル設定でエミッション(発光)部分にカラーテクスチャを適用します。
こうすると少しライトを反映させながらテクスチャカラーもハッキリめに表示することができるため、Sketchfabでライトが反映されたアニメ調モデルを作ることができます。
ここで、Sketchfabの基本的な設定になっているPBRについて説明しておきます。
PBRとは「Physical Based Rendering」の略で、日本語では「物理ベースレンダリング」になります。
PBR(物理ベースレンダリング)
現実世界を模倣した、光学的に正確なレンダリングのこと。現実に準拠したカメラ、光源、マテリアルなどの設定が必要となる。非常にフォトリアルな画像を生成できるため、写実的な映像表現、自動車や建築物の広告映像などに使用されることが多い。
CG用語辞典 より
引用した説明はちょっとややこしいので、もう少し分かりやすい言葉を使ったトハによる物理ベースレンダリングの解説を聞いてみたい方は、こちらのクリップを再生してください↓
PBRはリアルな表現が得意なのでアニメ調モデルでPBRを使う理由はあまりないのですが、Sketchfabは基本がPBRなので、Shadelessやエミッションを利用してアニメ調の見た目にしている訳です。
ちなみにPBRと対になるような言葉にNPR(Non-Photorealistic Rendering)があります。
NPR(非写実的レンダリング)
ノンフォトリアリスティックレンダリングともいう。写実的レンダリング以外の全てを含むため、様々な画風・用途 (漫画、イラスト、スケッチ、セルアニメ、テクニカルイラストレーション、水彩、油絵、水墨画、日本画、点描、ドット絵など) のために様々な手法が存在する。
wikipedia より
Sketchfabでモデルのアウトラインを出す方法

Sketchfabには専用のセルルックシェーダーなどは用意されていないため、3Dモデルにアウトラインを付けたい場合は、アウトライン用メッシュを自前で作成します。
こちらの方法は「Sketchfabでアニメ調モデル③」の動画で解説しています。
いわゆる背面法という方法なのですが、トハがやっているのはモディファイアーやシェーダーを使わない「メッシュをコピーして膨らませてポリゴンの法線を反転させる」という1番原始的なやり方です。
とてもシンプルなので、BlenderでもMayaでもどんな3DCGソフトでも同じ方法で3Dモデルにアウトラインを付けることができます。
背面法というものの基本原理はこういうことなので、ぜひ一度見てみてください~
Sketchfabでアニメっぽい影を表現する方法

Sketchfabには専用のセルルックシェーダーなどは用意されていないため、アニメっぽい影を3Dモデルに入れたい場合は、テクスチャに描いて表現することになります。
この方法についても「Sketchfabでアニメ調モデル③」で解説しています。
※クリックすると解説部分から再生されます。
ゲームなどの場合、キャラモデルに入るセルルック的な影はシェーダーで出すのが一般的で、シェーダーでは表現できない細かいディテールの影はデザイナーが手描きします。
Sketchfabにもディテールが手描きされている3Dモデルがたくさんアップされていますが、この動画では「Blenderでアニメっぽい影をベイクする方法」について解説しています。
Blenderでアニメ影をベイクするときのポイントは、どうやってCyclesでアニメ影のあるセルルック見た目を作るかになります。(※Eeveeでは比較的簡単にセルルック作れるけどベイクができないため)
動画でも紹介してますが、トハはdskjalさんのサイトを大いに参考にさせていただきました!
こちらではCyclesでセルルックを作る方法が紹介されています。
Cyclesでもアニメっぽい影を落とすことができたら、あとはそれをベイクすればOKです。ベイクしたいオブジェクトのUVを重ならないように展開して、Cyclesのベイクメニューからベイクします。
Blenderでベイクする具体的な方法については、こちらの記事が参考になると思います~
Sketchfabのポストプロセスフィルターについて
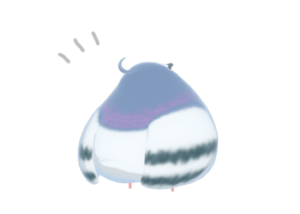
Sketchfabにアップした作品には、以下のようなポストプロセスフィルターをかけることができます。
- Screen Space Reflection…床の反射等
- SSAO…アンビエントオクルージョン
- Grain…ノイズ効果
- Depth Of Field…被写界深度(ボケ)
- Sharpness…境界線をシャープにする
- Chromatic Aberrations…色収差
- Vignette…ビネット効果
- Bloom…ブルーム効果
- Tone Mapping…色調補正みたいなやつ
- Color Balance…カラーバランス
ポストプロセス(ポストエフェクト)とは画像の加工処理みたいなもので、「レンダリングした画面をより良く見せるために施すビジュアルエフェクトの総称」です。
Sketchfabで設定できるポストエフェクトについては、こちらの動画でひとつずつ説明しています。それぞれがどういう効果なのかは映像で見た方が分かりやすいので、ぜひこちらをご覧ください~
Sketchfabの説明欄の書き方について
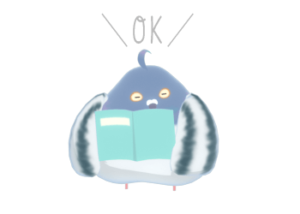
動画では言及しなかったのですが、Sketchfabにアップした3Dモデルにはタイトルや作品の説明などを入力する必要があります。
ちゃんと説明文を記入してカテゴリーやタグもしっかり設定すると「Discoverability」のところが緑色に変化します。作品の見つけてもらいやすさに繋がるということなのでがんばって設定しましょう~
「Download」部分のデフォルト設定はNoになっています。
SketchfabではFreeでデータを自由にダウンロードできるようにも設定できます。モデルを販売したい場合はStoreに設定します。
モデルを販売する場合は「Allow texture inspection」をONにする必要があります。デフォルトでONになっていますが、OFFにすればそのモデルのテクスチャはビューアで閲覧できないようになります。
またSketchfabは3Dモデル販売プラットフォームを兼ねているため、他の販売プラットフォーム(BOOTHとか)のURLを作品の説明欄に記載することはできません。セーブできないので注意。
その他のSketchfabで留意するポイントについて

Sketchfabでその他に留意するポイントについては、動画の中でバラバラに説明していたので動画クリップを用意しました。
知りたい部分の説明をクリックして聞いてみてください~!
まとめ:まずはSketchfabに作品をアップしてみよ~

以上、Sketchfabでアニメ調モデルを作る方法+α の解説でした~
Sketchfabはなかなか面白いプラットフォームで、アップした3DモデルをVRゴーグルで見たり、スマホを使ってARで表示したり、ということもできます。
また、Sketchfabの大きな特徴としてワイヤーフレームなどのモデル情報を誰でも閲覧できるというのがあるので、3DCGデザイナーのポートフォリオ用としても使えるプラットフォームだと思います。
海外プラットフォームということで公開されている作品の数が多く、アップしてもすぐに大勢の人に見てもらえるようにはならないかもしれません。
でもSketchfabにアップした作品は、Blender Nationに掲載されたり、Sketchfabのスタッフにピックアップされたりすることがあります。(スタッフピックされると記念ポストカードがもらえます^^)
ピックアップの基準はわりと謎で単に閲覧数の多さだけとかではないので、Sketchfabスタッフさんの好みもあるかもしれません。「おっ!」と人の目にとまる作品ができれば可能性は大いにありそう~
ということで、自分の作った3Dモデルをどこかに公開してみようと考えている人は、
選択肢のひとつとしてSketchfabもどうぞ検討してみてください!


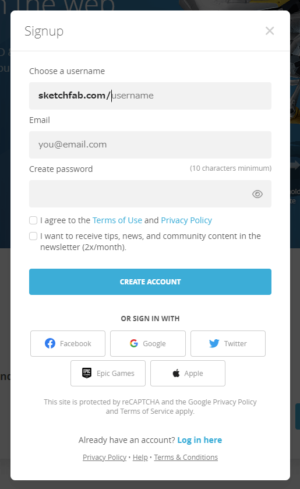
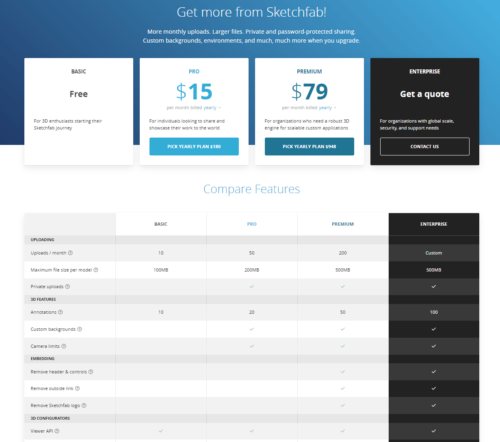


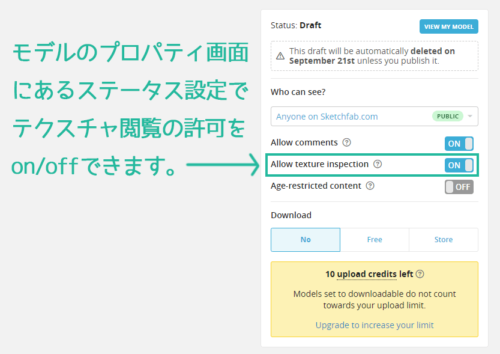


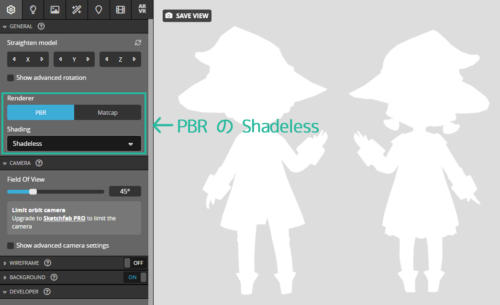
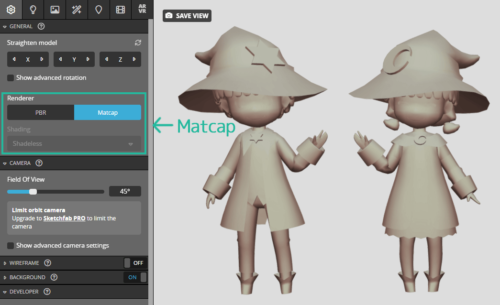

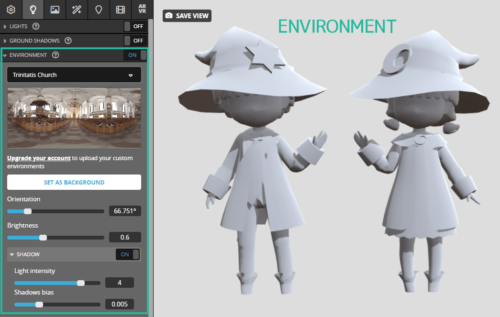

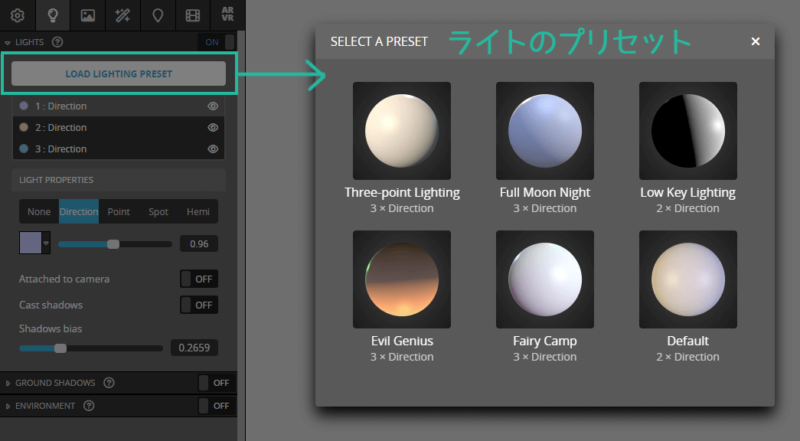



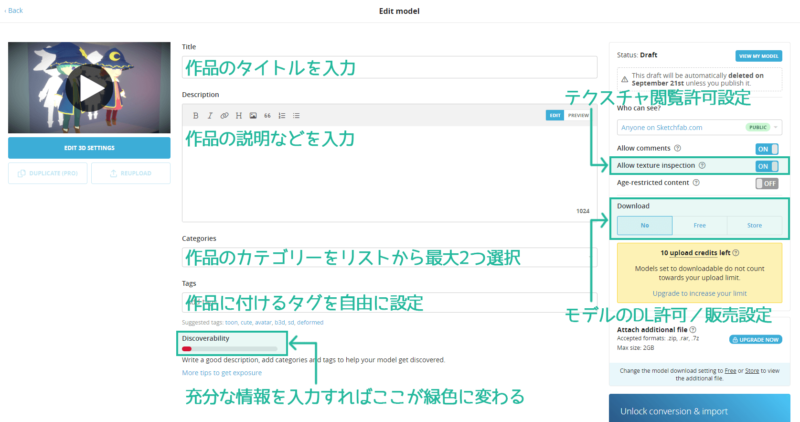


コメント一覧