
令和2年、時流に沿ってトハの業務委託仕事も、そのほとんどを在宅ワークで対応しています。
在宅ワークが常態化してわかってきたのが、「自宅パソコンのメモリ不足」という問題です。
トハが個人で所有しているパソコンは2013年とかに購入したものですし、そんなにいいスペックではないんですよねぇ。
これまで特に問題視してなかったんですが、業務に支障があるとなれば改善していく必要があります。
ということで、
自宅パソコンのメモリサイズを16GB→32GBに増設すべく、準備し実践した内容とその後の状況を記事にまとめてみることにしました。
トハと同じようにパソコンのメモリ不足に困っている方や、これからメモリ増設を検討している方の参考になればと思っています^^
メモリ増設にあたっての注意事項だけさくっと知りたい場合は、メモリ増設を考えている人に押さえてほしいポイント3つまでジャンプしてください~
はじめに概要:パソコンメモリ不足問題の発端と顛末

トハがパソコンのメモリ不足を実感し、実際にメモリ増設を行うまでの経緯とその結果をざっくりご説明しておきます。
- 2020年3月自宅で業務委託の仕事中、パソコンのメモリ使用率が常に75~90%に…
パソコンのメモリは16GB。PhotoShop、Maya、Unityの業務委託仕事3点セットを起動してるとメモリかつかつな感じ。
- 4月仕事中パソコンの画面がとつぜん真っ黒に!パソコン落ちた!
業務委託仕事3点セットに加えて、SubstancePainterをうっかり起動してしまったタイミングで落ちた。原因はおそらくメモリ不足?
- 5月パソコンのメモリ増設計画開始。
16GB→32GBへ増やしたい~入念な下調べをしてからメモリ購入!
- 5月末購入したメモリをパソコンに設置~メモリ使用率が最大40~50%に改善
やったぜぃ^^と思いきや…
- 6月翌日からパソコンがブルースクリーンで落ちる現象が起きるようになった!
1週間のうちに3回ブルースクリーン発生。これまでブルースクリーンで落ちたことはないので原因はメモリ増設の可能性大。
- 6月最終的にはメモリを挿す場所を入れ替えたら状況がだいぶ改善した
ブルースクリーンになる頻度は4週間に1回くらいに減った。改善したけどゼロにはなってないー
- 7月引き続きパソコンの様子を観察中…
忘れたころに突然発生するブルースクリーンめ!
という訳で、メモリ増設でメモリ不足問題は解決したものの、新たにブルースクリーン問題が発生するようになっちゃってます。
まぁ現状ブルースクリーンになる頻度はだいぶ減ったので、経過観察しながらやっぱり問題があるようならメモリを交換するか、なにか対策を考えるかなーと思っているところです。
それでは次からは、今メモリの増設を考えている人に向け、トハが思う「パソコンのメモリ増設にあたって押さえてほしいポイント3つ」について解説してみたいと思います~
メモリ増設を考えてる人に押さえてほしいポイント3つ

これからパソコンのメモリ増設したいな~と考えている人には、ぜひ次の3つのポイントを押さえてほしいと思います。
- 自分のパソコンに合ったメモリの種類や枚数をよく確認!
- メモリには初期不良や相性問題があることを知っておく
- 買ったメモリをパソコンに挿すのは簡単、重要なのは挿したあと
順番にみていきます。
①自分のパソコンに合ったメモリの種類や枚数をよく確認!

今回パソコンのメモリを増設するにあたり、色々調べてみてわかったこと。
パソコン側の仕様によって、そのパソコンで使えるメモリの種類はほとんど決まってる!
パソコンに合ってないメモリを買っても使えないため、メモリを買う前に自分のパソコンで使えるメモリについてよく確認する必要があります。
具体的には次のようなことをチェックです~
なんかいろいろありますが、これらは基本的にCPU-Zというソフトを使えばほとんど一発でわかるようになっています。
トハのパソコンでCPU-Zのソフトを起動すると、こんな風にパソコンの情報が表示されます。
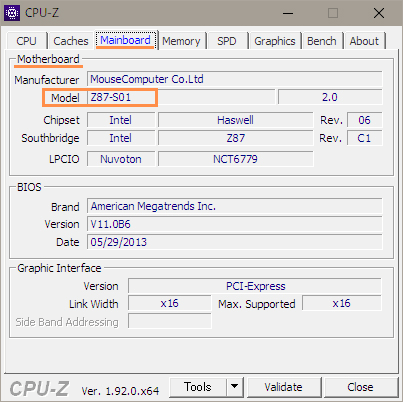
Mainboardタブでは、パソコンのメーカーやマザーボードの種類を確認できます。
マザーボードの種類によっては、メモリのトリプルチャネルやクアッドチャネル(3枚1組や4枚1組で使える機能)をサポートしてる場合もあります。
トハのマザーボードZ87-S01を調べてみると、デュアルチャネルのみサポートしてました。
次にMemoryタブからはこんな情報がわかります。
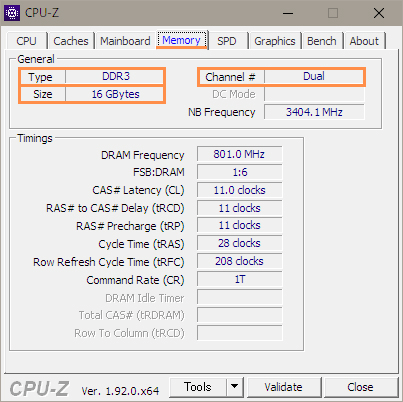
- メモリ規格 =DDR3
- チャネル =デュアルチャネル
- メモリサイズ=16GB
次のSPDタブで、メモリのメーカーやスロットの使用状況などもわかるようになっています。
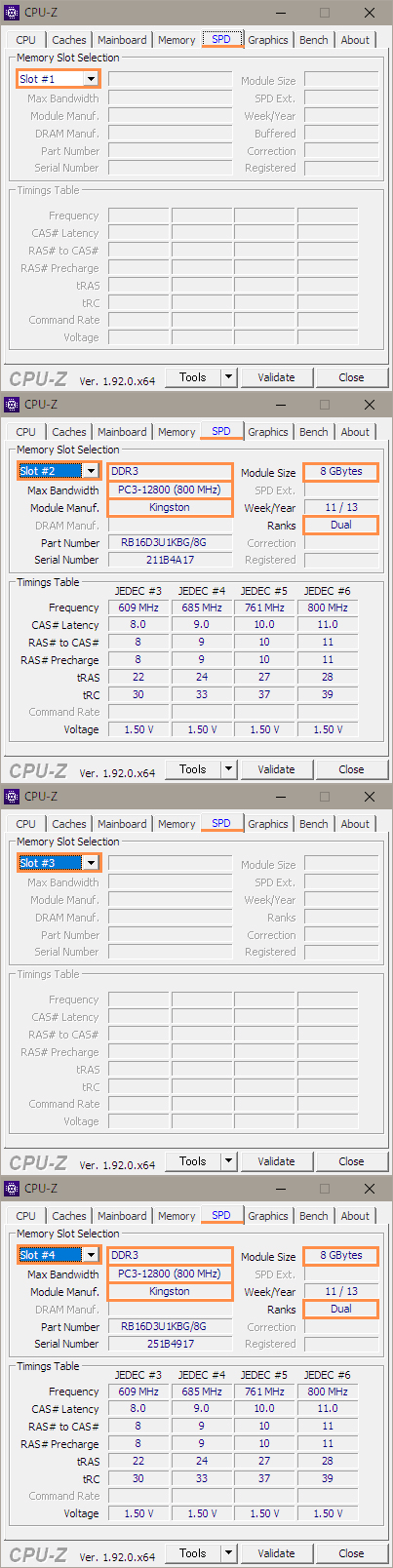
SPDタブからわかることをまとめると次のとおり。
- メモリスロットはぜんぶで4つ
- スロットは1と3が空き、2と4は使用中
- DDR3(PC3-12800)規格の8GBメモリ2枚がデュアルチャネルになってる
- メモリのメーカーはKingston
CPU-ZでわからないのはノートPC用・デスクトップPC用どっちのメモリかということですが、これは基本的に使っているパソコンがノートかデスクトップかで判断できます。
ただし、スリムボディやコンパクトさを売りにしているデスクトップパソコンの場合、少しでもサイズを小さくするためにノートPC用メモリを使っていることもあるそうなので注意です。
という訳で、CPU-Zを使っていまのパソコンのメモリ状況を確認すると、メモリ増設のために購入すべきメモリがだいたい決まってきます。
メモリ増設前の要チェック項目と照らし合わせて検討してみると、トハのパソコンの場合だと購入するメモリはこんな感じになります。
つまり…
デスクトップPC用メモリの中から、メモリ規格DDR3(PC3-12800)の8GBメモリ×2枚を購入すれば16GB→32GBに増設できる!
…ちなみに8GB×2枚ではなく、16GB×1枚を買ってきて空きスロットに挿しても、合計サイズは32GBになります。(※処理速度的にはデュアルチャネルで8GB×2枚のほうが速いらしい)
また、メモリスロットが2つしかないような場合でも、16GB×2枚にすれば32GBになります。
この辺りの組み合わせは、スロットの空き具合やメモリ購入予算との兼ね合いになります。(8GB×4枚より16GB×2枚のほうが問題が起きにくいけど16GBは高い、とかね。)
詳しいことはこちらの記事たちに書かれていますので、メモリ規格の種類やデュアルチャネルについて、もっと詳しく知りたい場合はぜひ参考にしてみてください~
●メモリ規格についての詳細やCPU-Zの使い方、メモリ交換の方法もまとまってる記事↓
●デュアルチャネルについて、やり方やその効果を分かりやすく解説されている記事↓
②メモリには初期不良や相性問題があることを知っておく

メモリ増設前のチェックポイント、2つめはこれです
パソコンのメモリには「初期不良」や「相性問題」があることを知っておく!
まず「初期不良」について。
買ったメモリが最初っから不良品だということは、一定の確率であり得ます。
初期不良メモリを引いちゃった場合は不運ですが、新品で購入したメモリに初期不良があった場合、販売元が交換対応してくれることがほとんどです。
ただし、”初期不良交換は商品到着から1週間以内”のような期限付きの場合もあるので、買ったメモリが届いたら早めにパソコンに挿して、問題がないかとりあえず確認するのが吉です。
そしてもし初期不良メモリだったような場合、メモリが入ってた箱やケースは交換するとき必要になるので捨てずにきちんと取っておくことをおすすめします!
次に「相性問題」について。
これは、メモリ単体では問題がないけどメモリ同士の組み合わせや、他のパソコンパーツとの組み合わせの相性によって動作不良などの問題が起きることです。
トハのパソコンがブルースクリーンでたまに落ちるのは、たぶんこれが原因だと思ってます。
メモリの相性問題を避けるには、同じメーカー・同じロットのメモリを組み合わせて使うのがいい、と言われています。
同じロットというのは、同じ工場の中で同じタイミングに作られた製品と言う意味です。8GB×2枚とかを1セットとして売っているメモリは、基本的に同じロットになっています。
なので2枚セットで買ったメモリを使う分には問題ないんですが、メモリ増設の場合だと既存メモリと組み合わせて使うことになるため、メモリ同士の相性問題が出る可能性がある訳です。
ぶっちゃけ相性問題が出るかどうかは運かなーとトハは思っています。
同じメーカーのメモリでもロットがちがえば問題が出るかもしれないし、別のメーカー同士でも相性がよければ問題が出ないかもしれないし…
ということで今回トハが購入したメモリはこちら。

Kingstonのメモリじゃないっす。
トハのパソコンに元から挿さってたメモリと同じメーカー、Kingstonのメモリはこちらです↓
トハが見てたとき…Kingstonのメモリ高かったんですよね…
ということで、試しにちょっと安価なちがうメーカーのメモリにしてみたら、運わるく問題が起きちゃった感じなのかなー
最近ではメモリの相性問題はほとんど出なくなってるという話も小耳に挟んだので、トハのパソコンがわりと古いからとかそういうのも関係あるかもしれないです。
今回のトハの事例を反面教師としていただく場合は、素直に既存メモリと同じメーカーのを買ってメモリ増設をお楽しみください^^
ただ同じメーカーのメモリ同士なら100%大丈夫という保証はないので、予算と相談のうえよくご検討くださいね~
●2021/2/12 追記●
V-colorのメモリ増設後、状況は改善したとはいえたまにブルースクリーンになってしまうため、元々挿さっていたのと同じメーカーKingstonのメモリを新規購入しV-colorと入れ替えてみました。
同じメーカーなら問題がでないのかと思いきや、ブルースクリーン問題は改善せず…
最終的には、元から使ってた古いKingstonのメモリを外し、V-colorと新しいKingstonのメモリを組み合わせてみたところ、ブルースクリーンが一切出なくなりました!!
もう半年ブルースクリーンは出てないので、これにてトハのメモリ問題は解決かと~
やっぱり同じメーカーなら100%大丈夫って訳ではないようです。><
●追記ここまで●
③買ったメモリをパソコンに挿すのは簡単、重要なのは挿したあと

さて、いよいよ購入したメモリをパソコンに設置します。
めんどくさがりのトハはパソコンの蓋を開けるとか基本的にやりたくないですが、実はやってみると思ったより簡単です。静電気でパソコンを壊さないようにだけ注意します。
具体的なパソコンの開け方、メモリの挿し方などはこちらの記事が参考になると思います~
そしてメモリをパソコンに挿したあとは、メモリ状態やパソコンの様子をよく確認するのが重要!
パソコンがちゃんと起動しなかったり、メモリがうまく認識されなかった場合は、まずは挿したメモリを抜いて挿しなおしたり、挿す場所を入れ替えてから再挑戦してみてください。
メモリを挿しなおすだけで解決する可能性はけっこうあると思います。実はメモリがちゃんと挿さってないだけだったりするので><
トハのブルースクリーン問題も、なおし方をネットで検索していろいろやってみましたが特に状況は変わらず、最終的にメモリの挿す場所を入れ替えることでかなり改善しました。
今回のトハのように、一見問題がなさそうだったのに後でブルースクリーンなどの問題が出ることもあるので、メモリ増設後しばらくはパソコンの様子をよく見ておいたほうがいいと思います。
もし不運にもブルースクリーンが出ちゃった場合は、ブルースクリーン画面に出ているエラー内容を調べて地道に原因を探るか、挿したメモリを取り外して元に戻せばなおるはずです。
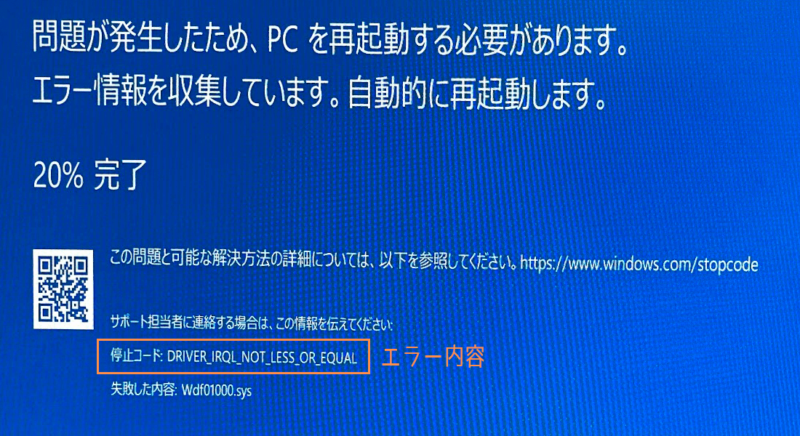
同じブルースクリーンでも毎回ここの内容がちがったりするんですよねー
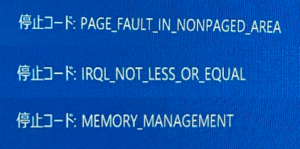
パソコンが急にブルースクリーンになると心臓に悪いので、あんまり出ないでほしいもんです。
BlueScreenViewというソフトを使えば、より詳細な情報を調べて原因追及することもできます。
ちなみにトハのパソコンを開けると、中はこんな感じになってます。

青いところが空いてるメモリスロットです。
メモリ増設はここにメモリを挿すだけですが、これが意外と硬くて指が痛い!
そんなときは消しゴム(ケース外したやつ)をメモリの背に置いてから指で押すと、すごく押しやすいことを発見^^
あとパソコンの中はホコリが溜まってたりするので、開けたついでにエアダスターとかでホコリを掃除しとくといいかも~
まとめ:メモリ増設はリスクもある、けどメモリ不足は解消される~

この記事では、トハの実録メモリ増設体験を交えながら、メモリ増設を考えている人に押さえてほしいポイント3つについて解説しました。
- 自分のパソコンに合ったメモリの種類や枚数をよく確認!
- メモリには初期不良や相性問題があることを知っておく
- 買ったメモリをパソコンに挿すのは簡単、重要なのは挿したあと
メモリ増設にあたっては、まず自分のパソコンに合うメモリを調べてよく確認するのが大事です。
合ってないメモリは使えなかったり、パソコンに問題がでてしまう原因になりますので><
もしかしたら初期不良や相性問題があるかもしれないことを念頭に置きつつ、増設用メモリを購入したらばパソコンに挿すだけでメモリ増設は完了です。
挿したあとはメモリサイズがちゃんと増えてるか確認したり、パソコンにいつもとちがう問題が出ないかどうか、しばらくは気を付けて見ておくことをおすすめします。
トハのようにメモリを増設したことで別の問題が起きる可能性は…まぁちょこっとだけありますが、メモリ不足という解決したかった問題は確実に解決されます。
もしメモリ不足でパソコンが使いづらくて困っているような場合なら、あまりおそれずに、そしてトハの体験談も参考にしてもらいながら、メモリ増設を試みてほしいと思います~

めざせ快適パソコンライフ~
…でも万が一の場合に備えて、パソコンのバックアップだけは取っておいてくださいねー!










コメント一覧