
先日、突然パソコンが起動しなくなるというトラブルに見舞われました。
3Dモデル制作中の出来事だったので、げげっ!とそれはもう焦ったのですが、個人活動を始めてからちゃんと取っていたパソコンのバックアップに救われ、なんとか一命をとりとめました。
この記事では、実際にバックアップデータに救われたトハが、パソコンをバックアップすることの重要性や、バックアップの方法について語っていきたいと思います。
※トハのパソコンに起きたトラブルのはなしをスキップしたい場合は、パソコンのバックアップは大きく分けて2種類のところからお読みください~
パソコンの故障はある日突然やってくる…

よく言われていることですが、パソコンは突然故障します。(しました。)
トハが使っているパソコンも、不調の兆しはまったくありませんでした。
午前中は快適に動いていたパソコンが、昼休憩後にパソコンのスリープを解除したあと、急におかしくなってしまったんですよ~
パソコンの動作が異常に重くなって、最終的にはフリーズのようになってしまったので、しかたなくパソコンを強制シャットダウンして再起動することにしました。
経験上、パソコンが変なときは再起動すればだいたいなおります。
だから安易に強制シャットダウンをしてしまったんですが、
なんと電源を入れてもパソコンのWindowsが起動しないではないですか!
正確に言うと「問題を自動修復しています」の画面が出て、それが永遠に終わらない感じです。
Windows10では、自動修復が終わらないという現象がそれなりによく起こるようで、ネットで検索するとありとあらゆる解決方法がヒットします。
この辺ではまだ「ま、すぐなおるやろ~」くらいに思ってて、軽そうな解決方法から順番にためしていったんですが、なにを試してもまったく状況が改善しないのでだんだん焦ってくるトハです。

やばい、これどーしよ…
最悪パソコンの買い替え?!…とまで考えたところで気付きます。
バックアップソフトで作った起動ディスクと、定期的に取ってるバックアップ、もしかしたらこれでパソコンがなおるかもしれない…!
備えあれば憂いなし!バックアップを取っておこう

ということで、
トハのパソコンは起動ディスクとバックアップデータによって1週間前の状態に戻すことができ、無事にWindowsが起動するようになりました~
それから1か月、パソコンは特に問題なく元気に動いています。
この事件があったことで、心の底から「取っててよかったバックアップー!」となったし、それまで取ってたバックアップをもうちょっと強固なバックアップに見直したりもしました^^
パソコンのバックアップって、なにもなければ使うことがないです。
だからいまいち重要性がピンとこないというか、まあ取ってるほうがいいだろうけど別にな~って思うことも多いと思います。
でも一度トラブルを経験すると、バックアップの大切さが身に沁みます。

経験者は語る
さて、ここから先はパソコンのバックアップについて少し解説してみます。
これからバックアップ取ってみるかな?と思ったときの、参考にしていただければと思います~
パソコンのバックアップは大きく分けて2種類
パソコンのバックアップと言ったとき、バックアップの種類は大きく分けて2つあります。
- データのバックアップ
- パソコン丸ごとバックアップ
順番に見ていきます。
・データのバックアップ

クリエイターな人々にとって最重要のバックアップです。
パソコンは壊れても新しいものに買い替えることができますが、消失したデータはどうやっても元に戻すことはできません。
逆に言えば、これまで作ったデータさえどこかに残っていれば、なんとかなるということです。
一応、壊れたハードディスクからデータを復元するようなソフトやサービスもありますが、必ず復元できるとは限りません。
MMDモデル、VRCアバター、スクリプト、デジタルイラスト、サウンド、ゲームの3Dモデル…
パソコンで作るデータにも様々なものがありますが、これらを作って創作活動をしているような場合は、少なくともデータのバックアップだけはどこかに取っておいてほしいです。><
そんなことトハに言われるまでもなく、ちゃんとバックアップしている人が大半だと思います。
でも、もしまだバックアップしてなかったかも…という場合は、紹介~実際にやっているバックアップたちで、今すぐできるバックアップ方法も紹介しているので参考にしてみてください。
パソコンでもの作りをしている人にとって、作ってきたデータは自分の財産にも等しいものです。
突然のパソコントラブルやハードディスクの故障でデータが消えてしまわないよう、どうか自分の財産は自分で守っていってほしいと思います~
・パソコン丸ごとバックアップ

トハのパソコンが起動しなくなったとき、復旧に活躍したバックアップはこちらです。
パソコン丸ごとバックアップは、システムイメージのバックアップとも言われます。
その時点のパソコン環境を丸ごと保存しておくことで、パソコンの状態をそのときのまんまに戻すことができるバックアップです。
トハのパソコンを復旧したときは、最新の丸ごとバックアップが1週間前のものだったため、復旧後のパソコンは1週間前の状態に戻りました。
その間インストールしたソフトや変更した設定などは、すべてバックアップ時点に巻き戻ります。
巻き戻ったことでなかったことになったものは、また手動で設定する必要があります。でもパソコンが起動できないことに比べたら、少し前の状態に戻るくらいなんともないことです~
パソコンは壊れれば買い替えることもできますが、状態を少し巻き戻すことでなおるような問題なら、丸ごとバックアップを取っておくことで解決できます。
万が一のときのために、週に1回、月に1回でも取っておくといいバックアップだと思います。
パソコンのバックアップはパソコン以外に保存する

パソコンのバックアップデータは、パソコン以外の別の場所に保存しないと意味がありません。
そうしないとパソコンが壊れたとき、バックアップデータも一緒に壊れてしまう危険があります。
パソコン以外の別の保存場所には、ざっくり言うと2種類のものがあります。
- 外部記憶メディア
- クラウドストレージ
順番に見ていきます。
・外部記憶メディアに保存

外部記憶メディアとは、USBメモリー、外付けハードディスク、DVD-RWなどのことです。
パソコンとは完全に別媒体のものにバックアップを保存しておけば、万が一パソコンが故障したとしてもバックアップデータは無事です。
どのメディアにバックアップを取るかは、データの容量や使い勝手などで変わってきます。
トハの場合はパソコンのハードディスク容量が2TBなので、容量に余裕を持たせて3TBの外付けハードディスクを用意し、それをバックアップ専用で使用しています。
バックアップデータというのは、取っていると容量がけっこう大きくなってきます。パソコンに保存されているデータ量よりも、大きい容量のメディアを用意しておいたほうが安全です。
また、一応メディアの種類ごとにバックアップに向いてるとか、適していないとかもあります。
ただトハとしては、”なにもしないよりはどこかにバックアップしておくほうがずっと安全”と思うので、USBメモリなど手元にあるメディアに、とりあえず保存するだけでもいいと思っています。
外付けハードディスクの定番メーカーであるバッファローのサイトに、バックアップの基本や外部記憶メディアの特徴について、わかりやすく解説しているページがあります。
このページの後半には、WindowsやMacのOS標準機能で、バックアップを取る方法の説明もあります。気になる方は一度見てみてください~
・クラウドストレージに保存

クラウトストレージとは、インターネット上で利用できる外部記憶メディアのようなものです。
有名どころとしては、iCloud、DropBox、Googleドライブなどがあります。
クラウドストレージのサービスを利用すれば、外部記憶メディアの媒体を用意しなくても、サービスに登録するだけですぐパソコン以外の保存場所を確保できます。
また、多くのクラウドストレージが、一定容量までならだれでも無料で使えるようになってます。
クラウドストレージは外部の、しかもネット上のサービスになるため、データ流出の可能性など多少のリスクは常にあります。サービスが終了すれば保存したデータも終了するかもしれません。
でも、ネット環境さえあればいつでも利用できる、実際のデータはパソコン本体から物理的に離れた場所に保存されている、ということにはある種の安心感があります。
クラウドストレージをメインのバックアップにするのは少し不安がありますが、サブのバックアップとしてなら使い勝手のいい保存先だと思います。
こちらの記事で、代表的なクラウドストレージサービスを比較検証しています。クラウドストレージについてもう少し詳しく知りたい場合は、参考にしてみてください~
紹介~実際にやっているバックアップたち
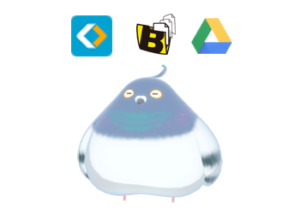
参考までに、ここではトハが実際にやっているバックアップたちを紹介してみます。
トハが取っているバックアップは、現在3種類あります。
- EaseUS Todo Backup(パソコン丸ごとバックアップ)
- BunBackup(データのバックアップ)
- Googleドライブに同期(データのバックアップ)
それぞれ軽く説明してみます。
※Googleドライブに同期する方法は、Googleアカウントさえあれば今すぐバックアップできる方法です。取り急ぎデータをバックアップしたい場合にもどうぞです。
・EaseUS Todo Backup

EaseUS Todo Backupは、これひとつでデータのバックアップも、パソコン丸ごとバックアップにも対応できるバックアップソフトです。
有料版のHomeと無料版のFreeがありますが、無料版でも必要十分な機能が使用できます。
トハはEaseUS Todo Backup Freeで、定期的にパソコンを丸ごとバックアップしています。
トハのパソコンが起動しなくなったときは、EaseUS Todo Backupで作った起動ディスクと、バックアップデータに助けられることになりました。
EaseUS Todo Backupの地味にすばらしいポイントとして、パソコン復旧中の画面で経過時間が毎秒カウントされるというのがあります。
実際にパソコンの普及作業をしてみて分かりましたが、バックアップデータからのパソコン復旧処理にはとても長い時間がかかります。最低でも3時間はかかります。
その間パソコンには、ずーっと同じ画面が表示されています。
WindowsOS標準の復旧画面だと、動いているのか止まっているのかよく分からない画面が表示され続けるので、これってうまくいってる?本当に終わる…?と不安になってきます。
その点、EaseUS Todo Backupの復旧画面には、進行状況を表すバーとパーセンテージ、毎秒カウントされる経過時間が常に表示されています。
バックアップからの復旧に長時間かかることは同じですが、画面をぱっと見て「ちゃんと動いてる、進んでる」ということが分かるだけで安心感が得られます^^
EaseUS Todo Backupの設定や使い方などは、こちらのサイトが分かりやすいので参考にどうぞ~
EaseUS Todo Backupがバックアップをしているときは、パソコン全体が重くなります。
バックアップにかかる時間も長めなので、バックアップを取るタイミングは、パソコンをあまり使わない時間などにした方がいいと思います。
(※有料版では無料版よりバックアップ速度が速いみたいです。)
・BunBackup

BunBackupは、簡単設定でパソコンデータをバックアップできるフリーのソフトです。
EaseUS Todo Backupでもデータのバックアップはできますが、BunBackupではミラーリングやバックアップデータの世代管理ができる、という点に惹かれてこちらを利用しています。
ミラーリングというのは、バックアップ元のデータフォルダと全く同じ状態を、バックアップ先に作ることです。バックアップ元のデータを削除すれば、バックアップ先のデータも削除されます。
バックアップ先のデータを、常にバックアップ元と同じ状態にしておきたい場合にいい方法です。
ただ、これだけではまちがってデータを消したときでも、バックアップ先のデータが削除されます。
ここで世代管理の出番です。
世代管理は、指定した世代分だけ昔のバックアップデータも残すという機能です。10日分くらい世代を残しておけば、まちがってデータを消したときも対処できます。
作業データのバックアップは毎日取りたいですが、毎日新しいバックアップデータを作っていたらデータ量がどんどんかさんできます。
ミラーリングと世代管理をうまく使えばそれを防ぐことができます。
BunBackupはシンプルで分かりやすいバックアップソフトですが、オプション設定の調整次第で高度なバックアップをすることもできます。このため幅広い利用者がいるみたいです。
BunBackupの設定や使い方などは、公式のヘルプやこちらのサイトが分かりやすいと思います~
BunBackupに限ったことではないですが、バックアップの設定をしたあとは、設定通りにちゃんとバックアップが取れているか確認したほうがいいです。
普段、バックアップデータは中身を見ることもあまりありません。最初にちゃんとバックアップできているか確認しておかないと、いざというときに使えないということがあります。
・Googleドライブに同期
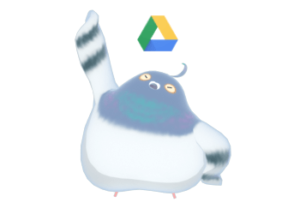
Googleからダウンロードした専用のソフトをインストールすることで、パソコンのデータフォルダをGoogleドライブに同期させることができます。
パソコン起動しない問題がなおったあと、トハが新たにやり始めた3つめのバックアップです。
Googleドライブは、数あるクラウドストレージサービスの中でも、無料で使用できる容量が15GBと1番多いです。また、Googleのアカウントは、ほとんどの人がすでに持っていると思います。
外部記憶メディアが手元になくても、無料で今すぐデータをバックアップできる方法がこれです。
15GBの容量で足りない場合は、月額250円で100GBに容量アップすることもできます。
これまでパソコンとGoogleドライブでのデータ同期には、「バックアップと同期」というGoogle提供のサービスを使って行っていました。
が、こちらのサービスが2021年9月末で終了するため、2021年10月以降は「パソコン版Googleドライブ」を使って行うように変わります。パソコン版Googleドライブはこちらからダウンロードできます。
「パソコン版Googleドライブ」という名前だとなんか分かりにくいですが、実際はパソコン内のデータをクラウドのGoogleドライブに同期するソフトで、「バックアップと同期」とほとんど同じです。
細かい部分で使い勝手がよくなったり、同期の速度が上がったりしているようです。
こちらのページで、アカウントの移行や同期の設定方法も詳しく解説されています。↓
クラウドストレージの利用には常に多少のリスクがありますが、とりあえずのバックアップやサブのバックアップを保存する場所としては便利だと思っています。
なお、Googleドライブにある画像データなどはGoogleの自動システムがチェックしていて、公序良俗に反するような画像を保存していると削除される場合があります。
イラストやリファレンス画像の場合でも、該当しそうなものがある場合は注意してください~
まとめ:バックアップはもしものときのため!取っておけば安心安全~

この記事では、パソコンのバックアップの重要性や、バックアップの方法について書きました。
パソコンのバックアップには大きく分けて2種類あり、パソコン以外のバックアップ保存先にも大別して2種類のものがあります。
- データのバックアップ
- パソコン丸ごとバックアップ
- 外部記憶メディア
- クラウドストレージ
パソコンでもの作りしている人にとって、自分が作ってきたデータは自分の財産ともいえます。
最低限、作ったデータのバックアップだけでも、どこかに取っておくことをおすすめします。
バックアップデータは普段使うことはありません。でも、トラブルはいつ起こるかわかりません。もしものときのために、いまバックアップを取っておくことは大事なことだと思います。
将来の安心安全のため、もし不安がある場合はこれを機に、パソコンのバックアップについて見直してみてください~
なにか起きてから後悔したくないですしね^^





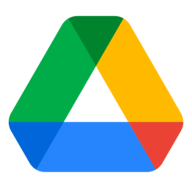



コメント一覧